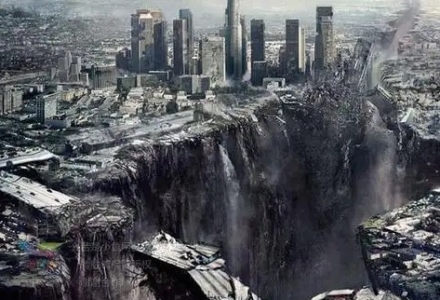换硬盘,轻松升级,无需重装系统

软件支持 在线重装、U盘制作、自定义重装 等多种模式。
在现如今的科技迅猛发展的时代,电
【菜科解读】
软件支持 在线重装、U盘制作、自定义重装 等多种模式。
在现如今的科技迅猛发展的时代,电脑硬件升级已经成为常态。
然而,许多人在更换硬盘时往往遇到一个令人头疼的问题 。
在这篇文章中,我想分享一种换硬盘的方法,既可以轻松升级,又无需重装系统。
通过这种方法,你可以在不浪费时间和精力的情况下,迅速完成硬盘升级。

操作系统版本:Windows 10
品牌型号:Dell Inspiron 15
硬盘型号:Samsung 860 EVO SSD
软件版本:Acronis True Image 2020
一、备份重要数据
在开始换硬盘之前,首先要确保备份了你电脑中的重要数据。
这可以通过使用外部硬盘或云存储服务来完成。
备份数据的重要性不言而喻,这样你就能确保你的数据在升级过程中不会丢失。
二、下载并安装Acronis True Image 2020Acronis True Image 2020是一款备份和还原软件,它可以帮助我们快速而安全地迁移操作系统和数据到新的硬盘上。
在将硬盘连接到电脑上后,我们需要下载和安装这个软件。
安装完成后,我们就可以开始进行硬盘迁移。
三、进行硬盘迁移打开Acronis True Image 2020软件后,选择 工具 ,然后点击 硬盘克隆 。
接下来,选择 源磁盘 ,即你想要升级的旧硬盘,然后选择 目标磁盘 ,即你新购买的硬盘。
在硬盘迁移过程中,你可以选择是否将所有数据复制到新硬盘上,或者只将操作系统和程序迁移到新硬盘上。
接下来,点击 克隆 按钮,软件将开始进行硬盘迁移。
这个过程可能需要一段时间,取决于你的硬盘容量和数据量。
四、更换硬盘
一旦硬盘迁移完成,我们就可以将旧硬盘从电脑中拆下,并安装新的硬盘。
这个过程可能因为品牌和型号的不同而有所差异,建议参考官方说明书或在互联网上查找相关教程。
五、启动电脑当所有步骤都完成后,我们可以重新启动电脑。
你会惊喜地发现,你的电脑已经升级到了新的硬盘,并且所有数据完好无损。
你无需重新和软件,可以继续顺畅地使用电脑。
总结:
通过使用Acronis True Image 2020软件,我们可以轻松升级电脑硬盘,而无需。
这种方法不仅省时省力,还可以确保你的数据不会丢失。
如果你计划进行硬盘升级,不妨尝试一下这种方法,相信你会感到惊喜和满意。
标签: 注意:本站所刊载的文章均为学习交流之用,请勿用于商业用途。对于商业使用,请联系各自版权所有者,否则法律问题自行承担。
Win7系统升级指南:全面解析升级步骤与要点 Win7系统损坏修复教程:详细步骤助你快速解决问题
在现如今的科技迅猛发展的时代,电脑硬件升级已经成为常态。
然而,许多人在更换硬盘时往往遇到一个令人头疼的问题 。
在这篇文章中,我想分享一种换硬盘的方法,既可以轻松升级,又无需重装系统。
通过这种方法,你可以在不浪费时间和精力的情况下,迅速完成硬盘升级。
工具原料:操作系统版本:Windows 10
品牌型号:Dell Inspiron 15
硬盘型号:Samsung 860 EVO SSD
软件版本:Acronis True Image 2020
一、备份重要数据在开始换硬盘之前,首先要确保备份了你电脑中的重要数据。
这可以通过使用外部硬盘或云存储服务来完成。
备份数据的重要性不言而喻,这样你就能确保你的数据在升级过程中不会丢失。
二、下载并安装Acronis True Image 2020Acronis True Image 2020是一款备份和还原软件,它可以帮助我们快速而安全地迁移操作系统和数据到新的硬盘上。
在将硬盘连接到电脑上后,我们需要下载和安装这个软件。
安装完成后,我们就可以开始进行硬盘迁移。
三、进行硬盘迁移打开Acronis True Image 2020软件后,选择 工具 ,然后点击 硬盘克隆 。
接下来,选择 源磁盘 ,即你想要升级的旧硬盘,然后选择 目标磁盘 ,即你新购买的硬盘。
在硬盘迁移过程中,你可以选择是否将所有数据复制到新硬盘上,或者只将操作系统和程序迁移到新硬盘上。
接下来,点击 克隆 按钮,软件将开始进行硬盘迁移。
这个过程可能需要一段时间,取决于你的硬盘容量和数据量。
四、更换硬盘一旦硬盘迁移完成,我们就可以将旧硬盘从电脑中拆下,并安装新的硬盘。
这个过程可能因为品牌和型号的不同而有所差异,建议参考官方说明书或在互联网上查找相关教程。
五、启动电脑当所有步骤都完成后,我们可以重新启动电脑。
你会惊喜地发现,你的电脑已经升级到了新的硬盘,并且所有数据完好无损。
你无需重新和软件,可以继续顺畅地使用电脑。
总结:
通过使用Acronis True Image 2020软件,我们可以轻松升级电脑硬盘,而无需。
这种方法不仅省时省力,还可以确保你的数据不会丢失。
如果你计划进行硬盘升级,不妨尝试一下这种方法,相信你会感到惊喜和满意。
菜科网系统致力于解决 Windows 系统重装解决方案,提供高效、安全、免费的系统重装服务。
光速输入法如何设置输入法之间的切换
第一步:先在电脑右下角设置为光速输入法。
第二步:右键单击光速输入法主界面,出现的菜单栏最后三项可以选择五笔输入模式,如果需要详细设置请选择顶部“设置属性”,在进去的界面根据个人喜好进行五笔输入的习惯设置。
第三步:先将电脑输入法设置为光速输入法,然后在可输入文字的地方随便按一个字母,在出现的输入法界面上右键单击界面将会出现以下界面:第三步:然后选择最顶部第一个“设置属性”会出现以下界面:这个页面可以看出详细的设置选项了:第一个“当前输入模式”:建议新手选择“五笔拼音混合输入” :熟练者选择“五笔输入” :完全不熟悉五笔的用户选择“拼音输入”(后面设置提示五笔编码)第二个“编码反查,联想查询”:建议开启反查功能,联想功能一般情况下关闭。
第三个“混合输入”:就使用默认选择,词频调整建议选择“按最近输入调频”第四个“纯五笔”:就使用默认选择,词频调整建议选择“按最近输入调频”第五个“纯拼音”:词频调整选择“按最近输入调频”【注意勾选“拼音提示五笔编码”】适合刚计划学习五笔的用户。
【最后“确认”】软件名称:光速五笔输入法v3.0.1.0512官网正式版 软件大小: 13.4M 下载地址:http://www.pc6.com/softview/SoftView_78154.html 光速,输入法,怎么,设置,之,间的,切换,光速,
轻松学会使用键装机u盘安装系统
软件支持 在线重装、U盘制作、自定义重装 等多种模式。
简介:现如今,电脑系统的安装已经变得轻松简单,只需要借助键装机U盘就可以完成。
本文将以幽默的方式教会大家如何使用键装机U盘安装系统。
工具原料:系统版本:Windows 10品牌型号:Lenovo ThinkPad T480软件版本:键装机U盘 2.0一、备好自己的“武器”1、选择一台品质可靠的电脑,比如我的ThinkPad T480。
它能提供强大的性能保障,让你的安装过程更加流畅。
2、准备一张高速稳定的U盘,并使用键装机U盘 2.0进行刻录。
它能让你的系统安装过程变得简单快捷。
二、轻松安装系统1、将刻录好的键装机U盘插入电脑的USB接口。
2、启动电脑,按下F12进入引导菜单,选择启动U盘。
3、进入键装机U盘界面后,根据操作提示选择你想要的操作系统版本,并选择安装方式。
三、享受键装机的便捷1、键装机U盘不仅可以帮助你安装系统,还能在系统遇到故障时进行修复。
2、它还提供了数据恢复功能,可以让你轻松找回误删的文件。
3、键装机U盘还能帮你检测电脑硬件的状态,并提供相应的优化方案。
总结:通过键装机U盘,我们可以轻松快捷地安装系统,省去了繁琐的步骤。
它不仅方便实用,还提供了更多实用功能。
所以,赶紧备好你的“武器”,享受键装机的便捷吧! 标签: 注意:本站所刊载的文章均为学习交流之用,请勿用于商业用途。
对于商业使用,请联系各自版权所有者,否则法律问题自行承担。
Win7系统升级指南:全面解析升级步骤与要点 Win7系统损坏修复教程:详细步骤助你快速解决问题 简介:现如今,电脑系统的安装已经变得轻松简单,只需要借助键装机U盘就可以完成。
本文将以幽默的方式教会大家如何使用键装机U盘安装系统。
工具原料:系统版本:Windows 10品牌型号:Lenovo ThinkPad T480软件版本:键装机U盘 2.0一、备好自己的“武器”1、选择一台品质可靠的电脑,比如我的ThinkPad T480。
它能提供强大的性能保障,让你的安装过程更加流畅。
2、准备一张高速稳定的U盘,并使用键装机U盘 2.0进行刻录。
它能让你的系统安装过程变得简单快捷。
二、轻松安装系统1、将刻录好的键装机U盘插入电脑的USB接口。
2、启动电脑,按下F12进入引导菜单,选择启动U盘。
3、进入键装机U盘界面后,根据操作提示选择你想要的操作系统版本,并选择安装方式。
三、享受键装机的便捷1、键装机U盘不仅可以帮助你安装系统,还能在系统遇到故障时进行修复。
2、它还提供了数据恢复功能,可以让你轻松找回误删的文件。
3、键装机U盘还能帮你检测电脑硬件的状态,并提供相应的优化方案。
总结:通过键装机U盘,我们可以轻松快捷地安装系统,省去了繁琐的步骤。
它不仅方便实用,还提供了更多实用功能。
所以,赶紧备好你的“武器”,享受键装机的便捷吧! 菜科网系统致力于解决 Windows 系统重装解决方案,提供高效、安全、免费的系统重装服务。