win10电脑家长控制怎么设置 我的电脑我做主

【菜科解读】

用Ghost安装的系统,通常默认只有一个超级管理员(Administrator)用户,拥有任意更改系统密码、设置,安装卸载软件等权限,但是出于安全或其它因素考虑,有些场景我们并不希望用户拥有太多权限,比如家庭中与孩子共用的电脑、公共场合为公众提供方便的电脑等。
其实Windows已经为我们提供了一个解决方案。
下面小白就带大家一起来看一下。
账户类型Windows为我们提供了拥有不同权限的账户类型

标准用户下,我们可以使用大多数软件,而且不能随意安装和卸载某些软件以及更改一些关键的系统设置,当然不是全部,但这已经为我们提供了一个相对安全的环境,因此我们只要添加一个【标准用户】供其他人使用即可。
添加方法:
打开【控制面板】——【添加或删除用户账户】

创建一个新账户

输入用户名称,选择【标准账户】,点击【创建账户】。

点击新创建的账户,可以对该账户进行一些设置,如创建密码等等。

将你的超级管理员账户设置好密码,这样以后别人只能登陆你创建的标准账户,在有限的权限下使用电脑了。
家长控制如果想进一步对账户进行控制,比如限制使用时间、限制游戏类别、限制程序使用等等就要用到家长控制了。
点击【设置家长控制】

点击标准用户

这时如果你的管理员还没设置密码,会跳出对话框,提示你设置管理员密码,点击是立即设置,点击否继续。

选择启用当前设置,在这里你可以对时间、游戏、程序进行详细控制。

1.时间设置:白色允许,蓝色阻止,直接在表格上面点击即可

2.游戏设置:比较详细,可以设置是否允许玩游戏,允许设置游戏分级,里面有非常详细的设置,可以根据你的需要自行选择。

3.程序设置:可以设置用户只能使用允许的程序,在已经安装程序列表选择你允许用户使用的程序

比如你想让用户使用某个程序,但不想让他卸载,你可以找到这个程序,其中包含了改程序文件夹下面的所有可执行文件,你只要勾选除卸载程序之外的其它程序即可。
如果你要找的程序不在列表里,你可以自己添加

我们甚至可以将超级管理员用户隐藏,让电脑开机后直接进入标准用户,就像超级管理员根本不存在。
本文不再对此进行讨论,感兴趣的朋友可以关注我后期的文章。
声明:本文内容仅代表作者个人观点,与本站立场无关。
如有内容侵犯您的合法权益,请及时与我们联系,我们将第一时间安排处理
-
小米手机屏幕失灵点不动怎么回事 释疑解惑 2024-01-14
-
拼多多三人团可以用自己的小号是真的吗 释疑解惑 2023-12-04
-
oppo自带的翻译怎么开启?OPPO手机一键就能完成各种翻译 释疑解惑 2023-11-29
-
 lol12.10版本强势ad LOL10.12版本深度解读 释疑解惑 2023-05-22
lol12.10版本强势ad LOL10.12版本深度解读 释疑解惑 2023-05-22 -
 索尼4k电视性价比最高的是哪一款 大法旗舰就是好 释疑解惑 2023-05-22
索尼4k电视性价比最高的是哪一款 大法旗舰就是好 释疑解惑 2023-05-22 -
 中国在月球发现巨型水库 储量高达2700亿吨研究价值高 释疑解惑 2023-05-21
中国在月球发现巨型水库 储量高达2700亿吨研究价值高 释疑解惑 2023-05-21 -
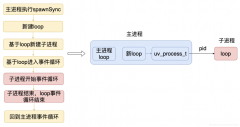 nodejs 加密算法 JavaScriptNodeJS生成随机码 释疑解惑 2023-05-19
nodejs 加密算法 JavaScriptNodeJS生成随机码 释疑解惑 2023-05-19 -
 科幻电影外星生物科技 生物科技让科幻大片主人公呼风唤雨 释疑解惑 2023-05-18
科幻电影外星生物科技 生物科技让科幻大片主人公呼风唤雨 释疑解惑 2023-05-18 -
 库仑定律的基本内容和适用条件 库仑定律的理解及其应用 释疑解惑 2023-05-18
库仑定律的基本内容和适用条件 库仑定律的理解及其应用 释疑解惑 2023-05-18 -
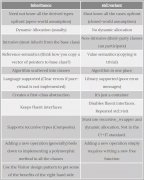 axios跟ajax请求的结果不一致 数据请求中AjaxFetch以及Axios的区别 释疑解惑 2023-05-18
axios跟ajax请求的结果不一致 数据请求中AjaxFetch以及Axios的区别 释疑解惑 2023-05-18





