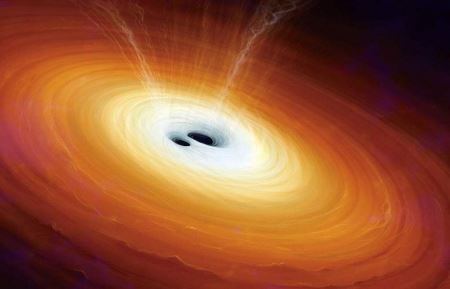《卧龙苍天陨落》道士家后山攻略

【菜科解读】
在《卧龙苍天陨落》道士家后院里有个无法对话的NPC,许多小伙伴可能还不太清楚如何与他互动,今天小编就给大家带来了《卧龙苍天陨落》道士家后山攻略,希望对大家有所帮助。

想要与「道士家后院的人」对话,就需要先帮助天柱山内寻找丈夫的天柱派女子在三个关卡内寻找她的丈夫,然后将她送回天柱山,之后才能与「道士家后院的人」对话。
道士家后院的人对话方法
与天柱山寻找丈夫的天柱派女子对话。
此女子位于天柱山牙旗左侧的房子前面,多与她对话几次,直到她说要去天柱山外寻找。
需要拿到「道士家的钥匙」和「道士家后庭的钥匙」才能进入后院,通过后院的平台可以到达冥想的人所在位置。

需要前往三个关卡寻找该女子,对话需要给她钱,这一点需要注意。
第一个关卡在第五章副战场「放浪形骸间」,沿着牙旗旁边的路稍微往前走一点即可找到该女子,给她钱并对话后可以直接从牙旗前往下一个关卡,不必通关该关卡。
第二个关卡是第六章的副战场「修我之甲兵」,在第五个旌旗上方的船上可以找到该女子(就在最终BOSS前)。
途中的敌人比较强,需要注意。
第三个关卡在第七章副战场「修我之戈戟」中,从第二面牙旗往右走,登上屋顶后往下走即可看到(就在关卡目标的宝箱所在房子旁边的被木板拦住的区域中)。
在上述三个关卡内找到天柱派女子后,返回天柱山,与道士家后院中冥想的人对话。

然后再次离开天柱山并重新返回(刷新地图),与寻找丈夫的天柱派女子对话,多交谈几次可以获得20万铜钱。
以上就是今天为大家带来了《卧龙苍天陨落》道士家后山攻略的全部内容,喜欢的小伙伴们不要忘记关注一下绿色先锋,更多的和游戏攻略在这里等你探索
上一篇:
下一篇:
《重装系统软件推荐:快速上手,小白也能轻松解决》
对于小白用户来说,选择合适的软件可以大大简化这一过程。
本文将推荐一系列适合2024年的重装系统软件,帮助用户快速上手,轻松解决问题。
工具原料:系统版本:Windows 11、macOS Ventura品牌型号:Dell XPS 13 (2023款)、Apple MacBook Air M2软件版本:Acronis True Image 2023, EaseUS Partition Master 16.8, Paragon Hard Disk Manager 2024, CleanMyMac X 4.11.0一、重装系统前的准备软件1、Acronis True Image 2023:重装系统前,数据备份是关键。
Acronis True Image 2023是市场上顶尖的数据备份软件之一,支持完整的系统备份和增量备份。
其直观的界面和AI驱动的防护机制使得即使是不熟悉技术的用户也可以轻松使用。
2、案例应用:小明是一名大学生,他的电脑因为常年使用出现了性能下降的问题。
在重装系统前,他使用Acronis True Image完成了所有重要数据的备份,确保过程中的安全无虞。
二、磁盘管理工具1、EaseUS Partition Master 16.8:在安装新系统前,可能需要对磁盘进行分区或重新分配空间。
EaseUS Partition Master是一款功能强大的磁盘管理工具,提供了灵活的分区管理功能,使得分区过程更加简单直观。
2、使用场景:Lisa最近购买了一台新的Dell XPS 13,她想为系统和数据创建不同的分区。
使用EaseUS Partition Master,她成功地在几分钟内完成了整个分区管理过程。
三、系统优化与清理软件1、CleanMyMac X 4.11.0:对于Mac用户,CleanMyMac X是一款出色的系统清理和优化工具。
它不仅能清理废弃文件、缓存,还能实时监控系统健康状况,提升系统运行速度。
2、实例分析:小李是一名设计师,他的MacBook Air存储空间有限。
通过CleanMyMac X的“智能扫描”功能,他有效释放了10GB的存储空间,改善了电脑的运行速度。
拓展知识:1、系统重装的小常识:重装系统的过程中,选对驱动程序是确保硬件正常运行的关键。
在完成系统安装后,使用官方渠道下载和安装驱动程序,能够保证电脑的最佳性能表现。
2、重装系统后的数据恢复:如果在重装系统过程中不小心丢失了重要文件,EaseUS Data Recovery Wizard等数据恢复软件能够帮助找回丢失的数据,避免损失。
总结:选择合适的软件可以大大简化重装系统的过程。
本文介绍的工具如Acronis True Image、EaseUS Partition Master以及CleanMyMac X,都是经过市场验证的优秀软件,能够帮助用户顺利完成系统重装,加快电脑的启动速度,确保数据安全和系统优化。
无论是Windows还是Mac用户,通过这些工具的巧妙结合,都能在2024年轻松完成系统重装,享受更流畅的数字生活。
《详解安装系统:从零开始的详细指南》
本文将手把手指导你如何从零开始安装操作系统,并提供实用建议,确保每一步都简洁明了。
工具原料:系统版本:Windows 11、macOS Ventura、Ubuntu 22.04品牌型号:Dell XPS 13、MacBook Air M2、Lenovo ThinkPad X1 Carbon软件版本:Rufus 3.21(Windows写镜像工具)、Balena Etcher 1.7.9(Mac和Linux写镜像工具)一、基本准备1、备份数据。
在进行系统安装前,确保对重要文件进行了备份。
这一过程可通过外接硬盘或云存储来完成。
2、下载镜像文件。
从官方渠道下载所需的操作系统镜像文件。
以Windows 11为例,可通过微软官方网站获取ISO文件。
二、创建启动盘1、Windows平台。
使用Rufus工具创建启动盘,将U盘插入电脑,运行Rufus并选择ISO镜像文件后点击“开始”。
2、Mac和Linux平台。
使用Balena Etcher创建启动盘,同样插入U盘后选中镜像文件,点击“Flash”按钮。
三、安装操作系统1、调整启动顺序。
进入BIOS或UEFI设置界面(通常按下F2或DEL键),将U盘设为首选启动项。
2、安装过程。
在启动盘引导成功后,根据屏幕提示选择语言、键盘布局等设置,并选择“安装现在”。
3、分区和格式化。
在安装向导中选择自定义分区。
建议分出系统盘和数据盘,以便于后期维护。
4、后续设置。
完成安装后,将进行账户设置、网络配置及更新检查等步骤。
这些配置将会影响系统的使用体验,务必认真对待。
背景知识:操作系统的发展自1940年代计算机诞生以来,操作系统作为软件和硬件交互的桥梁,经历了巨大的发展。
Windows系统自1985年推出后,成为个人电脑操作系统的代表,而Apple在2001年推出的Mac OS X则以其直观界面著称。
近年来,基于Linux内核的Ubuntu在开源社区中获得了广泛应用。
内容延伸:1、双系统安装。
对于有特殊需求的用户,如开发人员或设计师,可能需要在同一设备上运行多个操作系统。
双启动有助于在Windows和Linux之间切换,实现不同软件的使用,而不必购买额外设备。
2、虚拟机安装。
另一种在单台计算机上运行多个系统的方式是使用虚拟机软件,如VMware Workstation或Oracle VM VirtualBox。
通过虚拟机,用户可轻松创建和管理多个操作系统环境。
3、定期维护与更新。
安装好系统后,不要忘记定期进行系统更新和安全补丁的应用,以确保设备安全和问题快速解决。
同时,定期清理硬盘和检查硬件健康也是维持系统稳定性的关键。