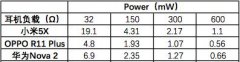小米手环连接手机图文教程,轻松同步数据!

【菜科解读】
简介:

小米手环是一款非常实用的智能穿戴设备,它不仅可以记录我们的运动数据、睡眠质量等健康信息,还能与手机连接,实现信息同步和远程控制等功能。
本文将为大家详细介绍如何将小米手环与手机连接,轻松同步数据,让你的运动和健康管理更加高效便捷。
工具原料:
系统版本:Android 12 / iOS 15
品牌型号:小米手环6 / iPhone 13

软件版本:Mi Fitness 5.0 / Mi Fit 5.0
一、开启手环和手机的蓝牙功能首先,我们需要确保小米手环和手机的蓝牙功能都已开启。
在手环上,可以通过长按触摸按键进入设置菜单,选择"蓝牙"选项,确认蓝牙已开启。
在手机上,可以通过下拉通知栏或进入设置应用中找到蓝牙选项,同样确保蓝牙已开启。
二、下载并安装Mi Fitness应用小米手环需要配合专门的应用程序才能与手机连接和同步数据。
对于Android用户,可以在应用商店搜索"Mi Fitness"并下载安装;对于iOS用户,则需要在App Store中搜索"Mi Fit"并下载安装。
安装完成后,打开应用,并根据提示完成账号注册或登录流程。
三、在应用中添加并绑定小米手环登录Mi Fitness或Mi Fit应用后,点击首页右下角的"我的"选项,选择"添加设备",然后在设备列表中找到并选择你的小米手环型号。
此时,手环会显示一个配对码,将该配对码输入手机应用中,即可完成手环与手机的绑定。
绑定成功后,手环就可以自动与手机同步数据了。
四、自定义手环显示内容和功能在Mi Fitness或Mi Fit应用中,你可以自定义小米手环的显示内容和功能,例如选择不同的表盘样式、调整亮度和振动强度、设置久坐提醒和勿扰模式等。
还可以在应用中查看手环同步的运动数据、睡眠数据等,以及设置个性化的运动目标和提醒。
内容延伸:1. 如何更新小米手环固件?小米手环的固件版本会不定期更新,带来新功能和问题修复。
你可以在Mi Fitness或Mi Fit应用中,选择"我的 - 设备 - 固件更新",检查并下载最新的固件版本,然后按提示完成更新即可。

2. 小米手环可以控制手机拍照吗?可以的,小米手环内置了远程拍照功能。
你可以在Mi Fitness或Mi Fit应用中,选择"实验室 - 遥控拍照",然后在手机上打开相机应用,此时通过点击手环按键,就可以远程控制手机拍照了。
3. 如何提高小米手环的续航时间?小米手环的续航时间一般在14-21天左右,如果你想进一步延长续航,可以尝试以下措施:调低屏幕亮度、关闭不需要的功能(如心率检测、睡眠助手等)、减少抬腕亮屏的次数、适当缩短屏幕亮屏时间等。
总结:
本文详细介绍了如何将小米手环与手机进行连接和绑定,以实现数据同步和功能自定义。
通过开启蓝牙、下载Mi Fitness或Mi Fit应用、添加并绑定手环等简单步骤,你就可以轻松地管理和分析自己的运动健康数据了。
同时,我们还延伸介绍了如何更新手环固件、使用遥控拍照、延长续航时间等实用技巧,帮助你更好地使用和享受小米手环带来的便利。
【2025最新指南】无线路由器如何设置?快速上手轻松搞定连接问题
软件支持 在线重装、U盘制作、自定义重装 等多种模式。
简介:在如今的智能家居时代,一个高效稳定的无线路由器对于每个家庭和办公室而言都至关重要。
自2025年以来,多款新型号的无线路由器推向市场,其设置过程逐渐变得用户友好,但仍然可能困扰不少用户。
本文将为您详细介绍如何快速且高效地设置无线路由器,帮助您轻松解决连接问题。
工具原料:系统版本:Windows 11(2023年版),macOS Ventura,Android 14,iOS 17品牌型号:华硕RT-AX86U Pro,无线信号强劲且兼容性好;TP-Link Archer AX11000,适合高性能需求的用户;华为AX3 Pro,性价比极高,广泛适合普通家庭用户。
软件版本:Google Chrome 116,Firefox 117,Safari 16(浏览器版本用于路由器设置界面访问)一、准备工作1、选择合适的安装位置:确保路由器摆放在中央位置以最大化覆盖范围,同时避免电器或金属物品的干扰。
2、连接硬件:使用网线将路由器与光猫或调制解调器相连,并接通电源。
二、访问路由器设置界面1、打开浏览器:在连接到路由器的设备上,打开浏览器,输入默认的IP地址(例如192.168.1.1或192.168.0.1)进入路由器的管理页面。
2、登录:使用默认的管理员用户名和密码登录(通常在路由器背面标签上可以找到初始用户名和密码),建议初次使用时立即修改密码以提高安全性。
三、基本无线网络设置1、配置无线网络名称(SSID):进入无线设置选项,为您的网络选择一个独特且容易识别的名称。
2、设置密码:选择WPA3作为加密方式,确保网络安全。
输入足够复杂的无线密码(包括字母、数字和特殊字符)。
3、选择频段:如果路由器支持双频或三频,建议启用5GHz频段以获得更好的速度,同时保留2.4GHz频段以兼容较老设备。
拓展知识:1、升级固件:定期检查路由器的固件更新是一个好习惯。
最新的固件不仅能提供新的功能,还能修复已知的安全漏洞。
大部分现代路由器支持在线直接更新固件。
2、了解QoS:质量服务(Quality of Service, QoS)功能可以帮助您优先处理某些应用程序的网络流量,如在线视频或在线游戏。
根据实际需要开启该功能可以提升使用体验。
3、访客网络设置:如果您的路由器支持,开启访客网络可以让客人连接互联网而不访问您的主网络,保证主网络的安全。
总结:设定无线路由器并不需要高深的技术知识,关键在于正确的准备及步骤执行。
本文介绍的步骤适用于大部分现代无线路由器型号,通过选取合适的产品并掌握基本的设置流程,可以有效解决大多数的连接问题。
此外,学习一些拓展知识如固件更新和QoS设置,可以帮助用户进一步提升网络使用体验。
通过按计划地更新设备和配置,确保您在未来几年内都能享受到快速、稳定的无线网络连接。
标签: 注意:本站所刊载的文章均为学习交流之用,请勿用于商业用途。
对于商业使用,请联系各自版权所有者,否则法律问题自行承担。
2025年电脑死机原因剖析及解决方案详细指南 小白必看bak文件怎么打开2025年详细步骤教程 【2025最新指南】无线路由器怎么设置?快速上手轻松搞定连接问题 分类于: 回答于:2025-04-28 简介:在如今的智能家居时代,一个高效稳定的无线路由器对于每个家庭和办公室而言都至关重要。
自2025年以来,多款新型号的无线路由器推向市场,其设置过程逐渐变得用户友好,但仍然可能困扰不少用户。
本文将为您详细介绍如何快速且高效地设置无线路由器,帮助您轻松解决连接问题。
工具原料:系统版本:Windows 11(2023年版),macOS Ventura,Android 14,iOS 17品牌型号:华硕RT-AX86U Pro,无线信号强劲且兼容性好;TP-Link Archer AX11000,适合高性能需求的用户;华为AX3 Pro,性价比极高,广泛适合普通家庭用户。
软件版本:Google Chrome 116,Firefox 117,Safari 16(浏览器版本用于路由器设置界面访问)一、准备工作1、选择合适的安装位置:确保路由器摆放在中央位置以最大化覆盖范围,同时避免电器或金属物品的干扰。
2、连接硬件:使用网线将路由器与光猫或调制解调器相连,并接通电源。
二、访问路由器设置界面1、打开浏览器:在连接到路由器的设备上,打开浏览器,输入默认的IP地址(例如192.168.1.1或192.168.0.1)进入路由器的管理页面。
2、登录:使用默认的管理员用户名和密码登录(通常在路由器背面标签上可以找到初始用户名和密码),建议初次使用时立即修改密码以提高安全性。
三、基本无线网络设置1、配置无线网络名称(SSID):进入无线设置选项,为您的网络选择一个独特且容易识别的名称。
2、设置密码:选择WPA3作为加密方式,确保网络安全。
输入足够复杂的无线密码(包括字母、数字和特殊字符)。
3、选择频段:如果路由器支持双频或三频,建议启用5GHz频段以获得更好的速度,同时保留2.4GHz频段以兼容较老设备。
拓展知识:1、升级固件:定期检查路由器的固件更新是一个好习惯。
最新的固件不仅能提供新的功能,还能修复已知的安全漏洞。
大部分现代路由器支持在线直接更新固件。
2、了解QoS:质量服务(Quality of Service, QoS)功能可以帮助您优先处理某些应用程序的网络流量,如在线视频或在线游戏。
根据实际需要开启该功能可以提升使用体验。
3、访客网络设置:如果您的路由器支持,开启访客网络可以让客人连接互联网而不访问您的主网络,保证主网络的安全。
总结:设定无线路由器并不需要高深的技术知识,关键在于正确的准备及步骤执行。
本文介绍的步骤适用于大部分现代无线路由器型号,通过选取合适的产品并掌握基本的设置流程,可以有效解决大多数的连接问题。
此外,学习一些拓展知识如固件更新和QoS设置,可以帮助用户进一步提升网络使用体验。
通过按计划地更新设备和配置,确保您在未来几年内都能享受到快速、稳定的无线网络连接。
菜科网系统致力于解决 Windows 系统重装解决方案,提供高效、安全、免费的系统重装服务。
硬盘掉线:存储磁盘阵列的故障解析
然而,有时我们可能会遇到硬盘掉线的问题,这给我们的数据安全带来了威胁。
本文将通过解析存储磁盘阵列的故障,帮助读者了解硬盘掉线的原因,并提供解决方案。
工具原料:系统版本:Windows 10品牌型号:Dell XPS 15软件版本:Disk Management 2.0一、硬件故障1、电缆连接问题:检查硬盘与主板之间的连接电缆是否松动或损坏。
如果发现问题,重新连接或更换电缆。
2、电源问题:检查硬盘的电源线是否插紧,确保电源供应正常。
如果电源线损坏,更换新的电源线。
3、硬盘故障:如果以上两个方面都没有问题,那么可能是硬盘本身出现故障。
可以尝试将硬盘连接到另一台电脑上,如果仍然无法识别,那么可能需要更换硬盘。
二、软件故障1、驱动程序问题:检查硬盘的驱动程序是否过时或损坏。
可以通过设备管理器更新驱动程序,或者从硬盘制造商的官方网站下载最新的驱动程序。
2、操作系统问题:有时,操作系统的错误设置或配置可能导致硬盘掉线。
可以尝试重新启动计算机或重置操作系统的设置来解决问题。
3、磁盘管理问题:使用磁盘管理工具检查硬盘的状态。
如果硬盘未分配或未初始化,可以通过磁盘管理工具进行分配或初始化。
总结:硬盘掉线可能是由硬件故障或软件故障引起的。
在解决问题之前,我们需要仔细检查硬件连接和电源供应,并确保驱动程序和操作系统的设置正确。
如果问题仍然存在,可能需要更换硬盘或寻求专业的技术支持。
保持硬盘的正常运行对于数据的安全和可靠性至关重要。
希望本文对读者解决硬盘掉线问题有所帮助,并提醒大家定期备份重要数据,以防止数据丢失。