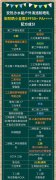windows电脑忘记密码重置系统?破解后登陆系统
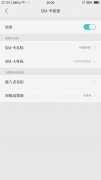
【菜科解读】
windows电脑忘记密码怎么重置系统 如何破解后登陆系统?一、重置密码磁盘如果你之前曾经创建过重置密码磁盘,那么你可以使用该磁盘来重置 Windows 登录密码以下是具体的步骤:,今天小编就来说说关于windows电脑忘记密码怎么重置系统 如何破解后登陆系统?下面更多详细答案一起来看看吧!

一、重置密码磁盘
如果你之前曾经创建过重置密码磁盘,那么你可以使用该磁盘来重置 Windows 登录密码。
以下是具体的步骤:
在登录界面,点击“重置密码”。
插入预先创建的重置密码磁盘,然后点击“下一步”。
在接下来的向导中,选择重置目标账户的密码,然后输入一个新密码。
完成向导后,可以使用新密码登录 Windows 系统。
请注意,你必须提前创建重置密码磁盘,否则该方法无法使用。
二、使用命令提示符
如果你没有创建重置密码磁盘,那么你可以使用命令提示符来重置 Windows 登录密码。
以下是具体的步骤:
用另一台计算机或手机等设备访问 Microsoft 官网下载 Windows 10 系统 ISO 镜像文件,可用U盘制作安装盘;
用该U盘启动计算机,选择“安装”选项,在安装过程中选择“修复电脑”;
进入“高级选项” -> “命令提示符”;
执行以下命令重置密码:
将 c: 改为系统安装盘所在的盘符(通常是 d:,e: 等)
Copy code
copy c:\windows\system32\sethc.exe c:\
copy c:\windows\system32\cmd.exe c:\windows\system32\sethc.exe
重启计算机,当出现登录界面时,按五次“Shift”键,会打开命令提示符,输入以下命令重置密码:
net user 用户名 新密码
重置密码后,可以使用新密码登录 Windows 系统。
请注意,该方法需要使用 Windows 10 系统安装盘或者其它启动盘。
并且,重置密码后建议把 sethc.exe 恢复原文件,避免安全风险。
三、使用第三方工具:
如果你无法使用重置密码磁盘或者命令提示符,那么你可以尝试使用第三方工具来重置 Windows 登录密码。
以下是具体的步骤:
下载并安装一个可信赖的第三方工具,比如 Ophcrack、NT Password Reset、PCUnlocker 等。
制作一个启动盘,将工具复制到启动盘中。
将启动盘插入需要重置密码的计算机,并重新启动计算机。
进入启动盘中的工具,并按照相应的步骤进行操作。
重置密码,
这里介绍两个常用的工具:Ophcrack 和 Offline NT Password & Registry Editor。
1: Ophcrack 是一个开源的免费密码恢复工具,主要用于恢复 Windows 系统中的用户密码。
以下是具体的步骤:
在另一台计算机上下载 Ophcrack Live CD 镜像,并将其烧录到 CD 或 USB 设备中。
将 CD 或 USB 设备插入需要重置密码的计算机,并重启计算机。
在 Ophcrack 启动页面中选择默认选项,并等待程序加载。
Ophcrack 会自动扫描 Windows 系统中的用户账户和密码,并将其显示在窗口中。
选择需要重置密码的用户账户,并使用 Ophcrack 提供的密码进行登录。
请注意,Ophcrack 可以自动恢复长度为 14 个字符以内的密码,但需要一定的计算机技术知识和操作经验。
2: Offline NT Password & Registry Editor 是另一个开源的免费密码恢复工具,可以修改 Windows 系统中的用户密码、启动项等信息。
以下是具体的步骤:
在另一台计算机上下载 Offline NT Password & Registry Editor 镜像,并将其烧录到 CD 或 USB 设备中。
将 CD 或 USB 设备插入需要重置密码的计算机,并重启计算机。
在 Offline NT Password & Registry Editor 启动页面中选择默认选项,并等待程序加载。
选择需要重置密码的用户账户,并输入对应的序号。
在编辑用户信息的页面中,选择“清除用户密码”或“设置新密码”等选项,并按照提示操作。
保存修改后,退出 Offline NT Password & Registry Editor 并重启计算机。
进入 Windows 系统后,可以使用新密码登录。
请注意,Offline NT Password & Registry Editor 可能会造成一些不可预知的问题,使用前需要备份重要数据,并仔细阅读相关文档。
四、使用 Microsoft 账户重置密码:
如果你使用的是 Microsoft 账户登录 Windows,那么你可以使用该账户的在线服务来重置密码。
以下是具体的步骤:
在登录界面,点击“重置密码”。
在“找回你的 Microsoft 账户”页面,输入与 Microsoft 账户相关联的邮箱或电话号码。
根据提示进行操作,包括验证你的身份和重置密码。
重置密码后,可以使用新密码登录 Windows 系统。
请注意,该方法需要在注册 Microsoft 账户时提供了备用邮箱或电话号码,并且在设置时开启了密码重置功能。
除了以上四种方法,还有一些其他的方法可以重置 Windows 登录密码,比如:
五、修改 BIOS 设置:
一些老旧的计算机可能支持通过修改 BIOS 设置来重置 Windows 登录密码。
以下是具体的步骤:
重启计算机,并在 BIOS 启动界面中按下对应的键,进入 BIOS 设置页面。
找到一个名为“Security”或“Password”等选项,然后禁用该选项或者清除密码。
保存设置并重启计算机。
进入 Windows 系统后,可以设置一个新的登录密码。
请注意,该方法不适用于所有计算机,而且修改 BIOS 设置可能会对系统造成损害,使用时需要谨慎。
总之,在重置 Windows 登录密码之前,你需要谨慎考虑可能带来的风险,并选择一个适合你的方法。
如何用360重装系统?简单步骤快速重装你的电脑
软件支持 在线重装、U盘制作、自定义重装 等多种模式。
简介:电脑在长时间使用后,可能会出现运行缓慢、卡顿等问题,这时重装系统便成为一种有效的解决方法。
使用360重装系统工具,您可以轻松、快速地为电脑重装系统。
本文将详细介绍如何使用360重装系统工具进行系统重装,希望能帮到那些有重装需求的电脑手机及数码产品用户。
工具原料:系统版本:Windows 10、Windows 11品牌型号:戴尔 XPS 13, 联想 ThinkPad X1 Carbon, 华硕 VivoBook 15软件版本:360重装系统工具 v9.0(截至2023年版本)一、准备工作1、数据备份:重装系统前,务必备份重要数据。
可以使用外接硬盘或者云存储,如OneDrive或Google Drive,将重要文件进行备份,防止数据丢失。
2、获得360重装系统工具:访问360官方网站,下载最新版本的360重装系统工具,安装后按照提示打开软件。
二、重装系统步骤1、启动软件:打开已安装好的360重装系统工具,您会看到一个用户友好的界面,点击“开始重装”。
2、选择操作系统:软件会自动为您检测当前操作系统,并提供推荐的Windows系统版本以供选择。
建议选择较新的系统版本,比如Windows 10或Windows 11,以获得最新的安全补丁和功能支持。
3、选择安装方式:360提供两种重装方式,分别是“全新装系统”和“修复系统”。
如电脑问题较为严重,建议选择“全新装系统”;若只是小问题,选择“修复系统”即可。
4、下载系统镜像:软件会自动下载所需的系统镜像文件。
下载速度取决于网络环境,请耐心等待。
5、正式重装:下载完成后,软件将自动进行系统重装。
可以根据屏幕上的提示点击“重启电脑”,确保重装过程顺利进行。
三、使用注意事项1、确保电量充足:对于使用笔记本电脑的用户,务必连接电源以确保在重装过程中不会因电量耗尽而中断。
2、网络连接稳定:高速稳定的网络连接可以帮助更快速地下载系统镜像,避免不必要的中断和下载错误。
拓展知识:1、定期重装系统:对于日常使用较为频繁或安装了大量软件的电脑用户,建议每年进行一次系统重装,以保持系统的流畅运行。
2、选择正版系统:使用正版系统不仅可以获得更加稳定的操作体验,还能避免很多安全和法律上的问题。
360重装工具提供的系统版本都是正版,请放心使用。
3、了解BIOS设置:有时重装系统需要在BIOS设置中修改启动项顺序,确保从硬盘而非其他设备启动。
了解基本的BIOS操作,可以帮助您在特殊情况下自行处理相关问题。
总结:重装系统是解决电脑软件问题的一种有效手段,而使用360重装系统工具则能够让这一过程变得简单高效。
通过备份重要数据、遵循正确的步骤以及注意必要的细节,您可以顺利完成系统重装,享受稳定流畅的电脑使用体验。
对于任何数码产品用户来说,掌握这些基本的重装技巧都是十分有用的。
希望本篇文章的分享能为您的实际操作提供帮助与指导。
标签: 注意:本站所刊载的文章均为学习交流之用,请勿用于商业用途。
对于商业使用,请联系各自版权所有者,否则法律问题自行承担。
Windows7旗舰版密钥激活指南:全面解析与常见问题解决方案 系统之家win7重装全攻略:解决所有安装难题 如何用360重装系统?简单步骤快速重装你的电脑 分类于: 回答于:2024-12-14 简介:电脑在长时间使用后,可能会出现运行缓慢、卡顿等问题,这时重装系统便成为一种有效的解决方法。
使用360重装系统工具,您可以轻松、快速地为电脑重装系统。
本文将详细介绍如何使用360重装系统工具进行系统重装,希望能帮到那些有重装需求的电脑手机及数码产品用户。
工具原料:系统版本:Windows 10、Windows 11品牌型号:戴尔 XPS 13, 联想 ThinkPad X1 Carbon, 华硕 VivoBook 15软件版本:360重装系统工具 v9.0(截至2023年版本)一、准备工作1、数据备份:重装系统前,务必备份重要数据。
可以使用外接硬盘或者云存储,如OneDrive或Google Drive,将重要文件进行备份,防止数据丢失。
2、获得360重装系统工具:访问360官方网站,下载最新版本的360重装系统工具,安装后按照提示打开软件。
二、重装系统步骤1、启动软件:打开已安装好的360重装系统工具,您会看到一个用户友好的界面,点击“开始重装”。
2、选择操作系统:软件会自动为您检测当前操作系统,并提供推荐的Windows系统版本以供选择。
建议选择较新的系统版本,比如Windows 10或Windows 11,以获得最新的安全补丁和功能支持。
3、选择安装方式:360提供两种重装方式,分别是“全新装系统”和“修复系统”。
如电脑问题较为严重,建议选择“全新装系统”;若只是小问题,选择“修复系统”即可。
4、下载系统镜像:软件会自动下载所需的系统镜像文件。
下载速度取决于网络环境,请耐心等待。
5、正式重装:下载完成后,软件将自动进行系统重装。
可以根据屏幕上的提示点击“重启电脑”,确保重装过程顺利进行。
三、使用注意事项1、确保电量充足:对于使用笔记本电脑的用户,务必连接电源以确保在重装过程中不会因电量耗尽而中断。
2、网络连接稳定:高速稳定的网络连接可以帮助更快速地下载系统镜像,避免不必要的中断和下载错误。
拓展知识:1、定期重装系统:对于日常使用较为频繁或安装了大量软件的电脑用户,建议每年进行一次系统重装,以保持系统的流畅运行。
2、选择正版系统:使用正版系统不仅可以获得更加稳定的操作体验,还能避免很多安全和法律上的问题。
360重装工具提供的系统版本都是正版,请放心使用。
3、了解BIOS设置:有时重装系统需要在BIOS设置中修改启动项顺序,确保从硬盘而非其他设备启动。
了解基本的BIOS操作,可以帮助您在特殊情况下自行处理相关问题。
总结:重装系统是解决电脑软件问题的一种有效手段,而使用360重装系统工具则能够让这一过程变得简单高效。
通过备份重要数据、遵循正确的步骤以及注意必要的细节,您可以顺利完成系统重装,享受稳定流畅的电脑使用体验。
对于任何数码产品用户来说,掌握这些基本的重装技巧都是十分有用的。
希望本篇文章的分享能为您的实际操作提供帮助与指导。
菜科网系统致力于解决 Windows 系统重装解决方案,提供高效、安全、免费的系统重装服务。
疑似笔记本电脑的物品出现在了千年前的雕像上 无从考究
即便是人类的科技力量发展到如今这样的程度,也仍然无法解开地球上的很多未解之谜,,这些问题只能交给时间去慢慢证实。
史前高级文明古埃及的金字塔,以及玛雅文明的突然消失,至今都让人无法理解,难道说地球上真的存在过更加高级的文明,或许只有这种说法,才可以合理的去解释那些历史难题。
地球已经诞生了几十亿年之久,而人类历史的出现才不过百万年,因此人们就可以合理的怀疑,在人类文明还没有诞生的那段时间,地球上就已经出现了其他高级文明。
随着时间的不断变迁,高级生物们的生存面临诸多考验,最终遗憾地走向灭绝,因为地球曾发生过重大的改变,所以人类才无法找到高级文明存在过的痕迹。
特别的雕像古希腊的一幅雕像上,刻画了两个主人公,本来并没有什么特别之处,但却有一个细节吸引了人们的注意。
仆人正面向端坐在椅子上的女主人,手中拿着一个神秘的物品,从外形上进行分析,该物体看起来与如今的笔记本电脑非常相似。
虽然这种言论并没有得到大多数人的认可,但这个神秘物体的一侧,竟然出现了两个小孔,就像是USB插孔一样,令人感到匪夷所思。
暂时无从考究这一现象令考古学家也不得不产生了怀疑,难道千年之前的地球上,真的出现过高级文明,他们在当时就已经掌握了发明电脑的能力。
还有人提出了另外一种设想,认为远古雕像上的笔记本,其实是现代人后来添加上去的。
总而言之,该神秘物体究竟是什么,目前还没有得到一个确切的定论,此事至今迷雾重重。