小米Civi怦怦粉开箱评测
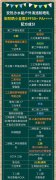
【菜科解读】
小米Civi怦怦粉是一款最新发布的新品手机,这款小米Civi怦怦粉颜色非常的亮眼,设计十分精致,那么小米Civi怦怦粉实物则怎么样呢?下面一起来看看小米Civi怦怦粉开箱评测吧~
一、小米Civi怦怦粉开箱二、小米Civi怦怦粉开箱评测小米Civi手机正式开售。
这款在小米手机今年已推出的机型中配置并不算突出的机型,却拥有小米手机有史以来最好看的设计。
定价2599元起的小米Civi有三款配色可选,分别是闪闪黑、轻轻蓝和怦怦粉,其中怦怦粉是三者中最抢镜的一员。

bling bling的粉嫩,是小米Civi怦怦粉真机给人很深刻的第一印象。
若不是背面还有Xiaomi的LOGO,恐怕很多人第一眼看都不会认为这是出自小米之手。

小米Civi背面bling bling的视觉美感,主要归功于丝绒AG材质与类似晶钻工艺的结合。
.
而怦怦粉更令人惊喜的是,设计师以安哥拉兔、布偶猫、马尔济斯犬三类名宠的毛发形态为参照,在幻变的淡粉色手机后盖上模拟出逼真的绒毛纹理,犹如细软的绒毛直接覆盖在后盖上,相信很多女生都难以抗拒这种心动的感觉。

另一方面,小米Civi上手后的触感会比预想中更好,除了后盖材质工艺处理优秀之外,还得益于3D微曲屏的采用以及整体纤薄的体型。
数据显示,小米Civi厚度仅有6.98mm,重量约166g,是小米目前第二薄的5G手机,但非常难得的是,该机电池容量达到了4500mAh,“一不小心”还拿下了今年小米手机的续航王,模拟用户日常使用的续航可达1.15天。

如果从侧面欣赏,小米Civi其实更显薄,最小宽度只有1.4mm的纤细腰线成为点睛之笔,要知道这也是小米手机迄今为止最窄腰线。


小米Civi的美,不仅仅是背面和侧面,用户日常接触最多的手机正面,这次也是相当用心。
6.55英寸的微曲OLED屏,拥有10.7亿色、120Hz高刷、DCI-P3色域等不俗配置,且上下边框超窄,超高的屏占比已经不逊色于许多旗舰机型。

既然是主攻女性市场,小米Civi自然还要发力自拍。
正面居中的3200万像素高清自拍镜头,匹配了AF自动对焦与前置双柔光灯,相机算法则运用像素级肌肤焕新技术,美颜效果犹如皮肤再生复原,轻松拍出天生美肌般的魅力。
.
fL.Hao22.CoM其它方面,小米Civi配备6400万像素后置三摄,内置16种Vlog模式,高通骁龙778G芯片应对日常使用问题不大。
至于多功能NFC、红外遥控、线性马达,该机一应俱全。

小米Civi共提供了8GB+128GB、8GB+256GB和12GB+256GB三款配置,售价依次为2599元、2899元和3199元。
总结:以上是小编整理的关于小米Civi怦怦粉的开箱和评测详情,这款小米Civi怦怦粉简直是少女心爆棚啊,真的太好看了,大家赶紧去预定吧~
小米手机如何连接电脑,手把手教你小米手机连接电脑
现在手机的品牌,型号不断推出,而小米手机一直以低价格高配置赢得大家的喜爱,因此使用小米的用户越来越普遍,而手机销量也是非常乐观的啊,那么小米手机怎么和电脑连接呢?下面,小编给大伙带来了小米手机连接电脑的图文操作。
小米手机怎么连接电脑打开小米手机的桌面,在桌面主页,找到齿轮状的设置,点击设置进入设置界面。
连接电脑图详解-1进入设置界面之后,点击下拉到最下角,找到关于手机这个字样的图标,点击进入。
手机图详解-2进入关于手机界面之后,找到MIUI版本,找到之后,点击这个按键数次,小米手机图详解-3直到桌面最下角出现已处于开发者状态,之后点击退回上一步小米手机图详解-4持续点击5次,系统是会提示的,次数到了就会提示你进入开发者模式,没到就会说你还差几次)电脑图详解-5在上一步上面,找到更多设置。
电脑图详解-6点击这个进入高级设置的界面,在此界面上面找到开发者选项,点击进入。
电脑图详解-7进入开发者选项之后,首先,得将开发者选项给打开,这个时候系统会提示是否打开,点击确定。
电脑图详解-8在开发者选项界面的下角,找到调试菜单的第一栏USB调试,将其打开手机图详解-9系统提示是否打开,点击确定。
小米手机图详解-10以上就是小米手机连接电脑的图文操作。
更多精彩教程尽在“小白一键重装”。
笔记本小米重装系统教程
软件支持 在线重装、U盘制作、自定义重装 等多种模式。
如何给笔记本?有网友最近咨询小编这个问题,因为自己的小米笔记本电脑需要重装系统但是由于没有经验不会操作,下面小编就给大家带来了笔记本小米重装系统教程。
工具/原料:系统版本:win11专业版品牌型号:戴尔 灵越15软件版本:小白一键重装系统v2990方法/步骤:方法一:ghost还原系统1、下载安装小白系统软件,点击GHOST备份还原,点击要还原的系统版本。
2、当出现提示是否恢复该还原点时,点击确定。
3、等待软件部署系统环境,只需等待,不需任何操作。
4、提示系统环境部署完成后,按提示点击重新启动。
5、进入启动管理界面,将光标移动到第二项,点击回车。
6、等待系统自动安装。
7、提示安装完成后,点击立即重启。
8、进入到系统桌面,完成。
方法二:一键重装系统1、下载小白软件,打开后选择在线重装,选中要安装的系统,点击下一步。
2、等待软件下载收集系统镜像、软件、设备驱动等资源。
3、等待系统部署安装环境。
4、部署完毕后,按提示点击立即重启。
5、进入启动管理器界面,选择第二项,回车。
6、等待系统自动安装。
7、提示安装完成后点击立即重启。
8、重启后进入系统桌面,安装完成。
方法三:u盘重装系统1、下载小白软件后,将u盘插入好用的电脑,打开软件,点击开始制作启动盘。
2、选择好要制作的系统版本,点击开始制作。
3、确认好已备份好所有资料,点击确定。
4、等待下载安装系统所需要的各种资源。
5、提示u盘制作完成后点击取消。
6、将u盘插入要安装系统的电脑,开机按启动热键进入系统,点击Boot选项卡,选择Boot Option #1项,回车。
7、等待系统自动安装。
8、提示安装完成后点击立即重启。
9、进入系统桌面,安装完成。
注意事项:1、重装系统前要注意提前备份好电脑资料避免丢失2、关闭电脑杀毒软件,避免下载安装小白软件时发生误报总结: 注意:本站所刊载的文章均为学习交流之用,请勿用于商业用途。
对于商业使用,请联系各自版权所有者,否则法律问题自行承担。
Win7系统升级指南:全面解析升级步骤与要点 Win7系统损坏修复教程:详细步骤助你快速解决问题 如何给笔记本?有网友最近咨询小编这个问题,因为自己的小米笔记本电脑需要重装系统但是由于没有经验不会操作,下面小编就给大家带来了笔记本小米重装系统教程。
工具/原料:系统版本:win11专业版品牌型号:戴尔 灵越15软件版本:小白一键重装系统v2990方法/步骤:方法一:ghost还原系统1、下载安装小白系统软件,点击GHOST备份还原,点击要还原的系统版本。
2、当出现提示是否恢复该还原点时,点击确定。
3、等待软件部署系统环境,只需等待,不需任何操作。
4、提示系统环境部署完成后,按提示点击重新启动。
5、进入启动管理界面,将光标移动到第二项,点击回车。
6、等待系统自动安装。
7、提示安装完成后,点击立即重启。
8、进入到系统桌面,完成。
方法二:一键重装系统1、下载小白软件,打开后选择在线重装,选中要安装的系统,点击下一步。
2、等待软件下载收集系统镜像、软件、设备驱动等资源。
3、等待系统部署安装环境。
4、部署完毕后,按提示点击立即重启。
5、进入启动管理器界面,选择第二项,回车。
6、等待系统自动安装。
7、提示安装完成后点击立即重启。
8、重启后进入系统桌面,安装完成。
方法三:u盘重装系统1、下载小白软件后,将u盘插入好用的电脑,打开软件,点击开始制作启动盘。
2、选择好要制作的系统版本,点击开始制作。
3、确认好已备份好所有资料,点击确定。
4、等待下载安装系统所需要的各种资源。
5、提示u盘制作完成后点击取消。
6、将u盘插入要安装系统的电脑,开机按启动热键进入系统,点击Boot选项卡,选择Boot Option #1项,回车。
7、等待系统自动安装。
8、提示安装完成后点击立即重启。
9、进入系统桌面,安装完成。
注意事项:1、重装系统前要注意提前备份好电脑资料避免丢失2、关闭电脑杀毒软件,避免下载安装小白软件时发生误报总结:以上就是小编整理分享的笔记本小米重装系统教程,利用小白一键重装系统工具可以轻松实现电脑系统重装,有需要的朋友可以按照以上小编分享的步骤进行操作即可,希望能帮助到大家。
菜科网系统致力于解决 Windows 系统重装解决方案,提供高效、安全、免费的系统重装服务。





























