惠普星13Air锐龙版评测表现
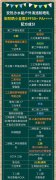
【菜科解读】
惠普星13 Air锐龙版最大的卖点为轻薄,960g的重量让它鲜有对手,极其适合在意颜值、便于携带的群体,以及追求新潮的年轻人,那么这款笔记本的表现怎么样呢,下面让我们一起来看看吧
一、外观
惠普星13 Air锐龙版的A面采用磨砂金属材质,不易沾染指纹。
中间的亮面金属HP LOGO更增质感。

惠普星13 Air锐龙版的屏幕采用全面屏设计,三面窄边框搭配下沉式转轴,可以让底面也呈现出极窄的视觉效果。
此外,屏幕参数也非常给力,2.5K高分辨率、100% sRGB高色域、16:10比例一个不落。
Fl。HaO22.cOm

窄边框之外,前置摄像头依然设置在顶部边框,可以确保视频通话时视角正常。
两侧还有麦克风,保证收音效果。

HaO22.cOm
C面的键盘除了方向键均为全尺寸,键程非常舒适。
触控板的面积更大,更易操控,右边还有指纹识别模块。
二、接口惠普星13 Air锐龙版的接口设计十分值得一提。

虽然它的厚度仅有16.9mm,但是却依然选择提供了两个USB 3.2 Type-A接口,此外还有一个3.5mm音频接口、一个HDMI 2.0接口、一个支持对内PD充电和视频输出的全功能Type-C,比起市面上那些仅提供C口的轻薄本要更为方便易用。
三、性能表现惠普星13 Air锐龙版升级到了Zen3架构处理器,我们本次评测的版本搭载的更是顶配的锐龙7 5800U。
Fl。HaO22.cOm
相较于上一代,Zen3的单核性能大幅提升,多核性能亦更加彪悍,因此虽然它的TDP设定仅有15W,但是日常使用时的体验依旧有不小的增强。
1、CPU-Z

在CPU-Z中,惠普星13 Air锐龙版所搭载的锐龙7 5800U的单核性能得分575.6,多核性能得分3814.1。
Fl。HaO22.cOm
2、CineBench R15
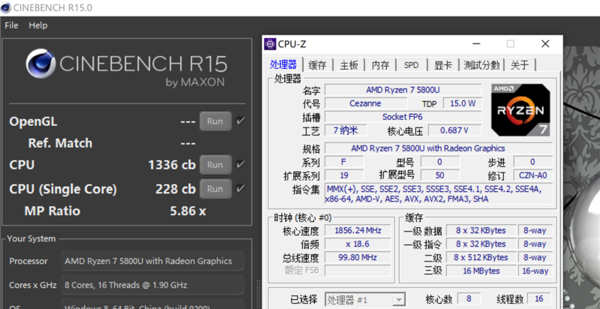
CineBench R15的单核得分228cb,多核得分1336cb。
3、CineBench R20
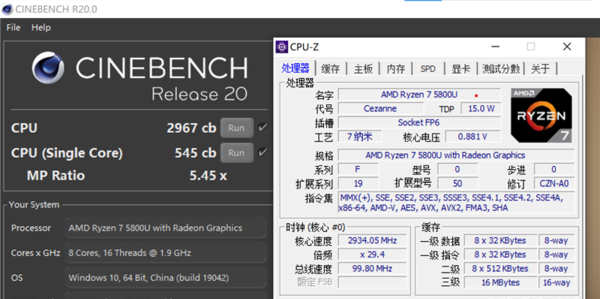
CineBench R20的单核得分545cb,多核得分2967cb。
四、总结总的来说这款笔记本得益于全新的Zen3架构在标准功耗下的性能表现也丝毫不差,是一款非常优秀的作品
惠普bios,小鱼教您惠普bios如何设置u盘启动
软件支持 在线重装、U盘制作、自定义重装 等多种模式。
惠普电脑是一款专门针对入门用户的笔记本电脑,这款电脑采用体型较小的造型设计,方便移动,可以轻松地处理日常的办公任务,那么这款惠普笔记本怎么设置u盘启动呢?这对于一些用户来是不小的挑战,下面,小编给大家带来了惠普bios设置u盘启动的图文。
在使用惠普的用户却不少,很多人要进入快启动pe系统进行维护的时候却不知道该怎么设置U盘启动,主要是惠普bios设置U盘启动的方法和平常的方法略有不同,那么,惠普电脑如何实现usb启动?下面,小编给大伙演示惠普bios设置u盘启动的操作流程。
惠普bios怎么设置u盘启动重启电脑,在电脑出现惠普标识时按f10进入bios。
bios图解详情-1进入bios后,选择system configuration->boot order。
u盘图解详情-2然后将 usb diskette on key/usb hard disk设置为first。
u盘图解详情-3在exit中的exit saving changes 设置为yes,此时就成功设置为U盘启动了。
bios图解详情-4以上就是惠普bios设置u盘启动的操作流程。
标签: 注意:本站所刊载的文章均为学习交流之用,请勿用于商业用途。
对于商业使用,请联系各自版权所有者,否则法律问题自行承担。
Win7系统升级指南:全面解析升级步骤与要点 Win7系统损坏修复教程:详细步骤助你快速解决问题 惠普bios,菜科网教您惠普bios怎么设置u盘启动 分类于: 回答于:2018-06-22 惠普电脑是一款专门针对入门用户的笔记本电脑,这款电脑采用体型较小的造型设计,方便移动,可以轻松地处理日常的办公任务,那么这款惠普笔记本怎么设置u盘启动呢?这对于一些用户来是不小的挑战,下面,小编给大家带来了惠普bios设置u盘启动的图文。
在使用惠普的用户却不少,很多人要进入快启动pe系统进行维护的时候却不知道该怎么设置U盘启动,主要是惠普bios设置U盘启动的方法和平常的方法略有不同,那么,惠普电脑如何实现usb启动?下面,小编给大伙演示惠普bios设置u盘启动的操作流程。
惠普bios怎么设置u盘启动重启电脑,在电脑出现惠普标识时按f10进入bios。
bios图解详情-1进入bios后,选择system configuration->boot order。
u盘图解详情-2然后将 usb diskette on key/usb hard disk设置为first。
u盘图解详情-3在exit中的exit saving changes 设置为yes,此时就成功设置为U盘启动了。
bios图解详情-4以上就是惠普bios设置u盘启动的操作流程。
菜科网系统致力于解决 Windows 系统重装解决方案,提供高效、安全、免费的系统重装服务。
老司机教你惠普电脑如何进入bios
软件支持 在线重装、U盘制作、自定义重装 等多种模式。
惠普电脑如何进入bios呢?大家都知道,不同的品牌进入bios的按键不一,很多使用惠普电脑的朋友按了很多键也没能进入。
其实很多电脑在开机界面都会有短暂的显示进入bios按键。
我们一起来瞧瞧吧随着科技的发展,现在电脑已成为我们不可或缺的重要工具,但是大部分朋友也只是使用电脑功能的冰山一角。
在电脑中还有一个bios的存在。
接下来,我就教大家惠普电脑进入bios的小技巧1、重启电脑,在显示HP界面的左下方会有显示,按ESC键即可进入惠普电脑图解-13、这时候就需要赶快点击ESC按键,不然就会直接进入系统(在重启电脑时我们也可以不停的点按ESC键直至进入系统)惠普电脑图解-24、进入bios菜单,我们就可以进行一些设置啦bios电脑图解-3以上就是惠普电脑进入bios的方法了,是不是很简单呢? 标签: 注意:本站所刊载的文章均为学习交流之用,请勿用于商业用途。
对于商业使用,请联系各自版权所有者,否则法律问题自行承担。
Win7系统升级指南:全面解析升级步骤与要点 Win7系统损坏修复教程:详细步骤助你快速解决问题 惠普电脑如何进入bios呢?大家都知道,不同的品牌进入bios的按键不一,很多使用惠普电脑的朋友按了很多键也没能进入。
其实很多电脑在开机界面都会有短暂的显示进入bios按键。
我们一起来瞧瞧吧随着科技的发展,现在电脑已成为我们不可或缺的重要工具,但是大部分朋友也只是使用电脑功能的冰山一角。
在电脑中还有一个bios的存在。
接下来,我就教大家惠普电脑进入bios的小技巧1、重启电脑,在显示HP界面的左下方会有显示,按ESC键即可进入惠普电脑图解-13、这时候就需要赶快点击ESC按键,不然就会直接进入系统(在重启电脑时我们也可以不停的点按ESC键直至进入系统)惠普电脑图解-24、进入bios菜单,我们就可以进行一些设置啦bios电脑图解-3以上就是惠普电脑进入bios的方法了,是不是很简单呢? 菜科网系统致力于解决 Windows 系统重装解决方案,提供高效、安全、免费的系统重装服务。




























