苹果13拍照样
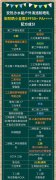
【菜科解读】
苹果13目前已经在昨晚正式开启预售了,最早预定的一批用户应该很快就能拿到新机了,那么这次的苹果13拍照效果怎么样,像素是多少呢,下面就让我们一起来看看吧
一、像素规格iPhone 13依然为1200万像素广角+超广角双摄配置。
这次iPhone 13的广角镜头传感器采用了单位像素1.7微米的大尺寸感光元件,像头焦距维持在26mm,镜头光圈为f/1.6,;超广角镜头采用更快的感光元件,镜头焦距为13mm,可提供120度视角,镜头光圈为f/2.4。
这次,苹果将iPhone 12 Pro Max的主摄下放到了iPhone 13上。
fL.hAO22.CoM

iPhone 13 Pro和iPhone 13 Pro Max依然延续了1200万像素超广角+广角镜头+长焦镜头的三摄方案以及一颗LiDAR镜头,不过,苹果这次为iPhone 13 Pro和iPhone 13 Pro Max配置了相同规格的相机。
iPhone 13 Pro系列的广角镜头延续了iPhone 12 Pro Max的广角镜头配置,采用了单位像素1.9微米全新感光元件,镜头光圈为f/1.5,支持传感器位移防抖;超广角镜头等效焦距依然为13mm,镜头光圈为f/1.8,加入了自动对焦功能;长焦镜头焦距为3倍,等效焦距为77毫米,镜头光圈为f/2.8。
二、相机新功能
iPhone 13系列的4款机型都配备了相机的新功能——“写真风格”和“电影模式”。
智能HDR从12个系列的“3”升级为“4”。
在摄影风格上,活用多帧图像处理,可以一边调整喜好的画质一边拍摄。
与单纯的过滤功能不同,还可以保持肤色,只调整背景。
在电影模式下,在拍摄视频时,可以预测被摄体进入帧的时间,自动调焦,还可以在拍摄后改变焦点,调整模糊效果的等级。
fL.hAO22.CoM.
三、软件升级苹果除了对相机系统硬件进行调整外,在软件层面也推出了几项新功能,这些功能均利用A15芯片中的图像信号处理器来实现。

电影效果模式:拍摄视频时,可以适用焦点转换功能,在不同主体间调整聚焦对象,并可营造出优美的景深效果,同时在新主体即将进入场景时也可以自动改变焦点。
此外,拍摄视频后也可以通过照片应用程序调整模糊和对焦。
智能HDR4:最多可识别场景中的四个人,并可以针对每个人进行对比度、照明甚至肤色进行优化,从而让每个人都看起来更好。
fL.hAO22.CoM摄影风格:具体智能、可调节的滤镜,可以在不影响肤色的情况下执行诸如增强或静音颜色之类的操作。
摄影风格包括鲜艳(增强色彩)、丰富对比(较深的阴影和较深的色彩)、暖色(突出金色底色)或冷色(突出蓝色底色)。
每种风格都可以自定义色调和温暖度,从而满足拍摄者的各种实际需求。
总结:这次的iPhone13系列在拍照方面无论是硬件还是软件都进行了加强,相信实际效果不会让我们失望的,让我们一起期待吧
苹果系统如何重装系统详细步骤指南,小白也能轻松搞定
软件支持 在线重装、U盘制作、自定义重装 等多种模式。
简介:苹果设备因其流畅的用户体验和强大的生态系统而受到广泛欢迎。
然而,随着时间推移,甚至苹果设备也可能出现系统故障或性能下降的问题。
在这种情况下,重装系统是一种有效的解决方法。
本文将详细介绍如何在苹果电脑(如MacBook系列)和iPhone设备上重装系统的步骤,哪怕你是第一次接触这类操作的小白,也能轻松搞定。
工具原料:系统版本:macOS Ventura, iOS 17品牌型号:MacBook Air (M2, 2022), iPhone 14软件版本:最新版本的Apple Configurator, iTunes一、MacBook重装系统步骤1、准备工作:在进行系统重装之前,确保你已备份重要的数据。
你可以使用内建的Time Machine功能,或将重要文件手动复制到外置硬盘或云服务中。
2、进入恢复模式:要重装macOS,请先关机,然后按住电源键不放,直到看到“启动选项”窗口。
在这里,选择“选项”并点击“继续”。
这将引导你进入macOS恢复模式。
3、使用磁盘工具清理硬盘:在恢复模式中,选择“磁盘工具”,点击“继续”。
在磁盘工具窗口中,选择你的主要硬盘分区,然后点击“抹掉”。
在弹出的窗口中确认抹掉。
这一步将删除当前所有数据,因此确保数据已经备份。
4、重装macOS:返回主恢复菜单,选择“重新安装macOS”,然后点击“继续”。
按照屏幕上的指示操作,这个过程可能需要一段时间,具体取决于你的网络连接速度。
二、iPhone重装系统步骤1、备份数据:重装系统同样会清除iPhone上的所有数据,因此请使用iCloud备份或通过iTunes备份到电脑。
2、进入恢复模式:为确保正确进入恢复模式,请首先关闭设备。
然后,依据机型按如下步骤操作:对于iPhone 8及以上机型,依次快速按下音量增大、音量减少按钮,接着按住侧边按钮直到看到恢复模式屏幕。
3、使用电脑重装系统:在电脑上启动最新版本的iTunes(或在macOS Catalina及以上系统中打开Finder)。
将iPhone连接到电脑,iTunes将检测到处于恢复模式的设备,并询问是否恢复或更新,选择“恢复”。
三、重装系统后的设置1、恢复数据:系统重装完成后,按照提示重新设置设备。
在设置过程中,你可以选择从iCloud或iTunes备份中恢复数据。
2、更新系统及应用:重装完成后,请检查系统更新和应用更新,以确保设备的安全性和功能性。
拓展知识:1、为什么需要重装系统:重装系统是一种极端但有效的故障排除方法。
常见的应用场景包括设备运行缓慢、频繁崩溃或无法启动等情况。
通过重装系统可排除软件故障,并为设备提供一个“新生”的机会。
2、数据备份与安全:定期备份数据是保持数据安全的最佳实践,特别是在进行高风险操作(如系统重装)之前。
苹果提供的Time Machine和iCloud服务使得备份操作简单便捷。
总结:重装系统可以显著提高苹果设备的性能和稳定性。
本指南提供了详细步骤,即使对于新手用户,也能轻松实施。
重装完成后,建议定期备份数据及更新系统,以确保设备长久保持最佳状态。
通过这一流程,用户可以更深入了解和掌控自己的苹果设备。
标签: 注意:本站所刊载的文章均为学习交流之用,请勿用于商业用途。
对于商业使用,请联系各自版权所有者,否则法律问题自行承担。
Windows7旗舰版密钥激活指南:全面解析与常见问题解决方案 系统之家win7重装全攻略:解决所有安装难题 苹果系统怎么重装系统详细步骤指南,小白也能轻松搞定 分类于: 回答于:2024-12-15 简介:苹果设备因其流畅的用户体验和强大的生态系统而受到广泛欢迎。
然而,随着时间推移,甚至苹果设备也可能出现系统故障或性能下降的问题。
在这种情况下,重装系统是一种有效的解决方法。
本文将详细介绍如何在苹果电脑(如MacBook系列)和iPhone设备上重装系统的步骤,哪怕你是第一次接触这类操作的小白,也能轻松搞定。
工具原料:系统版本:macOS Ventura, iOS 17品牌型号:MacBook Air (M2, 2022), iPhone 14软件版本:最新版本的Apple Configurator, iTunes一、MacBook重装系统步骤1、准备工作:在进行系统重装之前,确保你已备份重要的数据。
你可以使用内建的Time Machine功能,或将重要文件手动复制到外置硬盘或云服务中。
2、进入恢复模式:要重装macOS,请先关机,然后按住电源键不放,直到看到“启动选项”窗口。
在这里,选择“选项”并点击“继续”。
这将引导你进入macOS恢复模式。
3、使用磁盘工具清理硬盘:在恢复模式中,选择“磁盘工具”,点击“继续”。
在磁盘工具窗口中,选择你的主要硬盘分区,然后点击“抹掉”。
在弹出的窗口中确认抹掉。
这一步将删除当前所有数据,因此确保数据已经备份。
4、重装macOS:返回主恢复菜单,选择“重新安装macOS”,然后点击“继续”。
按照屏幕上的指示操作,这个过程可能需要一段时间,具体取决于你的网络连接速度。
二、iPhone重装系统步骤1、备份数据:重装系统同样会清除iPhone上的所有数据,因此请使用iCloud备份或通过iTunes备份到电脑。
2、进入恢复模式:为确保正确进入恢复模式,请首先关闭设备。
然后,依据机型按如下步骤操作:对于iPhone 8及以上机型,依次快速按下音量增大、音量减少按钮,接着按住侧边按钮直到看到恢复模式屏幕。
3、使用电脑重装系统:在电脑上启动最新版本的iTunes(或在macOS Catalina及以上系统中打开Finder)。
将iPhone连接到电脑,iTunes将检测到处于恢复模式的设备,并询问是否恢复或更新,选择“恢复”。
三、重装系统后的设置1、恢复数据:系统重装完成后,按照提示重新设置设备。
在设置过程中,你可以选择从iCloud或iTunes备份中恢复数据。
2、更新系统及应用:重装完成后,请检查系统更新和应用更新,以确保设备的安全性和功能性。
拓展知识:1、为什么需要重装系统:重装系统是一种极端但有效的故障排除方法。
常见的应用场景包括设备运行缓慢、频繁崩溃或无法启动等情况。
通过重装系统可排除软件故障,并为设备提供一个“新生”的机会。
2、数据备份与安全:定期备份数据是保持数据安全的最佳实践,特别是在进行高风险操作(如系统重装)之前。
苹果提供的Time Machine和iCloud服务使得备份操作简单便捷。
总结:重装系统可以显著提高苹果设备的性能和稳定性。
本指南提供了详细步骤,即使对于新手用户,也能轻松实施。
重装完成后,建议定期备份数据及更新系统,以确保设备长久保持最佳状态。
通过这一流程,用户可以更深入了解和掌控自己的苹果设备。
菜科网系统致力于解决 Windows 系统重装解决方案,提供高效、安全、免费的系统重装服务。
如何解决苹果重装系统慢的问题
软件支持 在线重装、U盘制作、自定义重装 等多种模式。
最近网友问小编为什么苹果重装系统慢,现在重装系统已经是很常见的事了,不管是苹果系统还是windows系统,长时间使用以后都需要重装系统,才能彻底清理掉系统垃圾和病毒,才能让电脑运行速度快,现在网友遇到苹果重装系统慢的问题,就小编告诉你们解决方法吧。
: 关机状态下,按住Command +R键不放, 再按一下开机键松手,注意此时Command +R键不能松开。
直到出现下图所示;苹果重装系统慢图1 选择将要安装的系统语言,点击“”继续苹果重装系统慢图2 连Wi-Fi(【提前透露】重装大概需要6个小时,会自动下载美国苹果官网5个GB的安装包,所以用无线网卡的同志要注意流量了。
在家里或公司的同志们没事);苹果重装系统慢图3 点击【磁盘工具】;苹果重装系统慢图4 点击第二个磁盘(Macintosh HD ),如下图鼠标的位置所示;【注意】如果您安装了Windows双系统,那么下图会出现第三个磁盘(BOOTCAMP盘)这个不用抹掉,没有的话(下图中就没有)和不懂我在说什么的同志看下一步,没事;苹果重装系统慢图5 点击第二个磁盘(Macintosh HD )后,如下图,选择中上方的“抹掉”选项卡 ,然后点击右下角的“抹掉…”。
【注意】此步骤为格盘,也就是清空电脑的磁盘,把它变为全新空白的,电脑里所有软件和文件都将清空;苹果重装系统慢图6 关闭上面的窗口,选择【重新安装OS X】;苹果重装系统慢图7 点击“继续”,后面的不用说了,选择“同意”之类的条款。
苹果重装系统慢图8 直到到下面这个界面,就可以放着去休息了。
注意看此条下面的【注意事项】。
苹果重装系统慢图9 综上所述,这就是如何解决苹果重装系统慢的问题的方法了,通过上面的方法是不是很好解决了你们遇到重装系统慢的问题,重装系统是我们使用电脑过程必不可少的事情,你们想快速重装系统吗?那么小编推荐菜科网一键冲系统软件给大家,它是真正傻瓜式操作,流水线式的安装流程哦。
标签: 注意:本站所刊载的文章均为学习交流之用,请勿用于商业用途。
对于商业使用,请联系各自版权所有者,否则法律问题自行承担。
Win7系统升级指南:全面解析升级步骤与要点 Win7系统损坏修复教程:详细步骤助你快速解决问题 最近网友问小编为什么苹果重装系统慢,现在重装系统已经是很常见的事了,不管是苹果系统还是windows系统,长时间使用以后都需要重装系统,才能彻底清理掉系统垃圾和病毒,才能让电脑运行速度快,现在网友遇到苹果重装系统慢的问题,就小编告诉你们解决方法吧。
: 关机状态下,按住Command +R键不放, 再按一下开机键松手,注意此时Command +R键不能松开。
直到出现下图所示;苹果重装系统慢图1 选择将要安装的系统语言,点击“”继续苹果重装系统慢图2 连Wi-Fi(【提前透露】重装大概需要6个小时,会自动下载美国苹果官网5个GB的安装包,所以用无线网卡的同志要注意流量了。
在家里或公司的同志们没事);苹果重装系统慢图3 点击【磁盘工具】;苹果重装系统慢图4 点击第二个磁盘(Macintosh HD ),如下图鼠标的位置所示;【注意】如果您安装了Windows双系统,那么下图会出现第三个磁盘(BOOTCAMP盘)这个不用抹掉,没有的话(下图中就没有)和不懂我在说什么的同志看下一步,没事;苹果重装系统慢图5 点击第二个磁盘(Macintosh HD )后,如下图,选择中上方的“抹掉”选项卡 ,然后点击右下角的“抹掉…”。
【注意】此步骤为格盘,也就是清空电脑的磁盘,把它变为全新空白的,电脑里所有软件和文件都将清空;苹果重装系统慢图6 关闭上面的窗口,选择【重新安装OS X】;苹果重装系统慢图7 点击“继续”,后面的不用说了,选择“同意”之类的条款。
苹果重装系统慢图8 直到到下面这个界面,就可以放着去休息了。
注意看此条下面的【注意事项】。
苹果重装系统慢图9 综上所述,这就是如何解决苹果重装系统慢的问题的方法了,通过上面的方法是不是很好解决了你们遇到重装系统慢的问题,重装系统是我们使用电脑过程必不可少的事情,你们想快速重装系统吗?那么小编推荐菜科网一键冲系统软件给大家,它是真正傻瓜式操作,流水线式的安装流程哦。
菜科网系统致力于解决 Windows 系统重装解决方案,提供高效、安全、免费的系统重装服务。




























