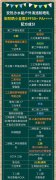联想小新Pro14酷睿高刷版参数配置

【菜科解读】
今天小新pro14的升级版产品联想小新Pro14酷睿高刷版目前已经开启预购了,但是在购买之前,大家最好先看看这款笔记本的配置表现,在决定要不要购买,下面就让我们来看看吧
首先,这次小新pro14升级的重点是屏幕,性能和配置方面不会有大变化,基本上都是一致的:
1.处理器
11320H或锐龙R7 5800H两个版本(预计锐龙版会便宜点一点点)
FL。hAo22。
coM
2021年截至目前这个价位段,处理器性能表现最顶尖的轻薄本。

注意:英特尔版本将采用11320H处理器,这款处理器相比11300H cpu性能提升不大,大概在2-3%左右。
但是,集显性能大幅度提高,实际游戏表现比11300H强约14%。
这意味着集显性能可以和i7有一战之力,可以摸到mx450独显的屁股。
FL。hAo22。
coM
2.显卡
英特尔Xe集显或锐龙Vege8集显(预计最大功耗42W,和普通版一样)
显卡性能足够满足绝大部分网络游戏,比如英雄联盟、守望先锋之类的游戏。
但是,绝地求生不行,画质很差或者直接不能玩,实际游戏体验非常差。
3.内存
英特尔16G双通道内存 4266Hz
内存唯一遗憾是主板搭载,因此没办法自主更换更大内存,也没办法升级。
4.存储
标配512G固态硬盘(只有1个硬盘接口,最高支持1T固态硬盘。
)
常见的硬盘型号是西部数据的SN730,这块盘已经很好了(目前联想很多机器都用到这块盘,比如air14、air15、pro14等),实测速度很快,读写都很稳定。
系统默认分两个区,系统C盘默认200G,D盘默认300G,如果不满意自己重新划分。
5.屏幕
FL。hAo22。
coM

hAo22。
coM
标准16:10 2.8K屏幕(2880x1800分辨率),支持90Hz高刷,支持100%sRGB高色域,支持杜比视界视频,支持防蓝光,400尼特亮度,表面覆盖高透光全玻璃
屏幕是这次最大的升级点,从60hz升级为90hz,并且提升了最大亮度到400尼特,标准版是350尼特左右。
由于亮度的提升,这次也带了杜比视界的支持,日常看B站的视频可以直接开启,需要注意的是,大会员才能看。
还有,屏幕采用DC调光,无频闪,对眼睛更友好。
6.接口

支持2个tapy C接口
支持1个USB-A接口
支持1个耳机耳麦口
其中两个tapy C接口支持最高100W的pd充电(这里说明以下,正常我们用的手机充电器也是可以充的,只是由于功率原因用手机充电器会比较慢。
)
额外的好处是平常出门的时候,带上自己的手机充电器也足够了,无需带电脑充电器,旅行路上会简单轻便一些。
.
FL。hAo22。
coM
总结:这次的升级主要集中在性能以及屏幕方面,其他配置改动比较少,但是就这两点带来的主观变化就已经很明显了,值得推荐
使用联想U盘重装系统?一步步分解详细教程
是否因为系统崩溃、感染病毒、性能下降或是想要升级到新的操作系统,重装系统都是一个有效的解决方案。
在这篇文章中,我们将详细解释如何使用联想U盘重装系统。
为了确保您可以轻松理解和操作,本教程将一步步分解详细过程,并包含丰富的背景知识和拓展内容。
工具原料:系统版本:Windows 10, Windows 11品牌型号:联想 ThinkPad X1 Carbon 2023软件版本:Windows Media Creation Tool 最新版一、准备工作1、备份数据:在任何重装系统的操作之前,确保所有重要数据已备份到外部存储设备或云端。
数据的安全不容忽视。
2、获取联想U盘:确保手中有一个容量至少为8GB的联想U盘,用于创建启动盘。
3、下载操作系统:访问微软官方网站,下载Windows Media Creation Tool,并使用该工具下载Windows安装程序。
二、创建启动U盘1、插入U盘:将准备好的联想U盘插入电脑USB接口。
2、运行Media Creation Tool:下载完成后,运行工具,并选择“为另一台电脑创建安装介质”。
3、选择语言和版本:选择所需的语言、Windows版本及架构(大多数情况下为64位)。
4、选择U盘:当提示选择使用U盘还是ISO文件时,选择U盘,并确保选择的U盘没有重要数据,因为操作会格式化U盘。
5、创建过程:工具会下载所需文件并将其写入U盘。
这个过程可能需要一段时间,取决于网络速度。
三、重装系统1、设置BIOS:重启电脑并按下指定按键进入BIOS,通常是F2、F10或Del。
浏览到启动选项(Boot options)并设置U盘优先启动。
2、启动安装程序:保存设置并退出BIOS,电脑将从U盘启动,进入Windows安装界面。
3、选择安装类型:选择“自定义安装”,以便完全覆盖现有系统,确保一个干净的安装。
4、格式化硬盘:在选择分区的步骤中,格式化C盘(或者系统当前安装的分区)。
务必小心选择分区,以免格式化错误。
5、继续安装:按照指示完成剩余步骤,包括输入产品密钥(如果需要),选择地区和语言等设置。
6、安装完成:电脑将重启几次,最后进入全新的Windows桌面。
拓展知识:1、UEFI和Legacy BIOS的区别:大多数新电脑使用UEFI技术,它是传统BIOS的现代化版本,可提供更快的启动及更多的安全特性。
了解并切换您的电脑启动模式如有必要。
2、安全启动(Secure Boot):这个功能是现代主板常见的安全特性,允许仅从可信来源启动。
如果您在使用联想U盘重装系统时遇到问题,考虑在BIOS中暂时禁用此功能。
3、驱动的安装:重装系统后,可能需要安装或更新某些硬件驱动。
联想官网通常提供最新的驱动程序供下载,以确保电脑性能与兼容性。
总结:这篇文章详细解释了如何使用联想U盘重装系统的过程。
我们从数据备份、获取U盘、下载系统、设置BIOS,到最后完成系统重装,提供了完整的指引。
重装系统虽然看似复杂,但按循正确步骤操作便可以顺利完成。
拥有这些实用的知识,您不仅能有效地解决系统问题,还能保持设备在最佳状态,为日常使用提供更好的体验。
希望今天的内容能对您未来的数字生活有所帮助。
联想电脑重装系统?最简单的步骤教学分享
在这篇文章中,我们将介绍如何通过最简单的方法重装联想电脑的系统,帮助您解决常见的系统问题。
工具原料:系统版本:Windows 11品牌型号:联想ThinkPad X1 Carbon(2022款)软件版本:联想系统恢复服务软件(Lenovo Digital Download Recovery Service)2023版一、准备工作1、备份数据:在重装系统之前,务必将电脑中的重要数据进行备份。
您可以选择将数据拷贝到外接硬盘、U盘或者使用云存储服务。
2、下载联想系统恢复软件:访问联想官方网站,下载Lenovo Digital Download Recovery Service软件,并按照提示进行安装。
二、创建恢复介质1、启动Lenovo Digital Download Recovery Service软件,选择“创建恢复介质”选项。
您将需要一个至少16GB的U盘。
2、插入U盘,软件会自动识别设备,确认后软件将开始下载和写入恢复系统镜像,整个过程需要一定时间,请耐心等待。
三、重装系统过程1、插入恢复U盘,重启电脑。
在电脑启动时按住F12键进入启动菜单,选择从U盘启动。
2、进入联想恢复环境后,选择“恢复出厂系统”选项,软件将自动进行系统重装。
根据屏幕提示进行操作,直至安装完成。
拓展知识:1、为什么需要重装系统:操作系统在长期使用过程中可能会出现应用崩溃、响应缓慢、遭受病毒攻击等问题。
重装系统能有效解决这些问题,让电脑焕然一新。
2、数据备份的重要性:重装系统会清除C盘内的数据,因此务必备份重要文件。
推荐使用云备份以保证数据安全和便捷恢复。
总结:通过简单的准备和工具,您就能轻松重装联想电脑的系统。
这个技能不仅能帮助解决系统应用问题,还能提升您的设备性能和使用体验。
请务必记住在重装前做好数据备份,以确保重要信息不丢失。
希望这篇教程对重装系统有困惑的您有所帮助!