带视频采集卡的pc式监控拷贝,监控录象拷贝要步骤
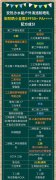
【菜科解读】
监控录象拷贝要步骤
拷贝到电脑上
把监控录像拷贝到U盘
1,如何监控录象拷贝要步骤 如何拷贝监控录相吗?步骤是没有的.因为不同商家的软件是不一样的.但一般都会是一个镜头一个小时一个文件.在电脑上找一下.一般都是一天一个目录.找到后直接拷贝就行了.硬解压卡就能直接放.软的话可能要原来的播放软件.拷贝那些资料只需要一个u盘,因为资料一般比较小,小的u盘可能装不下,一般10分钟的资料是50m左右,你至少要准备一128m以上的u盘就可以,但是那些资料需要专业播放器才能播放,比如用dvrplayer这些专用的视频监控查看软件才可以打开。 2,如何拷贝监控视频 工具/原料:监控系统、U盘1、可以第一步将U盘插到USB接口,等待机器来识别外界存贮的设备。2、在监控画面上点击鼠标右键,然后点击“主菜单”。
接下来需要输入账号和密码。
3、在主菜单页面点击“备份”。
4、进入到备份的页面之后,选择要调取的监控时间,设置好起点和结束点。
5、设置好起点和结束点后点击“搜索”。
6、然后页面会出现所需要拷贝的视频,点击“备份”即可将监控录像拷贝到U盘。
3,谁知道如何把卡带式录像机录制的内容拷贝到电脑上 通过视频采集卡或者有vivo功能的显卡,配合软件把模拟视频采集为数字格式。
采集格式(容量有大有小)自定,可以刻录,刻录格式自定. 如果是初次视频编辑,可用简单易用的;会声会影10或11,全中文版的,功能齐全。
参考:zhidao.baidu.com/question/50329482.html?si=6比必须用采集设备把影像采集到电脑上才可以如果你的电脑主板有1394接口,可以直接用1394接口采集如果没有1394接口 用电视卡也可以采集,但效果不是太好或者用专门的采集卡采集需要一块采集卡,通过你的1394线采集到电脑,拷贝是不可能实现的,采集卡分好多种,专业级别的和非专业级别的,价格从几十到几十万不等,都配有相应的软件,就像电视台一样,把录像带的内容采集到电脑通过编辑然后就可以在电视上播放出来了。
但是这个工作很费时间。
慢慢来吧再看看别人怎么说的。
4,如何拷贝监控录像 工具/原料:监控系统、U盘1、可以第一步将U盘插到USB接口,等待机器来识别外界存贮的设备。2、在监控画面上点击鼠标右键,然后点击“主菜单”。
接下来需要输入账号和密码。
3、在主菜单页面点击“备份”。
4、进入到备份的页面之后,选择要调取的监控时间,设置好起点和结束点。
5、设置好起点和结束点后点击“搜索”。
6、然后页面会出现所需要拷贝的视频,点击“备份”即可将监控录像拷贝到U盘。
5,监控如何拷贝到u盘怎么把监控录像拷贝到U盘 1、可以第一步将U盘插到USB接口,等待机器来识别外界存贮的设备。
2、在监控的页面点击右键,选择好主菜单。
这时候需要输入你的账号和密码。
3、进入主菜单页面后,找到备份这一个选项。
点击备份按钮,进入到备份的页面。
4、进入到备份的页面之后,选择要调取的监控时间。
设置好起点和结束点。
这就需要事先回放的时候要先看好调取的监控的时间起止点。
5、设置好起止点以后,点击搜索按钮,就会搜索出所需要的视频片段了。
6、搜索出需要的视频之后,点击备份按钮,需要的视频就成功的备份到了存储设备里去了。
视频采集卡万能驱动,手把手教你视频采集卡万能驱动设备
只有把采集卡插入CP机的主板扩展并正确的安装以后才能正常的工作。
下面跟小编一起往下看看吧。
它是一款视频采集卡万能驱动包,要是你的视频采集卡出现问题可以试试安装这款驱动来解决,它不仅支持目前网络上大部分的采集卡,还支持32位和64位win2000\winxp\vista\win7\win8系统,以及支持市面上几乎所有的信号源,DVI\VGA\HDMI分量,模拟SVIDEO等信号。
1,进入“百度”之后如下图操作万能驱动设备图详解-12,进入“进入视频采集器”之后如图操作万能驱动设备图详解-23,如图操作:视频采集卡图详解-34,如图操作:万能驱动设备图详解-4
2024年视频采集软件推荐:轻松掌握高效采集技巧
对于数字产品的用户而言,掌握如何高效地采集视频不仅能够提升创作效率,还能确保输出内容的质量。
本文将为您推荐值得一试的视频采集软件,并分享高效采集技巧以提升您的数字生活体验。
工具原料:系统版本:Windows 11, macOS Ventura, iOS 17, Android 14品牌型号:Dell XPS 15, Apple MacBook Pro M2, iPhone 14, Samsung Galaxy S23软件版本:OBS Studio 29.0, Camtasia 2023, Adobe Premiere Pro 23.0一、专业视频采集软件推荐1、OBS StudioOBS Studio是一款开源软件,因其强大的功能和灵活性成为直播和录制的首选。
OBS支持多平台,包括Windows、macOS和Linux,可以采集桌面、窗口、外接摄像设备的视频,适合录制高质量的教程、游戏视频及网络直播。
在一个在线教育的案例中,使用OBS的用户可同时录制演示文稿和摄像头画面,通过画中画功能来优化学生的观看体验。
此外,OBS的插件支持让您可以添加多样化的视觉特效,提升视频的专业性。
2、CamtasiaCamtasia非常适合对视频编辑有更多需求的用户。
它不仅提供强大的采集功能,还附带了简单易用的视频编辑工具,能够迅速对录制的视频进行剪辑、添加特效以及配音,非常适合内容创作者或教育工作者。
一名产品培训师可以使用Camtasia在短时间内创建专业的培训视频。
通过其内置的模板和快速编辑功能,即便是初学者也能够迅速上手并制作出高质量的输出。
3、Adobe Premiere Pro对于要求极为苛刻的专业视频制作者来说,Adobe Premiere Pro无疑是最佳选择。
虽然它更常用于视频编辑,但其与Adobe生态系统的无缝集成,也使视频采集与编辑一体化成为可能。
例如,一位电影制作人可以使用Premiere Pro及其强大的剪辑功能来制作复杂的高质量视频项目,同时与After Effects结合使用来创建专业的视觉特效。
二、视频采集技巧分享1、选择合适的采集设备视频质量的好坏很大程度上依赖于使用的设备。
在选择摄像头时,应考虑清晰度、帧率及光线适应能力。
对于移动设备用户,iPhone 14和Samsung Galaxy S23都是拍摄高清视频的良好选择。
2、优化录制环境选择一个安静的空间,确保光线均匀明亮,以提高视频画质。
好的采光可以减少后期编辑过程中对画面的调整。
3、掌握软件设定不同的软件有不同的设置选项,如比特率、分辨率、帧率等。
通过调整这些参数,您可以在视频质量和文件大小间找到最佳平衡。
熟悉软硬件的设定可以让您在录制时得心应手,避免出现不必要的录制失误。
三、案例分析:使用OBS进行直播录制在一次由科技公司举办的线上会议中,OBS被选为主要录制工具。
会议主讲人通过OBS采集了演示文稿并同时直播到多个平台。
通过其灵活的场景切换和多路音频配置功能,直播过程十分顺畅,会议内容得以高效传达。
拓展知识:1、帧率与视频流畅度帧率是视频制作中的一个重要参数,通常以fps(frames per second,每秒帧数)表示。
高帧率(如60fps)的视频通常更为流畅且适合动作较多的内容,而较低帧率(如24-30fps)则适合常规场景。
2、视频编码的影响常见的视频编码格式如H.264,不仅可以有效地压缩视频文件大小,还在确保画质的同时,减少视频存储空间的占用,这对需要经常录制和存储视频的用户尤为重要。




























