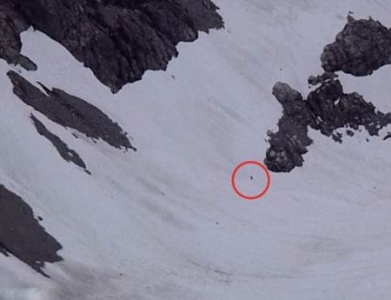电视机遥控器坏了怎么样配新遥控器

遥控器失灵可能是电池电量不足导致,优先更换新电池测试。
2、检查红外信号。
贴近电视红外接收器(通常位于电视正面或侧面下方)测
【菜科解读】
遥控器失灵可能是电池电量不足导致,优先更换新电池测试。

2、检查红外信号。
贴近电视红外接收器(通常位于电视正面或侧面下方)测试遥控器是否仍有微弱信号。
二、重新配对原装或兼容遥控器1、自动配对(适用于原装遥控器)。
确保电视与遥控器距离≤1米,按住遥控器“电源”键5秒,观察指示灯闪烁即配对成功。
2、手动配对(通用或非原装遥控器)。
进入电视“设置”菜单,选择“遥控管理”或“蓝牙配对”选项,按新遥控器任意键直至屏幕显示“匹配成功”。
3、万能遥控器配对。
对准电视,长按“设置”键直至出现音量调节界面,或输入说明书提供的3位品牌代码完成配对。

三、替代方案1、手机遥控。
若手机支持红外功能,下载遥控类APP(如Peel Smart Remote)替代物理遥控器。
2、联系售后或购买兼容遥控器。
优先选择原厂或信誉良好的第三方遥控器,避免兼容性问题。
电视机遥控器坏了在哪里买
1、官方售后或品牌服务中心。联系电视机厂家或当地售后服务中心,获取原装遥控器,兼容性最有保障。
若为数字机顶盒发放的遥控器,可直接联系对应机构更换。
2、线下实体店。
电器维修店/小型家电店:提供通用或品牌遥控器,购买时需核对电视型号。

五金电气商店/超市外小家电摊位:部分店铺销售通用遥控器,适合应急。
3、线上电商平台。
通过淘宝、京东、拼多多等平台搜索“电视机型号+遥控器”,选择信誉高的商家,注意匹配型号。
4、替代方案:智能手机遥控。
若手机具备红外功能,可下载遥控类APP(如万能遥控器)配对使用。
无红外功能的手机可通过外接红外发射器实现遥控。
系统坏了修复?六种方法快速搞定修复问题
然而,无论这些设备有多么先进,都可能会出现系统故障问题。
了解如何快速且有效地解决这些问题,不仅可以提高我们的使用效率,还可以延长设备的使用寿命。
本篇文章将为您介绍快速搞定系统故障的六种方法。
工具原料:系统版本:Windows 11, macOS Ventura, Android 13, iOS 17品牌型号:Dell XPS 13, MacBook Air M2, Samsung Galaxy S23, iPhone 15软件版本:最新更新的各类反病毒软件及驱动程序一、重启设备1、重启设备是解决系统故障最直接也是最有效的方法之一。
无论是电脑还是手机,重启可以清除缓存,重置系统状态,解决许多临时性的问题。
当操作系统或应用程序出现无响应或缓慢运行时,首先尝试重启设备。
2、案例:某天,王先生的iPhone 15突然无法运行某个应用。
按照习惯,他重启了手机,问题随即得到了解决。
这是因为重启通常能解决因系统长时间运行造成的应用卡顿。
二、更新系统和软件1、系统和软件的更新能修复已知的漏洞及兼容性问题,提升设备的性能和稳定性。
检查设备的系统更新,也要注意应用程序的更新。
2、操作步骤:在Windows 11中,可通过“设置”>“更新和安全”来检查和安装更新。
在macOS Ventura中,通过“系统设置”>“软件更新”来进行操作。
移动设备则在“设置”>“通用”>“软件更新”中进行。
三、检查硬件连接1、硬件问题也可能导致系统故障。
如果电脑无法正常启动或外接设备无法识别,需检查硬件连接。
2、确保所有电缆、插头和接口正常连接。
如果用的是笔记本电脑,检查电池是否充满电或正常工作。
四、使用系统内置工具进行故障排查1、操作系统通常自带有故障排查工具,这些工具能自动检测并修复常见的问题。
2、在Windows 11中,可使用“控制面板”中的“疑难解答”工具。
在macOS中,“磁盘工具”可检测和修复磁盘问题。
对于移动设备,Android内置了“安全模式”,而iOS则可以使用“恢复模式”进行系统检测。
五、清理系统垃圾1、长时间使用设备会累积大量缓存和临时文件,影响设备的性能。
定期清理垃圾文件可以保持设备的流畅运行。
2、推荐使用CCleaner等专业清理软件,确保在清理过程中不删除必要的系统文件。
六、恢复出厂设置1、当其他方法无效时,恢复出厂设置是不少用户的最终选择。
此操作将会删除设备中的所有数据,重新安装系统,因此请确保提前备份重要数据。
2、在手机上,此操作通常在“设置”>“重置”中进行。
在电脑上,可以通过系统恢复盘或设置选项来进行出厂恢复。
拓展知识:1、备份数据的重要性:定期备份可以避免数据丢失,尤其在恢复出厂设置或遇突发故障时,备份能让您轻松恢复个人数据。
2、稳定的电源供应:意外的断电可能导致系统故障,使用UPS(不间断电源)能在关键时刻提供电力支持。
总结:系统故障是技术设备中常见的问题,但通过简单的方法,大多数故障都可以快速解决。
定期更新系统与软件、保持硬件设备的正常连接及状态,能够显著减少设备出现故障的频率。
万一遇到难以解决的顽固问题,也可以考虑专业的技术支持。
希望通过本文的内容,能够帮助您快速、高效地解决设备故障,让您的数码生活更加顺畅。
手机系统坏了重装系统详细图解步骤教你轻松搞定
这时候,重装系统往往是解决这些难题的利器。
那么,如何能够轻松给手机重装系统呢?本文将从多角度为大家提供详细的图解步骤,助您轻松搞定手机系统重装问题。
工具原料:系统版本:Android 12品牌型号:三星 Galaxy S21软件版本:口袋装机一键重装系统软件 V3.0一、必要准备工作1、备份手机数据。
在进行重装系统之前,首先要确保所有重要数据都已备份。
可以使用云储存服务、电脑备份工具或外部存储设备,避免重装过程中数据丢失。
2、确保设备电量充足。
重装系统过程可能较耗时间,为避免半途电量不足导致失败,建议在开始前将手机充满电。
3、下载并安装“口袋装机一键重装系统软件”。
这款软件以其简便快捷著称,通过访问www.koudaipe.com,即可免费下载并安装最新版本的软件。
二、系统重装的详细步骤1、启动“口袋装机一键重装系统软件”。
打开软件后,将三星 Galaxy S21连接至电脑。
软件会自动识别设备,并显示设备信息。
2、选择系统版本。
在软件界面中,选择Android 12系统镜像文件。
这是确保装载正确的操作系统版本以匹配您的手机型号的重要步骤。
3、点击“一键重装”按钮。
软件将下载所需的系统镜像文件,并自动开始重装系统的操作。
这一过程中,需保持手机与电脑的连接,避免中途断开。
4、等待重装完成。
重装过程大约需要10至20分钟,具体时间视网速和设备性能而定。
完成后,手机将自动重启进入新系统。
三、解决常见问题1、重装失败时的应对策略。
如果重装过程中出现失败现象,首先仔细检查设备连接是否稳固,数据线是否损坏,并确保所选系统版本和设备型号相匹配。
可适当更换连接数据线或尝试重新下载系统镜像。
2、处理重启后数据缺失问题。
若因忘记备份造成数据丢失,可使用数据恢复软件进行尝试恢复,不过为了避免此类情况,重装前的备份工作一定要细心完成。
3、“口袋装机软件”无法识别设备。
这可能是因为缺少相应的驱动程序。
建议在软件界面中点击“驱动管理”进行检查安装,或者访问三星官网下载安装最新设备驱动。
拓展知识:1、了解不同手机品牌的二次开发工具。
比如,一些用户可能对MIUI系统、EMUI系统等二次开发系统感兴趣,了解相关工具和技巧,将有助于更个性化地对手机系统进行操作。
2、了解其他平台的重装方法。
苹果用户使用的iOS系统重装通常需要通过iTunes或Finder进行操作,这与Android系统有很大不同,了解这类操作可帮助多平台用户更好应对系统问题。
3、注重系统更新。
定期检测并摄入官方提供的系统更新,可以有效解决已知系统问题和漏洞,提升系统稳定性和安全性。