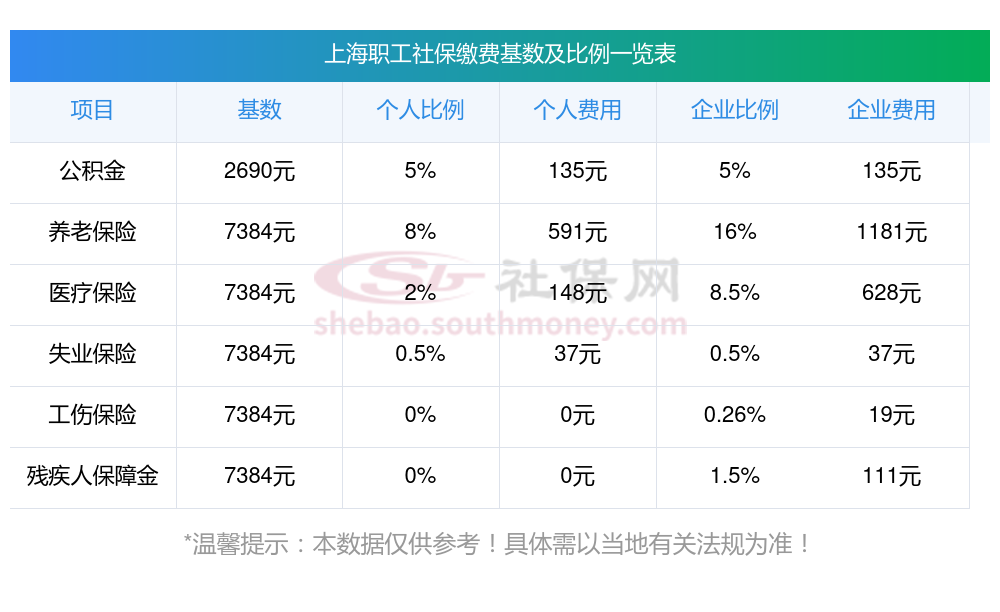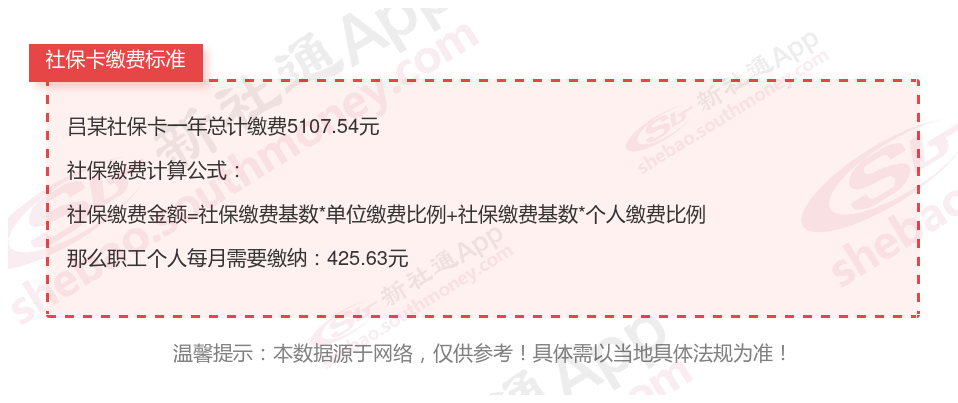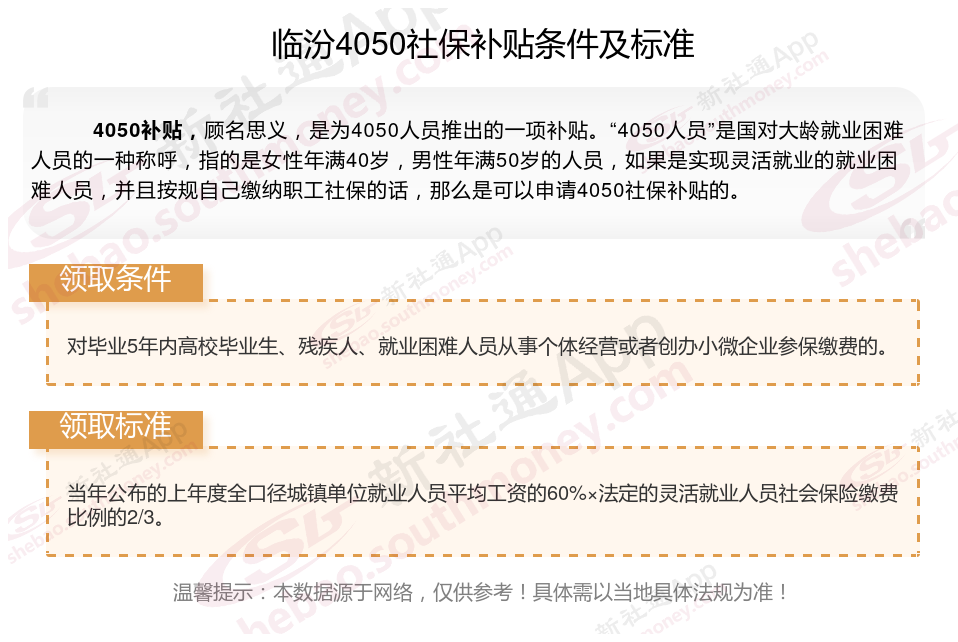电脑验光度数与实际度数差多少 电脑验光低于实际度数

一般来说,验光度数越高,矫正视力越好。
但不同年龄段的孩子,视力发育情况不同,所以需要根据孩子的具体情况来选择适合的验光度数。
如果孩子的近视度数较高,建议佩戴框架眼镜,这样可以减少眼睛调节幅度,有利于控制近视度数。
如果孩子的近视度数较低,建议佩戴隐形眼镜,这样可以减少眼睛调节幅度,有利于控制
【菜科解读】
一般来说,验光度数越高,矫正视力越好。
但不同年龄段的孩子,视力发育情况不同,所以需要根据孩子的具体情况来选择适合的验光度数。
如果孩子的近视度数较高,建议佩戴框架眼镜,这样可以减少眼睛调节幅度,有利于控制近视度数。
如果孩子的近视度数较低,建议佩戴隐形眼镜,这样可以减少眼睛调节幅度,有利于控制近视度数。
总之,家长要根据孩子的实际情况选择适合自己的方法,不要盲目跟风。
一说到近视、远视、散光或者老花,很多人都会选择通过配戴眼镜进行矫正。
不少人都认为配眼镜是一件很简单的事情,不外乎是坐在机器前面验光,看一下度数,菜叶说说,然后就付钱等着取镜。
其实不然,配镜也有很大的讲究,很多人在偏向追求眼镜的款式、品牌的同时,却忽略了配镜中最重要的环节——验光。
由精确的验光结果生成的屈光不正矫正处方能够有效的控制屈光不正(近视、远视和散光)问题,相反,如果验光结果不准确,对应的处方也会受到影响,不仅不能够有效控制眼部情况,还会使得情况加重。

关于电脑验光
电脑验光机是一部由电脑主控的仪器,在眼部检查时,客观的估计病人屈光不正等问题。
各类自动验光机都存在一定的误差,尤其是青少年眼部调节能力很强,单纯用电脑验光结果往往不准确,因此电脑验光结果只能用作临床参考,不能直接作为配镜处方使用。
目前来说,无论是哪种电脑验光仪,都不具备人工验光的精确度。

关于医学验光
医学验光是根据各个配镜者自身的具体情况,将电脑验光与眼部检查密切结合,按照综合检查结果来正确评估其视觉功能和屈光状态,然后给予合理的屈光矫正处方以及视觉功能训练方案。

医学验光主要包括有:
1、眼睛视力检查:裸眼视力、戴镜视力和小孔视力
裸眼视力的测定可以在一定程度上反映出眼睛的健康状况。
值得注意的是,由于儿童或青少年的眼部调节能力比较强,对他们进行验光检查时,应该采用散瞳验光的方法以排除眼睛自身调节能力的影响。
2、客观检影辅助电脑验光
3、双眼屈光平衡
如果儿童出现屈光参差(双眼度数相差超过250度)的情况,更应该注意是否存在弱视或斜视的可能。
4、眼位检查:检查眼球位置是否正常,两眼是否对称
5、显性/隐性斜视测试
6、准确测量瞳孔距离
7、戴镜片测试
8、色盲测试
9、立体视力测试
立体视力检查不仅能够有效筛查两眼不平衡的病人(尤其是儿童),而且也是斜弱视治疗过程中临床观察的重要指标。
10、非接触式眼压测量
眼压能够正确反映眼睛压力水平,非接触式眼压测量可以帮助发现病人是否存在除屈光不正以外的眼疾。
医学验光过程相较单一电脑验光来说更为严谨,测出的度数精确。
医学验光的目的不仅是要让配镜者看清物体,更重要的是能够使配镜者看的舒适、持久以及不易疲倦。
如何台式电脑如何重装系统?超详细步骤图解轻松搞定
软件支持 在线重装、U盘制作、自定义重装 等多种模式。
简介:在我们的日常生活中,计算机早已成为不可或缺的重要工具。
然而,随着时间的推移,电脑难免会遇到各种系统问题,例如性能下降、文件损坏或顽固病毒等。
此时,重装系统成为解决这些困境的重要手段。
本文将为您详细讲解台式电脑的重装系统步骤,确保您能轻松搞定。
工具原料:系统版本:Windows 10品牌型号:联想ThinkCentre软件版本:小白一键重装系统 V11.5.47.1860一、前期准备1、备份重要数据:重装系统会清除硬盘上的所有数据,所以在开始之前,请确保备份所有重要文件到外部硬盘或云端。
2、确定版本:明确您需要安装的Windows版本,确保与您电脑的硬件相兼容。
3、获取安装介质:下载相应的系统ISO文件,准备一个大于8GB的U盘,并使用软件(如Rufus)将ISO文件制作成启动U盘。
二、进入安装界面1、设置BIOS优先启动:重启电脑并迅速按下F2/Delete键进入BIOS设置界面,导航到启动顺序设置,确保U盘在第一位。
2、保存并退出:保存BIOS设置,重启计算机,电脑将从U盘启动并进入安装界面。
三、安装Windows系统1、选择语言和输入法:在安装界面选择合适的语言、时间格式和键盘输入法,然后点击“下一步”。
2、安装类型选择:选择“自定义:仅安装Windows (高级)”,以清理所有现有系统文件,提供干净的安装环境。
3、划分分区:删除原有分区并重新创建分区。
在此步骤中,请务必小心,避免误删其它硬盘内容。
4、开始安装:选择分区后,点击“下一步”开始安装。
安装过程将自动完成,电脑会多次重启。
四、配置系统设置1、账户设置:安装完成后,您需要设置新的用户账户、密码以及安全问题,这些信息将用于日后的电脑管理与安全。
2、联网与更新:连接网络后,确保系统更新到最新版本,安装必要的驱动程序,以保持系统的最佳性能。
软件推荐如果步骤太过繁琐,也可以考虑使用小白一键重装系统软件,它提供直观易懂的操作界面,助您快速完成系统重装。
拓展知识:1、使用云备份:为了避免因系统重装导致的数据丢失,建议使用云备份服务(如OneDrive、Google Drive)进行持续数据存储。
2、创建系统恢复点:在系统运行良好时,创建一个系统恢复点,以便在系统出现问题时快速恢复到最佳状态。
3、学习基础维护:除了重装系统,还可以学习优化系统性能的方法,例如定期清理不必要的启动项、保持杀毒软件更新等。
总结:重装系统虽然听起来复杂,但了解并按照详细步骤操作后,将不再是棘手的任务。
无论是通过传统手动步骤,还是借助于一键重装软件,台式电脑的系统重装过程均可快速完成。
希望本文能够为您提供清晰的指导,助您轻松应对系统重装的挑战。
标签: 注意:本站所刊载的文章均为学习交流之用,请勿用于商业用途。
对于商业使用,请联系各自版权所有者,否则法律问题自行承担。
Windows7旗舰版密钥激活指南:全面解析与常见问题解决方案 系统之家win7重装全攻略:解决所有安装难题 如何台式电脑怎么重装系统?超详细步骤图解轻松搞定 分类于: 回答于:2024-12-18 简介:在我们的日常生活中,计算机早已成为不可或缺的重要工具。
然而,随着时间的推移,电脑难免会遇到各种系统问题,例如性能下降、文件损坏或顽固病毒等。
此时,重装系统成为解决这些困境的重要手段。
本文将为您详细讲解台式电脑的重装系统步骤,确保您能轻松搞定。
工具原料:系统版本:Windows 10品牌型号:联想ThinkCentre软件版本:小白一键重装系统 V11.5.47.1860一、前期准备1、备份重要数据:重装系统会清除硬盘上的所有数据,所以在开始之前,请确保备份所有重要文件到外部硬盘或云端。
2、确定版本:明确您需要安装的Windows版本,确保与您电脑的硬件相兼容。
3、获取安装介质:下载相应的系统ISO文件,准备一个大于8GB的U盘,并使用软件(如Rufus)将ISO文件制作成启动U盘。
二、进入安装界面1、设置BIOS优先启动:重启电脑并迅速按下F2/Delete键进入BIOS设置界面,导航到启动顺序设置,确保U盘在第一位。
2、保存并退出:保存BIOS设置,重启计算机,电脑将从U盘启动并进入安装界面。
三、安装Windows系统1、选择语言和输入法:在安装界面选择合适的语言、时间格式和键盘输入法,然后点击“下一步”。
2、安装类型选择:选择“自定义:仅安装Windows (高级)”,以清理所有现有系统文件,提供干净的安装环境。
3、划分分区:删除原有分区并重新创建分区。
在此步骤中,请务必小心,避免误删其它硬盘内容。
4、开始安装:选择分区后,点击“下一步”开始安装。
安装过程将自动完成,电脑会多次重启。
四、配置系统设置1、账户设置:安装完成后,您需要设置新的用户账户、密码以及安全问题,这些信息将用于日后的电脑管理与安全。
2、联网与更新:连接网络后,确保系统更新到最新版本,安装必要的驱动程序,以保持系统的最佳性能。
软件推荐如果步骤太过繁琐,也可以考虑使用小白一键重装系统软件,它提供直观易懂的操作界面,助您快速完成系统重装。
拓展知识:1、使用云备份:为了避免因系统重装导致的数据丢失,建议使用云备份服务(如OneDrive、Google Drive)进行持续数据存储。
2、创建系统恢复点:在系统运行良好时,创建一个系统恢复点,以便在系统出现问题时快速恢复到最佳状态。
3、学习基础维护:除了重装系统,还可以学习优化系统性能的方法,例如定期清理不必要的启动项、保持杀毒软件更新等。
总结:重装系统虽然听起来复杂,但了解并按照详细步骤操作后,将不再是棘手的任务。
无论是通过传统手动步骤,还是借助于一键重装软件,台式电脑的系统重装过程均可快速完成。
希望本文能够为您提供清晰的指导,助您轻松应对系统重装的挑战。
菜科网系统致力于解决 Windows 系统重装解决方案,提供高效、安全、免费的系统重装服务。
无U盘如何解决电脑无法开机及重装系统问题解析
软件支持 在线重装、U盘制作、自定义重装 等多种模式。
简介:在日常使用电脑的过程中,系统崩溃或无法开机是一个常见的问题。
尤其是在没有U盘的情况下,许多用户可能会感到无从下手。
本文将为您解析如何在没有U盘的情况下解决电脑无法开机及重装系统的问题,帮助您快速恢复电脑的正常使用。
工具原料: 电脑品牌型号:联想ThinkPad X1 Carbon Gen 9 操作系统版本:Windows 11 软件版本:Windows Recovery Environment (WinRE)一、了解问题的根源在解决电脑无法开机的问题之前,首先需要了解可能导致这一问题的原因。
常见的原因包括: 系统文件损坏:由于病毒感染、意外关机或软件冲突,系统文件可能会损坏,导致无法正常启动。
硬件故障:如硬盘损坏、内存条接触不良等硬件问题也可能导致开机失败。
BIOS设置错误:不当的BIOS设置可能会影响系统的启动顺序,导致无法找到启动盘。
了解这些原因后,您可以更有针对性地进行故障排查和解决。
二、使用Windows恢复环境(WinRE)如果您的电脑无法正常启动,Windows 11提供了一个内置的恢复环境(WinRE),可以帮助您修复系统。
以下是使用WinRE的步骤: 强制重启电脑:在开机时,连续按下电源键强制关机,然后再开机,重复此过程3次,系统会自动进入WinRE。
选择“故障排除”:在WinRE界面中,选择“故障排除”选项。
选择“高级选项”:在故障排除菜单中,选择“高级选项”。
使用“启动修复”:在高级选项中,选择“启动修复”,系统会自动检测并修复启动问题。
如果启动修复无法解决问题,您还可以选择“重置此电脑”选项,按照提示进行系统重装。
三、利用系统还原功能如果您的电脑之前启用了系统还原功能,您可以通过WinRE进行系统还原。
步骤如下: 进入WinRE,选择“故障排除” > “高级选项” > “系统还原”。
选择一个还原点,系统会将您的电脑恢复到该时间点的状态。
按照提示完成还原过程,重启电脑。
系统还原可以有效解决由于软件安装或更新导致的问题,但请注意,恢复后安装的程序和驱动将被删除。
拓展知识:在处理电脑无法开机的问题时,了解一些基本的计算机知识是非常有帮助的: BIOS与UEFI:BIOS是计算机的基本输入输出系统,负责启动硬件设备。
UEFI是其现代化版本,支持更大的硬盘和更快的启动速度。
安全模式:安全模式是一种特殊的启动模式,允许用户在最小化的环境下启动系统,便于排查问题。
数据备份:定期备份数据是防止数据丢失的重要措施,建议使用云存储或外部硬盘进行备份。
了解这些知识可以帮助用户在遇到问题时更快地找到解决方案。
总结:在没有U盘的情况下,解决电脑无法开机及重装系统的问题并非不可能。
通过利用Windows恢复环境、系统还原功能以及了解基本的计算机知识,用户可以有效地应对这些常见问题。
希望本文能为您提供实用的解决方案,帮助您快速恢复电脑的正常使用。
标签: 注意:本站所刊载的文章均为学习交流之用,请勿用于商业用途。
对于商业使用,请联系各自版权所有者,否则法律问题自行承担。
Win7系统升级指南:全面解析升级步骤与要点 Win7系统损坏修复教程:详细步骤助你快速解决问题 无U盘如何解决电脑无法开机及重装系统问题解析 分类于: 回答于:2024-07-25 简介:在日常使用电脑的过程中,系统崩溃或无法开机是一个常见的问题。
尤其是在没有U盘的情况下,许多用户可能会感到无从下手。
本文将为您解析如何在没有U盘的情况下解决电脑无法开机及重装系统的问题,帮助您快速恢复电脑的正常使用。
工具原料: 电脑品牌型号:联想ThinkPad X1 Carbon Gen 9 操作系统版本:Windows 11 软件版本:Windows Recovery Environment (WinRE)一、了解问题的根源在解决电脑无法开机的问题之前,首先需要了解可能导致这一问题的原因。
常见的原因包括: 系统文件损坏:由于病毒感染、意外关机或软件冲突,系统文件可能会损坏,导致无法正常启动。
硬件故障:如硬盘损坏、内存条接触不良等硬件问题也可能导致开机失败。
BIOS设置错误:不当的BIOS设置可能会影响系统的启动顺序,导致无法找到启动盘。
了解这些原因后,您可以更有针对性地进行故障排查和解决。
二、使用Windows恢复环境(WinRE)如果您的电脑无法正常启动,Windows 11提供了一个内置的恢复环境(WinRE),可以帮助您修复系统。
以下是使用WinRE的步骤: 强制重启电脑:在开机时,连续按下电源键强制关机,然后再开机,重复此过程3次,系统会自动进入WinRE。
选择“故障排除”:在WinRE界面中,选择“故障排除”选项。
选择“高级选项”:在故障排除菜单中,选择“高级选项”。
使用“启动修复”:在高级选项中,选择“启动修复”,系统会自动检测并修复启动问题。
如果启动修复无法解决问题,您还可以选择“重置此电脑”选项,按照提示进行系统重装。
三、利用系统还原功能如果您的电脑之前启用了系统还原功能,您可以通过WinRE进行系统还原。
步骤如下: 进入WinRE,选择“故障排除” > “高级选项” > “系统还原”。
选择一个还原点,系统会将您的电脑恢复到该时间点的状态。
按照提示完成还原过程,重启电脑。
系统还原可以有效解决由于软件安装或更新导致的问题,但请注意,恢复后安装的程序和驱动将被删除。
拓展知识:在处理电脑无法开机的问题时,了解一些基本的计算机知识是非常有帮助的: BIOS与UEFI:BIOS是计算机的基本输入输出系统,负责启动硬件设备。
UEFI是其现代化版本,支持更大的硬盘和更快的启动速度。
安全模式:安全模式是一种特殊的启动模式,允许用户在最小化的环境下启动系统,便于排查问题。
数据备份:定期备份数据是防止数据丢失的重要措施,建议使用云存储或外部硬盘进行备份。
了解这些知识可以帮助用户在遇到问题时更快地找到解决方案。
总结:在没有U盘的情况下,解决电脑无法开机及重装系统的问题并非不可能。
通过利用Windows恢复环境、系统还原功能以及了解基本的计算机知识,用户可以有效地应对这些常见问题。
希望本文能为您提供实用的解决方案,帮助您快速恢复电脑的正常使用。
菜科网系统致力于解决 Windows 系统重装解决方案,提供高效、安全、免费的系统重装服务。