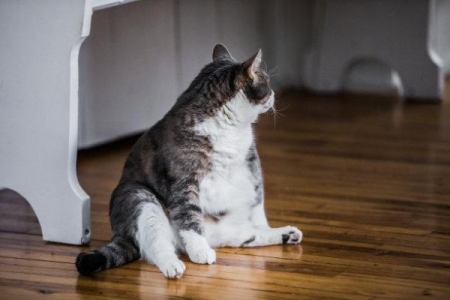怎么样训练狗狗卧下

【菜科解读】
(一)怎样训练狗狗卧下
1、先让狗狗坐下,然后拿零食诱惑狗狗;2、把零食放低,让狗狗只能趴下才能吃到东西,然后对狗狗喊出口令“卧下”;3、引导狗狗卧下,在口令后狗狗完全卧下后再把零食喂给它吃;4、重复训练多次,狗狗即可学会卧下动作。(二)怎样训练狗狗睡狗窝
1、在狗狗要睡觉时主人把狗狗牵至狗窝旁,推它进去,并发出命令。
2、如果幼犬进去睡觉,可抚摩脖颈夸奖,不服从可加重语气,并用手将幼犬推入狗窝,待着直到幼犬入睡。
3、如果平时狗睡在其他地方,主人必须立即发出口令,让狗狗回窝。
(三)怎样训练狗狗大小便
1、铺设厕所。准备大一点的平底盘子,在底部铺塑胶布,上面铺上几张事先染上你养这只狗的尿迹的旧报纸,摆放在房间的各个地方。
2、了解狗狗的便意。
每次狗狗都有不同的便意,通常来说狗狗的便意集中在刚睡醒或者在饮食之后。
3、一开始的牵引。
在看看狗狗有排泄的意图时(通常的表现闻地面),要立刻将宠物带到犬只的狗便器旁。

4、简单的立规矩。
对于幼犬来说,一开始可能没有办法很好的理解主人的意图,乱排泄。
此时应马上把它的鼻子按在排便的地方,并严加责备。
5、深层次的教导。
如果通过言语呵责没有达到警示的作用,可以配合手打屁股来更进一步的训练狗狗。
6、狗便器的清洁。
在狗狗排便的地方也要同时做好清洁。
利用肥皂水、专门的清洁剂来达到去除臭味的作用。
(四)怎样训练狗狗改变原排泄地点
训练狗狗改变原排泄地点,方法如下:1、把它当做朋友和伙伴,耐心地饲养,调教和护理它。
不要对它忽冷忽热,喜怒无常。
2、犬没有人的智力,不会进行逻辑思维,也不理解人的语言,犬只可以通过记忆来学习。
所以,在训练的时候要有耐心,要反复的重复一个手势或一个口令,才可以慢慢帮助它建立起某种行为的习惯,不可以操之过急和要求过高。
3、人和犬一起生活结为朋友的前提条件就是人和犬感情上的联系。
主人和犬要多接触,对它们多多爱护关心,并要友好的相待。
4、在与人的接触中
(五)怎样训练狗狗假死动作
1、使狗侧面躺在地上;2、发出“枪毙”的口令,辅以手势,还要强迫它闭上眼睛,训练适当给予奖励;3、条件反射形成后,奖励取消,只需“装死”口令和手势,狗狗即可完成动作。
北国第一洞府鸡冠洞在哪,鸡冠洞样
鸡冠洞在哪鸡冠洞位于河南省洛阳市栾川县,地处县城西三公里,秦岭余脉伏牛山支脉鸡冠山的半山腰上,鸡冠洞是一处大型的石灰岩溶洞,属于喀斯特岩溶地貌。
鸡冠洞海拔1021米,鸡冠洞长达5600米,可用来观赏的长度有1800余米,观赏面积达2.3万平方米,是北方少见的洞穴,被誉为北国第一洞府。
鸡冠洞发现于清朝乾隆年间,在旧《栾川县志》中有记载:“鸡冠洞,有四殿,如龙蛇之窟”、“蝙蝠如织,险象四伏”、“有樵者,菜叶说说,操刀持棒,结伙秉烛而入”、“深幽莫测,惧而返。
”。
在鸡冠洞内共有八大景区,依次命名为玉柱潭、溢彩殿、叠帏宫、洞天河、聚仙宫、瑶池宫、藏秀阁、石林坊,一步一景,步步入胜,蔚为壮观。
鸡冠洞怎么样鸡冠洞为石灰岩溶洞,其内景观主要有石笋和钟乳石构成,在当地民间传说中,鸡冠山是由偷偷进洞寻宝而被天鹰镇压的雄鸡化骨而成,远望此山,其轮廓极似雄鸡扬冠高啼,故而得名。
鸡冠洞就蕴藏于鸡冠山山体之中,山以形名,洞以山名。
鸡冠洞地处河南洛阳市境内,与龙门石窟等景点相距不算太远,鸡冠洞有“北国第一洞”的美称,是我国诸多溶洞中较为壮观的一处,是相当不错的。
山茱萸肉怎么样加工好吃
但很多人对山茱萸肉的印象仅停留在药用层面,认为它味道酸涩,难以入口。
其实,通过正确的加工和烹饪方法,山茱萸肉不仅能保留其药效,还能变得美味可口。
那么,山茱萸肉到底该如何加工才好吃呢?山茱萸肉怎样加工好吃1.清洗与浸泡购买到的山茱萸肉通常会有些许杂质或药味残留。
建议先用清水轻轻冲洗几遍,然后将其放入温水中浸泡30分钟左右。
这样不仅可以软化果实,还能减少酸涩感,同时去除部分苦味。
2.蒸煮处理为了更好地发挥山茱萸肉的药效并改善口感,可以采用蒸煮的方法。
将浸泡好的山茱萸肉放入锅中,加入适量清水,水量以刚好没过果实为宜。
大火煮沸后转小火慢炖20分钟,期间可根据个人口味加入少量冰糖或蜂蜜调味。
蒸煮后的山茱萸肉酸甜适中,更容易被人体吸收。
3.搭配其他食材山茱萸肉本身的味道较为单一,但与其他食材搭配后,能创造出更多层次的风味。
常见的搭配方式包括:(1)山茱萸粥:将山茱萸肉与大米一同熬煮成粥,既养胃又滋补。
(2)山茱萸膏:将蒸熟的山茱萸肉捣碎,加入适量蜂蜜制成膏状,每天取一勺冲水饮用即可。
(3)山茱萸茶:用干果泡水代茶饮,适合日常保健。
山茱萸肉的营养价值有哪些1.丰富的维生素山茱萸肉含有多种维生素,尤其是维生素C和维生素A,这些成分能够帮助增强身体抵抗力,促进皮肤健康,并对视力保护有一定作用。
2.矿物质含量高山茱萸肉富含钙、铁、钾等矿物质,有助于维持骨骼健康、预防贫血以及调节血压水平,为身体提供全面的营养支持。
3.抗氧化物质山茱萸肉中含有黄酮类化合物和其他抗氧化成分,能够清除体内自由基,延缓衰老,同时降低慢性疾病的风险。
但山茱萸肉偏温性,容易加重体内湿热症状。
并且由于山茱萸肉可能引起子宫收缩,孕妇应避免食用。
一般每日推荐量为6-12克,过量可能导致胃肠不适。