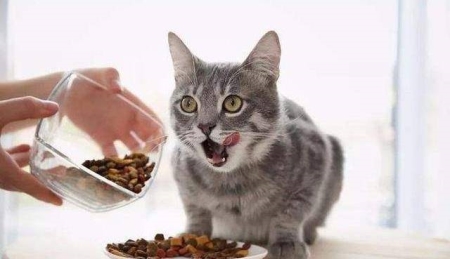大小狗分区?增添咖啡香?世博文化公园“狗GO乐园”明起恢复开放

【菜科解读】

采访对象供图(下同)
新民晚报讯(记者 金旻矣)经过几个月的闭园改造,上海世博文化公园的狗GO乐园现已完成升级改造,将于明天恢复开放。
市民可做好防疫措施,预约入园。
据悉,改造后的狗GO乐园除大型犬运动场地升级外,还新增了MANNER咖啡、售卖亭、露天休息区,以便游客们在歇脚的同时品尝美食。

恢复开园后,狗GO乐园的开放时间为17:00-21:00(夏日场,截至8月31日)。
每天16:00-17:00,根据疫情防控要求,园方将对乐园内所有设施设备、验码口、售卖亭进行全面消杀。
游客入园须自觉配合园方测温、查验场所码或经数字哨兵验证,提供72小时内核酸检测阴性证明(采样时间起算)或24小时内核酸采样证明入园。

同时,狗GO乐园运动区升级扩容,分为大型犬(肩高≥35cm)运动区和中小型犬(肩高
此外,狗GO乐园停车场位于世博大道2200号融合段,需提前在“世博文化公园”小程序进行预约。
重装系统如何分区?详细步骤教你轻松实现优化安装
软件支持 在线重装、U盘制作、自定义重装 等多种模式。
简介:在重装电脑操作系统时,合理的分区不仅有助于提高系统的运行速度,还能够延长硬盘的使用寿命和便于系统管理。
本文将详细介绍重装系统时如何分区,以及如何进行优化安装,让你的电脑发挥最大的性能。
工具原料:系统版本:Windows 11品牌型号:Dell XPS 13 9310软件版本:MiniTool Partition Wizard Free 12.6一、重装系统前的准备1、备份数据:在重装系统前,请确保备份所有重要数据。
这可以使用外接硬盘,或云存储服务。
确保没有遗漏关键文件。
2、下载并创建启动盘:你需要一张Windows 11的USB启动盘,可以使用微软官网的Windows安装工具下载镜像文件,并创建启动盘。
用于重装系统的USB闪存盘需至少有8GB空间。
二、硬盘分区规划1、系统分区:为了优化性能,建议将系统分区(C盘)设置为至少100GB。
这样可以安装系统所需文件及常用软件。
如果有条件,可以适当增加容量。
2、数据分区:将剩余空间用于创建数据分区(D盘、E盘等),可以分类储存个人文件、文档、音乐、视频等,以便访问和管理。
3、备份分区:创建一个独立的备份分区,可以用于存放系统备份镜像或其他重要文件。
在出问题时,可以便捷地进行恢复。
三、使用MiniTool Partition Wizard进行分区1、安装软件:下载并安装MiniTool Partition Wizard Free 12.6,该软件提供丰富的分区操作,如创建、删除、格式化、调整大小等。
2、启动并选择目标硬盘:开启软件后,识别并选择需要操作的硬盘。
注意选择正确,以免误操作。
3、分区操作:右键点击未分配空间,选择“新建”进行分区设置,设置完C盘后,选择剩余的未分配空间,按规划制定数据分区和备份分区大小。
4、应用更改:确认所有设置无误后,点击“应用”按钮,完成分区操作。
注意在此过程中不要断电或者退出软件。
拓展知识:1、GPT与MBR分区表:在进行分区前,需要选择分区表类型。
GPT(GUID Partition Table)相比MBR(Master Boot Record)可以支持更多分区,并支持超2TB硬盘,是更推荐的方案。
2、SSD分区对齐:如果使用的是SSD硬盘,分区时还需注意“4K对齐”,可以有效提升读写速度,这在现代硬盘及软件中一般默认处理。
3、虚拟内存分区:在硬件(RAM)相对较小的情况下,适当设置虚拟内存(页面文件),可以分配一个单独的分区以提高性能。
总结:合理的硬盘分区是重装系统并保持系统顺畅运行的关键步骤之一。
通过本文的指导,你可以在重装Windows 11时,合理分配硬盘空间,将数据与系统区分开,优化计算机的性能与使用寿命。
掌握这一技能,将极大提升你的计算机管理效率。
注意,准确无误的操作和充分的准备工作,可以帮助你省却因数据丢失或功能障碍带来的不便。
愿这篇文章能为你的系统重装与优化带来实用的帮助。
标签: 注意:本站所刊载的文章均为学习交流之用,请勿用于商业用途。
对于商业使用,请联系各自版权所有者,否则法律问题自行承担。
Windows7旗舰版密钥激活指南:全面解析与常见问题解决方案 系统之家win7重装全攻略:解决所有安装难题 重装系统如何分区?详细步骤教你轻松实现优化安装 分类于: 回答于:2024-12-15 简介:在重装电脑操作系统时,合理的分区不仅有助于提高系统的运行速度,还能够延长硬盘的使用寿命和便于系统管理。
本文将详细介绍重装系统时如何分区,以及如何进行优化安装,让你的电脑发挥最大的性能。
工具原料:系统版本:Windows 11品牌型号:Dell XPS 13 9310软件版本:MiniTool Partition Wizard Free 12.6一、重装系统前的准备1、备份数据:在重装系统前,请确保备份所有重要数据。
这可以使用外接硬盘,或云存储服务。
确保没有遗漏关键文件。
2、下载并创建启动盘:你需要一张Windows 11的USB启动盘,可以使用微软官网的Windows安装工具下载镜像文件,并创建启动盘。
用于重装系统的USB闪存盘需至少有8GB空间。
二、硬盘分区规划1、系统分区:为了优化性能,建议将系统分区(C盘)设置为至少100GB。
这样可以安装系统所需文件及常用软件。
如果有条件,可以适当增加容量。
2、数据分区:将剩余空间用于创建数据分区(D盘、E盘等),可以分类储存个人文件、文档、音乐、视频等,以便访问和管理。
3、备份分区:创建一个独立的备份分区,可以用于存放系统备份镜像或其他重要文件。
在出问题时,可以便捷地进行恢复。
三、使用MiniTool Partition Wizard进行分区1、安装软件:下载并安装MiniTool Partition Wizard Free 12.6,该软件提供丰富的分区操作,如创建、删除、格式化、调整大小等。
2、启动并选择目标硬盘:开启软件后,识别并选择需要操作的硬盘。
注意选择正确,以免误操作。
3、分区操作:右键点击未分配空间,选择“新建”进行分区设置,设置完C盘后,选择剩余的未分配空间,按规划制定数据分区和备份分区大小。
4、应用更改:确认所有设置无误后,点击“应用”按钮,完成分区操作。
注意在此过程中不要断电或者退出软件。
拓展知识:1、GPT与MBR分区表:在进行分区前,需要选择分区表类型。
GPT(GUID Partition Table)相比MBR(Master Boot Record)可以支持更多分区,并支持超2TB硬盘,是更推荐的方案。
2、SSD分区对齐:如果使用的是SSD硬盘,分区时还需注意“4K对齐”,可以有效提升读写速度,这在现代硬盘及软件中一般默认处理。
3、虚拟内存分区:在硬件(RAM)相对较小的情况下,适当设置虚拟内存(页面文件),可以分配一个单独的分区以提高性能。
总结:合理的硬盘分区是重装系统并保持系统顺畅运行的关键步骤之一。
通过本文的指导,你可以在重装Windows 11时,合理分配硬盘空间,将数据与系统区分开,优化计算机的性能与使用寿命。
掌握这一技能,将极大提升你的计算机管理效率。
注意,准确无误的操作和充分的准备工作,可以帮助你省却因数据丢失或功能障碍带来的不便。
愿这篇文章能为你的系统重装与优化带来实用的帮助。
菜科网系统致力于解决 Windows 系统重装解决方案,提供高效、安全、免费的系统重装服务。
硬盘分区,手把手教你如何给移动硬盘分区
然而,现在我们买回来的移动硬盘基本就只有一个分区,对于我们存储分门别类的文件带来很大不便,下面,小编给大家带来了移动硬盘分区的图文解说。
现在数据处理越来越频繁,因此移动硬盘的容量也在跟着改变。
之前都是十几G的容量,而现在1T成为容量的主流。
有时拿着移动硬盘空间很大,存的东西又比较乱,想将这些东西分存在不同的区域,这就需要进行分区,怎么分?下面,小编将怎么给移动硬盘分区的方法告诉大家。
怎么给移动硬盘分区首先在“我的电脑”上右击,选择“管理”硬盘分区图详解-1打开了计算机管理对话框,在左侧的菜单栏有个“存储”菜单打开下面的“磁盘管理”选项。
硬盘图详解-2在磁盘管理里面找到移动硬盘,一般会在电脑磁盘的下面另拉出来一个空间。
硬盘分区图详解-3将光标移到你的移动硬盘上面,单击鼠标右键,弹出磁盘设置对话框,在弹出的下拉菜单选择“压缩卷”进行磁盘分区。
硬盘图详解-4根据自己的需要设置一下你要分离的磁盘的空间大小单位是MB,进行设置就可以了。
移动硬盘图详解-5计算好要压缩的空间以后,确认无误点击“压缩”就可以了。
硬盘分区图详解-6现在就可以看到刚才压缩的空间就被分离出来了,但是现在这些空间是未分配的,就是如果在我的电脑里面是看不到的,下面就来给它分配一个盘符。
硬盘图详解-7将光标移到这块区间上面,单击鼠标右键,就会弹出一个对话框,然后选择第一项就可以了“新建简单卷”。
移动硬盘图详解-8弹出了新建简单卷向导,根据向导提示操作就可以了,点击进入下一步。
分区图详解-9这里也可以分配一下要新建的一个磁盘的空间容量,设置完成以后单击“下一步”。
分区图详解-10给磁盘分配一个盘符,不要重复设置,点击“下一步”就可以了。
分区图详解-11最后设置完成最好格式化一下磁盘,如果放上文件再来格式化的话就得不偿失了,根据下面的图片进行设置就可以了,然后单击下一步。
硬盘图详解-12现在所有的设置完成,单击“完成”,进行最后的操作,直接格式化磁盘。
硬盘分区图详解-13最后等待磁盘格式化完成,会有个成功创建磁盘的提示。
硬盘分区图详解-14现在磁盘格式化完成,也可以看到下面这个磁盘现在也不是未分配了,变为了新建卷I,说明磁盘分区成功,如果还想继续分区按照这样的方法重复操作就可以了,快去试试吧。
分区图详解-15以上就是移动硬盘分区的方法了。