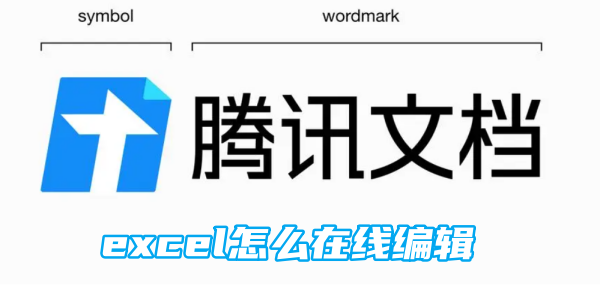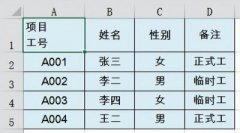Excel图解析:从图表中还原数据

【菜科解读】
简介:Excel是一款功能强大的电子表格软件,它不仅可以帮助我们整理和计算数据,还可以通过图表的方式直观地展示数据。
然而,有时候我们可能需要从图表中还原数据,这就需要我们对Excel图表的解析能力。
本文将介绍如何从Excel图表中还原数据,并通过案例来说明。

工具原料:
电脑品牌型号:Dell XPS 15
操作系统版本:Windows 10

Excel软件版本:Excel 2019
一、图表类型的选择
1、在Excel中,有多种图表类型可供选择,如折线图、柱状图、饼图等。
选择合适的图表类型是还原数据的第一步。
不同的图表类型适用于不同的数据类型和分析目的。
2、折线图适用于展示数据的趋势和变化,柱状图适用于比较不同类别的数据,饼图适用于展示数据的占比等。
根据数据的特点和分析需求,选择合适的图表类型。
二、图表元素的分析
1、在Excel图表中,有许多元素可以帮助我们分析数据,如坐标轴、数据标签、图例等。
通过分析这些元素,我们可以更好地理解数据的含义。
2、坐标轴可以帮助我们确定数据的范围和变化趋势,数据标签可以显示具体的数值,图例可以帮助我们区分不同的数据系列。
通过分析这些元素,我们可以还原出图表中的具体数据。
三、数据的计算和推测

1、有时候,Excel图表中可能没有直接给出具体的数据,这就需要我们进行计算和推测。
通过观察图表的趋势和比例,我们可以推测出数据的大致数值。
2、例如,在柱状图中,柱子的高度代表数据的大小,我们可以通过比较柱子的高度来推测出数据的相对大小。
在折线图中,趋势的上升或下降可以帮助我们推测出数据的变化趋势。
四、总结
通过对Excel图表的解析,我们可以从图表中还原出数据,进一步分析和理解数据的含义。
选择合适的图表类型、分析图表元素、进行数据的计算和推测,都是还原数据的关键步骤。
在实际应用中,我们可以根据具体的数据和分析需求,灵活运用这些方法,从Excel图表中获取更多有价值的信息。
数据丢失后在Excel图中还原数据的全流程解析
但是在处理庞大的数据文件时,意外丢失或篡改数据的情况时有发生。
此时,在Excel图表中还原数据成为许多人关注的问题。
本文将通过详尽的流程解析,帮助读者理解如何高效地在Excel中还原丢失的数据。
工具原料:系统版本:Windows 11品牌型号:Microsoft Surface Laptop 5软件版本:Microsoft Office 365 (2023)一、数据丢失的原因与预防1、数据丢失可能源于多种原因,包括系统崩溃、不当操作、文件损坏或者是软件故障等。
因此,理解数据丢失的原因是制定合理恢复策略的第一步。
2、预防措施是数据管理中不可或缺的一部分。
例如,定期备份文件、使用可靠的存储媒介,如云端存储(OneDrive)等,均能有效降低数据丢失的风险。
二、还原数据的基础步骤1、在Excel中还原数据可以通过“撤销操作”功能轻松完成。
通常情况下,按Ctrl+Z组合键,可以撤回最近的操作。
2、如果由于意外关闭程序的原因导致数据丢失,重启Excel后,系统会提示自动恢复未保存的文件。
使用文件恢复功能读取自动保存的文件,用户能够找回大部分数据。
3、若文件已损坏,可以使用内置的“打开并修复”功能。
选中待修复文件,点击“打开”菜单中的“打开并修复”按钮,Office将尽力修复文件并恢复内容。
三、通过图表还原数据1、当原始数据丢失时,我们可以通过Excel图表的可视化特性反推表格中的数据。
右键单击图表,选择“选择数据”,我们可以查看系列值、横纵坐标等信息。
2、借助这些信息,配合之前的某些记录或备份,逐步将散失的数据以表格形式回溯。
尽管重建的数据不一定100%准确,却能够为后续的精确数据恢复提供重要参考。
3、特别是在具有时间标记的数据图表中,通过观察趋势和波动,我们还能更好地定位具体的数据点,推断相关参数,帮助恢复丢失的数据。
内容延伸:1、为了更好地维护Excel文件数据,用户可以学习如何编写简单的VBA宏程序,定期自动备份重要文件。
这不仅能有效避免数据丢失,还能提升数据处理的效率。
2、应用数据管理软件,如Microsoft Power BI,与Excel联动,进一步增强数据分析能力,并提供更多的备份和恢复选项。
3、了解Excel中数据分析和管理背后的基本原理,以及相关的计算方法,有助于提高数据恢复的准确性。
总结:Excel作为数据管理的重要工具,其数据丢失后的恢复是一项重要技能。
通过本文的解析,我们展示了Excel恢复数据的多种方法,包括撤销操作、自动恢复以及通过图表反推数据等。
同时,为了更全面保障数据安全,建议定期备份,并善用数据分析工具。
面对未来潜在的数据危机,这些技能将帮助用户有效应对,实现数据的安全与可靠。