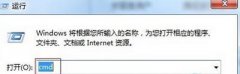Win7 64位操作系统升级指南

而操作系统作为电脑的核心,也在不断更新和升级。
本文将为大家介绍Win7 64位操作系统的升级指南,帮
【菜科解读】
简介:

在现代社会中,电脑已经成为人们生活中不可或缺的一部分。
而操作系统作为电脑的核心,也在不断更新和升级。
本文将为大家介绍Win7 64位操作系统的升级指南,帮助大家更好地了解和使用这一操作系统。
工具原料:系统版本:Win7 64位操作系统

品牌型号:各种电脑品牌型号
软件版本:最新版本的Win7 64位操作系统
正文:一、备份重要数据在升级操作系统之前,我们首先要做的是备份重要数据。
因为升级过程中可能会出现意外情况,导致数据丢失。
所以,我们需要将重要的文件、照片、视频等数据备份到外部存储设备或云端。
二、检查硬件兼容性在升级操作系统之前,我们还需要检查电脑的硬件兼容性。
因为不同的电脑品牌和型号可能对操作系统的要求有所不同。
我们可以通过查看电脑的官方网站或咨询专业人士来了解电脑是否支持Win7 64位操作系统。
三、下载升级工具
在升级操作系统之前,我们需要下载相应的升级工具。
可以通过官方网站或其他可信渠道下载最新版本的Win7 64位操作系统。
同时,我们还需要下载一些常用的软件和驱动程序,以确保在升级后能够正常使用电脑。
四、安装升级系统在准备工作完成后,我们可以开始安装升级系统了。
首先,我们需要将下载好的升级工具制作成启动盘或光盘。
然后,将启动盘或光盘插入电脑,按照提示进行操作,完成升级过程。
总结:通过本文的介绍,我们了解了Win7 64位操作系统的升级指南。
在升级操作系统之前,我们需要备份重要数据,检查硬件兼容性,下载升级工具,并按照提示安装升级系统。
希望这些指南能够帮助大家更好地使用Win7 64位操作系统。
win764位, win7 64位, win7 64位系统手机代替U盘重装Win7
但是有时候我们会遇到一些问题,比如U盘突然坏了、容量不够大等等。
那么有没有什么更好的替代品呢?答案是有的!手机可以替代U盘来重装Win7。
下面我就为大家介绍一下具体的工具原料和操作方法。
工具原料:品牌型号:手机品牌不限,只要能连接电脑即可。
操作系统版本:Windows 7软件版本:手机上的存储软件和系统恢复软件。
正文:一、使用手机作为存储工具1、首先我们需要在手机上安装一个存储软件,比如微云、百度云等。
这些软件可以帮助我们将需要的文件上传到云端,并在需要的时候进行下载。
2、在电脑上打开浏览器,访问对应的云盘网站,登录自己的账号。
3、上传需要用到的文件到网盘中,确保文件上传成功。
4、在重装Win7的过程中,当出现需要安装驱动的时候,用手机连接电脑。
打开存储软件,选择需要的文件进行安装。
二、使用手机上的系统恢复软件1、首先我们需要在手机上下载一个系统恢复软件,比如ROM Toolbox Pro等。
这些软件可以帮助我们备份数据和恢复系统。
2、在电脑上搜索并下载对应的Win7系统镜像文件,确保文件下载完成。
3、将系统镜像文件拷贝到手机上,并打开系统恢复软件。
4、按照软件的指引,选择从手机中选择系统镜像文件进行恢复。
这样就可以完成Win7的重装了。
总结:通过使用手机来替代U盘重装Win7,我们可以避免一些U盘容量不够大、U盘坏了等问题。
手机作为存储工具和系统恢复工具的可行性得到了验证。
同时,手机上的存储软件和系统恢复软件的使用也得到了充分的展示。
未来,我们还可以进一步研究如何优化这些软件,提高操作的便捷性。
手机代替U盘重装win7, 手机替代U盘重装win7, 手机代替U盘格式化win7
移动硬盘重装系统教程:快速上手的详细步骤解析
使用移动硬盘重装系统是一种非常便捷的解决方案,它能够帮助用户快速恢复设备正常运行。
本文将为您提供一个详细且专业的移动硬盘重装系统教程,帮助您轻松完成系统重装。
工具原料:系统版本:Windows 11或macOS Ventura。
品牌型号:Microsoft Surface Laptop 5或Apple MacBook Air (M2, 2022)。
软件版本:Rufus 3.21(用于引导盘制作),或macOS中的Disk Utility。
一、准备工作1. 备份数据:在重装系统前,请确保备份所有重要数据。
您可以使用外部硬盘、云存储等方式备份文件,以防在重装过程中数据被清除。
2. 下载系统镜像文件:前往操作系统的官方网站,下载最新的系统镜像文件。
Windows用户可以从微软官网获取ISO文件,Mac用户可以在App Store中获取macOS最新版本。
3. 准备一个足够容量的移动硬盘:移动硬盘需要足够的空间来存储系统镜像文件,并将其作为引导盘使用。
建议使用至少16GB容量的移动硬盘。
二、制作系统引导盘1. 制作Windows引导盘(使用Rufus):首先,将移动硬盘连接到电脑。
然后,打开Rufus软件,选择“设备”下拉菜单中的移动硬盘。
在“启动类型”中选择“磁盘或ISO映像(请选择)”,并点击“选择”按钮选择已经下载好的Windows ISO文件。
点击“开始”按钮,软件会自动制作引导盘。
2. 制作macOS引导盘:打开macOS自带的“磁盘工具”(Disk Utility),选择移动硬盘,点击“抹掉”选项,确保格式为Mac OS Extended(Journaled)或APFS。
在终端中输入“sudo /Applications/Install macOS Ventura.app/Contents/Resources/createinstallmedia --volume /Volumes/YourDriveName”(将YourDriveName替换为移动硬盘的名称),按下回车后输入密码,系统将开始制作引导盘。
三、重装系统1. 重装Windows系统:将制作好的Windows引导盘连接到设备,重启电脑,并进入BIOS设置。
在启动选项中选择从移动硬盘启动,保存并退出,电脑将进入Windows安装界面。
根据提示进行操作,选择“自定义安装”以便查看驱动器,并选择相应分区进行安装。
2. 重装macOS系统:将制作好的macOS引导盘连接到Mac,重启设备,同时按住Option键选择从移动硬盘启动。
在安装界面中,选择“磁盘工具”并抹掉主驱动器。
完成后,选择重新安装macOS并按照提示操作。
拓展知识:1. UEFI和BIOS模式:了解电脑支持的启动模式非常重要。
UEFI和BIOS是两种不同的系统启动模式,在制作引导盘时需要选择相对应的选项,否则可能无法成功启动。
2. 注意数据的持久性:移动硬盘上的系统镜像文件以及引导信息在重装系统后仍然存在,可以留作备用。
定期更新系统镜像文件可以确保在下次重装时使用最新版本。
3. 防止数据损坏:在拷贝系统文件到移动硬盘时,确保硬盘处于稳定的连接状态,以避免数据损坏。
此外,确保硬盘的格式与系统引导要求相符。
总结:通过本文的详细步骤解析,相信您已经掌握了使用移动硬盘重装系统的全过程。
从准备工作到制作引导盘,再到最后的安装步骤,细节完善且操作简便。
不仅针对个人用户,对企业IT支持团队也具有实用价值。
保持定期更新知识与工具,您将能够在技术上游刃有余地解决系统重装的问题。