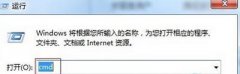新手安装win7安装版?详细教程,快速上手指南!

通过优化安装过程和提高兼容性,它确保旧设备流畅运行。
了解安装步骤和关键驱动支持,将助您在2023年有效地部署Windows 7。
【菜科解读】
Windows 7,尽管已发布多年,但仍因其稳定性和用户友好性受到许多用户的青睐。
对于科技爱好者和电脑小白来说,学习如何安装Windows 7是一项实用的技能。
本文将为你提供一份详细的安装指南,即使是首次尝试,也能轻松上手。

工具原料:
系统版本:Windows 7 Professional
品牌型号:Dell XPS 13 9310
软件版本:Rufus 3.21(用于创建启动盘的软件)
一、准备工作
1、备份重要数据:在开始安装前,请确保你已经备份了电脑中的重要数据。
安装操作系统会清空硬盘上的所有数据,因此备份是至关重要的一步。

2、创建Windows 7启动U盘:你需要一个至少8GB的U盘,以及Rufus软件。
通过Rufus创建一个可引导的Windows 7安装盘。
插入U盘,打开Rufus,选择Windows 7的ISO文件,确保选择正确的分区方式(GPT或MBR)和文件系统(NTFS),然后点击开始即可。
二、安装系统
1、调整BIOS设置:插入U盘,开机时按下F2(或DEL菜单)进入BIOS。
将启动顺序调整为从U盘启动。
一些新的电脑可能需要禁用Secure Boot功能才能启动旧版Windows系统。
2、进入安装界面:保存并退出BIOS后,电脑将从U盘启动,进入Windows 7的安装界面。
选择语言、时间和键盘输入方法,然后点击“下一步”。
3、进行安装:点击“现在安装”,输入或跳过产品密钥,选择要安装的Windows版本(通常为Professional或Ultimate),同意许可条款,选择“自定义”安装以获得最佳控制。
4、分区硬盘:选择安装Windows的位置,通常选择未分配的区域或格式化已有的分区。
在此步骤,应注意不要误删重要分区,特别是在双系统的情况下。
三、安装后的配置
1、完成安装:安装过程约需20-30分钟,完成后系统会自动重启。
首次启动时,你需要设置用户帐户和计算机名称。
2、安装驱动程序:尽管Windows 7自带许多驱动程序,但一些特定设备驱动可能需要手动安装。
使用厂家提供的驱动光盘或前往官方网站下载最新版本的驱动程序。

3、更新系统:确保激活Windows,并安装最新的安全补丁和系统更新以保障计算机的安全性和性能。
内容延伸:
1、即使Windows 7已不再是新系统,但其稳定性和广泛支持仍吸引不少用户。
目前,微软停止了对Windows 7的技术支持,这意味着使用该系统的电脑可能面临安全风险,因此建议上网时保持警惕或考虑升级到Windows 10等较新版本。
2、在游戏、设计、编程等需要性能的应用场景中,仍然有很多用户依赖某些Windows 7下运行良好的软件版本,这也是很多人选择保持现有操作环境的重要原因之一。
3、Windows 7虽然不再接收官方支持,但开源社区提供了许多增强补丁和工具,帮助用户继续在这个系统上工作。
对于注重安全和系统性能的用户,海量的技术文档和社区支持也是宝贵资源。
W7系统安装?新手易懂的完整教程指南
Windows 7(以下简称W7)作为经典的操作系统之一,凭借其简洁的界面和稳定的性能,仍然受到许多用户的青睐。
然而,对于新手用户来说,安装W7可能是一个具有挑战性的任务。
本教程将通过详细的步骤,为您提供一份易懂的W7系统安装指南,以确保您能够顺利完成该过程。
工具原料:系统版本:Windows 7(可选版本:家庭高级版、专业版、旗舰版)品牌型号:戴尔Inspiron 15 2021款联想ThinkPad E14 2022款软件版本:Windows 7 安装光盘或ISO文件Rufus 3.17(用于创建可启动的USB驱动器)一、准备工作1、备份数据:在安装系统之前,确保备份计算机上的重要数据,以防数据丢失。
可以使用外部硬盘或云存储进行备份。
2、制作可启动的USB驱动器:下载并安装最新版的Rufus软件。
通过该软件,将W7的ISO文件写入U盘,使其成为一个可启动的驱动器。
3、检查系统要求:确保您的计算机硬件符合W7的最低系统要求,例如:1GHz或更快的处理器,1GB RAM(32位)或2GB RAM(64位),16GB(32位)或20GB(64位)的硬盘空间,以及DirectX 9图形设备。
二、进入BIOS设置1、重启您的计算机,并按下启动时显示的BIOS热键(通常是F2、F12、Delete或Esc),进入BIOS设置界面。
2、在BIOS中,调整启动顺序,将USB驱动器设为第一个启动设备。
保存设置并退出BIOS。
三、安装W7系统1、插入可启动的USB驱动器,重启计算机。
系统会从USB启动,并显示Windows安装界面。
2、选择语言、时间和货币格式以及键盘或输入方法,然后点击“下一步”。
3、点击“现在安装”,后续页面选择您所拥有的W7版本(家庭版、专业版或旗舰版)并接受许可条款。
4、选择“自定义”安装类型,以完全重新安装系统。
这通常是为确保新的系统环境干净而推荐的方法。
5、在驱动器选项中,选择一个合适的分区安装系统。
如果您需要,也可以在此创建、删除或格式化分区。
选择好后,点击“下一步”,安装程序将开始复制文件并安装系统。
6、安装完成后,计算机会自动重启。
根据提示,进行初始设置,例如用户帐户名称、计算机名称和网络设置等。
拓展知识:1、激活W7:安装完成后,务必激活您的Windows 7系统,可以在线激活,也可以拨打微软客服电话进行电话激活。
2、安装驱动程序:虽然Windows 7有助于自动识别您的硬件,大多数情况下还需要安装计算机制造商提供的专用驱动程序,以确保硬件发挥最佳性能。
3、安全更新:尽管微软已于2020年停止对W7的支持,但保持最新的安全补丁仍然重要,您可以使用第三方安全软件来保护系统。
4、软件兼容性:在安装软件时,注意选择与W7兼容的版本,特别是在使用较新的软件时。
安装Windows7系统?简单步骤教你快速上手
本篇文章将为您详细介绍如何安装Windows 7系统,帮助您快速而轻松地完成安装过程。
工具原料:系统版本:Windows 7 专业版 (Windows 7 Professional)品牌型号:华硕(ASUS) ROG Zephyrus G14 2023款;戴尔(Dell) XPS 13 (9310) 2023年款软件版本:Windows USB/DVD 下载工具 (Windows USB/DVD Download Tool) 8.00.7600.16385一、准备工作1、备份数据:在安装新系统之前,请确保您已备份所有重要数据。
可以使用外部硬盘、云存储或其它存储介质来进行备份。
2、获取Windows 7安装介质:您需要具备Windows 7的安装光盘或者ISO镜像文件,可以从微软官网购买正版或找微软认证的供应商获取。
3、创建启动盘:使用Windows USB/DVD 下载工具将ISO文件写入USB启动盘。
注意,该过程会抹除U盘上所有现有数据。
二、安装Windows 7系统1、进入BIOS设置:开机时,通常通过按下“Del”或“F2”键进入BIOS界面。
具体键项请视电脑品牌型号而定。
2、设置USB优先启动:在BIOS设置中,找到“Boot”选项,将USB启动盘设置为第一启动项,保存并退出。
3、安装Windows 7:系统从U盘启动后,进入安装界面。
选择语言、时间和键盘输入法,点击“下一步”,然后选择“现在安装”。
4、选择版本:根据您的授权密钥选择对应的Windows 7版本并输入密钥,继续下一步。
5、格式化硬盘分区:在“你想安装Windows的哪个位置?”界面中,选择已分配的分区进行格式化安装,确保选择正确的分区,避免误删数据。
6、完成安装:等待系统复制文件并进行安装,将自动多次重启。
根据提示完成个性化设置,如用户名、计算机名、密码等。
三、配置系统及优化1、安装驱动程序:安装完成后,进入系统桌面,下一步是安装设备驱动程序。
确保所有设备正常工作,特别是网络和显示驱动。
2、系统更新:通过“控制面板”打开“Windows Update”,检查并安装所有重要更新和安全补丁,提高系统安全性和稳定性。
3、安装常用软件:根据个人需求安装Office套件、防病毒软件、浏览器等必备应用。
拓展知识:1、安全性与支持:需要注意的是,自从2020年1月14日起,微软已停止了对Windows 7的技术支持和安全更新,因此使用Windows 7可能面临一定的安全风险。
建议在必要的场景中使用应用兼容性或虚拟机等方式运行Windows 7,而在日常操作中选择Windows 10或更新的系统。
2、虚拟机安装:对于那些需要同时使用多个操作系统或测试软件兼容性的用户,可以使用虚拟机软件(如VMware或VirtualBox)安装Windows 7,这样可以更安全、灵活地运行旧系统。
3、硬件兼容性:尽管Windows 7发布于多年之前,然而许多现代硬件设备仍然支持运行此系统。
不过,确保在安装前检查设备是否提供了相应的驱动程序,不然可能会导致硬件无法正常使用。