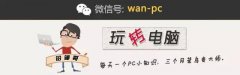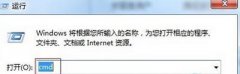Win7/Win8 64位操作系统助你畅享高效工作

【菜科解读】
简介:Win7/Win8 64位操作系统助你畅享高效工作

系统版本:Windows 7/ Windows 8 64位
品牌型号:多个品牌型号
软件版本:最新版本
一、操作系统稳定高效
1、Win7/Win8 64位操作系统作为目前市场上最常见的操作系统之一,以其稳定性和高效性受到用户的一致好评。
不管是在办公还是游戏中,操作系统的稳定性都是提高工作效率和娱乐体验的重要因素。
2、操作系统能够快速响应用户的指令,并且能够在多任务处理时维持较低的系统资源占用率,确保用户的工作不会被延迟或卡顿。
二、强大的兼容性1、Win7/Win8 64位操作系统拥有广泛的兼容性,能够与各类软件和应用程序无缝衔接,无论是办公软件、娱乐软件还是专业软件,都能在该操作系统上正常运行。
2、无论是新购买的电脑还是老旧的设备,Win7/Win8 64位操作系统都能提供较好的支持,让用户无需担心兼容性问题。
三、智能化的功能1、Win7/Win8 64位操作系统具有智能化的功能和人性化的设计,例如开始菜单、任务栏、文件搜索等简单易用的功能,极大地提高了用户的使用便利性。

2、此外,操作系统还提供了诸多实用的辅助工具,如系统恢复、备份、磁盘清理等功能,可以帮助用户更好地管理和维护自己的电脑。
四、总结Win7/Win8 64位操作系统是一个可靠的选择,它的稳定性、高效性、兼容性和智能化功能使用户能够畅享高效工作和娱乐体验。
建议用户选择适合自己需求的操作系统,并时刻保持系统的更新和维护,以获得更好的使用体验。
win7win864位,win7win86位,win7系统把win7系统装进u盘?详细步骤与常见问题解析
这不仅可以让用户轻松携带自己的操作系统,还可以在多种设备上实现快速部署。
本文将为您详细介绍如何将Windows 7系统装入U盘的具体步骤,并解析其中常见问题。
工具原料:系统版本:Windows 7 Professional 64-bit品牌型号:Dell XPS 13 9310, MacBook Pro 2021(需要安装Boot Camp)软件版本:Windows USB/DVD Download Tool (最新版本)一、准备阶段1、检查U盘容量:根据微软官方建议,将Windows 7安装入U盘的最低容量要求为16GB。
不过,为了确保最佳性能,建议使用32GB或更大的U盘,且采用USB 3.0接口,以获得更快的读写速度。
2、获取Windows 7 ISO文件:您可以通过微软官方网站或可信的第三方下载该ISO文件。
请确认所下载的ISO文件与您的Windows 7许可证相匹配,并确保是官方版本以避免安全隐患。
3、下载并安装Windows USB/DVD Download Tool:该工具是微软提供的官方工具,可以轻松将ISO文件写入U盘中。
确保从微软官方渠道下载,以避免恶意软件的风险。
二、创建可启动U盘1、插入U盘并备份数据:将U盘插入电脑,并务必备份其中的重要数据。
使用该工具制作可启动U盘的过程会格式化U盘,从而清空所有数据。
2、启动Windows USB/DVD Download Tool:打开已安装的工具,并根据提示选择ISO文件和目标U盘。
工具会指导您完成将ISO文件写入U盘的全过程。
3、安装过程中注意事项:在操作过程中,请确保电脑始终接通电源并保持稳定的网络连接。
在写入过程结束前,切勿移除U盘,以免文件损坏导致安装失败。
三、测试U盘1、设置电脑从U盘启动:制作完成后,需要验证U盘是否可正确启动。
重启电脑,并进入BIOS设置界面。
(通常是开机时按下F2或DEL键)在启动优先级中选择U盘为首选启动设备。
2、验证操作系统加载:保存设置并重启电脑,验证Windows 7是否能顺利从U盘启动。
如果成功进入Windows 7安装界面,则表明U盘制作成功,可用于其他电脑的系统安装。
拓展知识:1、U盘的写入速度对安装的影响:U盘的写入速度是影响安装时间的关键因素之一。
如果可能,选择读取速度更快且具备较高耐用性的U盘品牌如Sandisk或Kingston。
2、Windows To Go技术:虽然Windows 7不原生支持Windows To Go技术(该技术首次在Windows 8中引入),但通过第三方工具,用户依然可以实现Windows 7从U盘启动,从而体验到Windows To Go类似的便携功能。
3、使用情况和用途:将Windows 7装入U盘适用于多种场景,例如测试软件兼容性、新设备的暂时系统部署、无硬盘设备的应急使用等,但请注意U盘的寿命及读写次数限制。
小白必看:U盘装Win7系统详细步骤指引
对于那些希望在Windows 7系统上享受经典用户界面的朋友来说,掌握如何通过U盘安装Win7系统显得尤为重要。
本指南将提供详细和实用的步骤,帮助您轻松完成这一操作。
工具原料:系统版本:Windows 7 Professional 64位品牌型号:联想ThinkPad X1 Carbon(2022版)软件版本:Rufus 3.21、Windows USB/DVD Download Tool 8.0一、准备工作1、获取Windows 7镜像文件首先,您需要拥有Windows 7的ISO镜像文件。
可以从微软官方网站或有信誉的资源获得该文件。
2、准备一个U盘为了安装操作系统,您需要一个至少8GB的U盘。
在使用前,确保U盘中的数据已备份,因为在制作启动盘时,U盘将被格式化。
二、制作启动U盘1、使用Rufus制作启动U盘下载并安装最新版的Rufus工具,插入U盘并打开Rufus。
选择U盘设备,在“引导选项”中选择“磁盘或ISO映像”,然后点击“选择”按钮导入Win7镜像文件。
将“分区类型”设为MBR,目标系统选择BIOS或UEFI。
在操作系统选择框中,确保选中“Windows To Go”。
完成所有设置后点击“开始”以制作启动U盘。
2、使用Windows USB/DVD Download Tool安装并打开Windows USB/DVD Download Tool,顺序完成以下操作:选择Win7镜像文件,设置USB设备,然后选择您准备好的U盘,点击“开始复制”即可。
此工具将自动格式化U盘和复制文件,非常适合初学者使用。
三、通过U盘安装Windows 71、调整BIOS启动顺序重启电脑并进入BIOS界面(通常是按住开机键后不停按F2或Delete键)。
在“Boot”选项卡中,将U盘设为首选启动项。
保存更改并重启。
2、启动Windows 7安装程序在电脑重启后,它将从U盘启动并呈现Windows 7的安装界面。
选择语言、时间格式和键盘输入方式,点击“下一步”进入安装。
3、选择分区并安装根据您电脑的硬盘情况,选择要安装的分区并格式化(此处请谨慎操作)。
完成分区选择后,点击“下一步”开始安装。
这个过程可能需要一些时间,请耐心等待。
拓展知识:1、什么是MBR和UEFI?MBR(主启动记录)和UEFI(统一可扩展固件接口)是两种不同的启动模式。
MBR较为古老,支持较少的分区和较小的硬盘容量,而UEFI更现代,拥有更快的启动速度和更大的硬盘支持。
2、关于Windows To GoWindows To Go是Windows的一项特性,允许在可移动设备上创建一个全功能的Windows系统,但在Win7中并不默认提供,需要借助第三方软件实现。