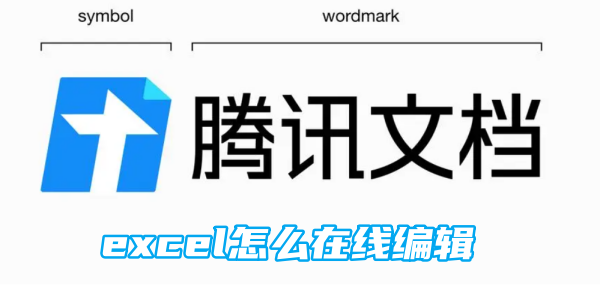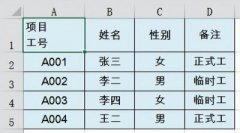excel函数,小猪教您excel中mode函数的使用方法

那么,excel里面的mo
【菜科解读】
excel中mode函数意思是什么呢?mode函数是在一定范围内数值出现次数最多的值,用白话解释就是,返回这个区域内数值出现最多的值。
那么,excel里面的mode函数应该怎么使用呢?下面小编就给大家详细说说MODE函数的功能和语法,及mode函数的具体使用方法,一起去看看吧!

将Excel学好不仅能快速高效的工作,提高工作效率,同时自己也会获益匪浅。
学习函数就要学习其含义、语法格式再结合具体事例加以运用,所以小编今天就来个的将说说使用Excel中的mode函数求众数的方法。
1,mode函数 的语法如下图所示:
参数number1, number2, ... 是用于统计频率出现次数来计算的 1 到 30 个参数。
参数可以是数字number1, number2, ...,也可以是包含数字的名称、数组或引用。
如果参数中包含文本、逻辑值或空白单元格等非数值的值,这些非数值的值将被忽略;但零值的单元格将计算在内。
Excel载图1
2,如下图:求A1:B4中出现次数最多的数(众数)。
在C2中录入公式:
=MODE(A1:B4)
如何使用Excel中的mode函数载图2
Excel载图3
3,回车,函数返回13.即区域内的众数。
如何使用Excel中的mode函数载图4
4,实际工作中,利用mode函数这一特点,可以给我们工作带来方便。
例如,下图是某校各班平均身高的一组数据。
要求出平均身高的众数,并统计出出现次数。
在D2中录入公式:=MODE(A1:C6)

mode载图5
5,回车,返回162,即平均身高为162的班级最多。
统计次数用countif公式,在E2中录入公式:=COUNTIF(A1:C7,162)
有关countif函数的用法可以参看经验:
函数载图6
6,回车,E2中的函数返回6.即6个班的同学平均身高均为162。
如何使用Excel中的mode函数载图7
7,mode函数延伸一下,还可以求出次众数,也就是求某一组数据中第二次数多的数。
原理:因为mode函数是求众数的,如果要求出第二次数多的数,要先求出众数,然后把众数排除掉,最后从排除众数的数据中求次众数。
如图求下图数据中的次众数。
在D4中录入公式:=MODE(IF(A1:C7 MODE(A1:C7),A1:C7))
注意这是一个数组公式,要用ctrl+shift+Enter键结果公式。
Excel载图8
8,函数返回163,也就是A1:C7中的次众数。
求出现次数用countif函数,在E4中录入公式:=COUNTIF(A1:C7,163)
函数载图9
如何使用Excel中的mode函数载图10
9,函数返回4.即有4个班的平均身高是163.我们验证一下是正确的。

函数载图11
10,学习就要更进一步,利用mode函数除了可以统计众数、次众数,还可以跟if函数、countif函数结合在一起,巧妙地将区域中重复数据按出现次数的多少降序排序提取到一列。
如下图,我们要把A1到C7中的数值在D列按照出现次数的多少降序排成一列,在E列相应统计出出现次数。
为验证方便,把各相同的数据用相同的填充色标示。
在D2中录入公式:=MODE(IF(COUNTIF($D$1:D1,A$1:C$7)=0,A$1:C$7))
Excel载图12
mode载图13
11,按ctrl+shift+enter三键结束上述公式。
公式返回162。
此函数的含义是先用countif函数判断区域$D$1:D1中的数值与A$1:C$7相同的个数,再用if函数判断如果上述个数是0,返回A$1:C$7区域内的数值。
然后用mode函数从区域内统计众数。
可以把相应的函数公式抹黑,按F9,看返回结果。
mode载图14
12,在E2中录入统计次数的公式:=COUNTIF($A$1:$C$8,D2)。
Excel载图15
13,回车,公式返回6。
左侧表格中我们验证一下是正确的。
函数载图16
14,向下复制公式直至出现错误值#N/A为止,即把左侧表中数据分别按降序统计出来并排列在了D列。
如何使用Excel中的mode函数载图17
mode,如何使用Excel中的mode函数,函数,Excel数据丢失后在Excel图中还原数据的全流程解析
但是在处理庞大的数据文件时,意外丢失或篡改数据的情况时有发生。
此时,在Excel图表中还原数据成为许多人关注的问题。
本文将通过详尽的流程解析,帮助读者理解如何高效地在Excel中还原丢失的数据。
工具原料:系统版本:Windows 11品牌型号:Microsoft Surface Laptop 5软件版本:Microsoft Office 365 (2023)一、数据丢失的原因与预防1、数据丢失可能源于多种原因,包括系统崩溃、不当操作、文件损坏或者是软件故障等。
因此,理解数据丢失的原因是制定合理恢复策略的第一步。
2、预防措施是数据管理中不可或缺的一部分。
例如,定期备份文件、使用可靠的存储媒介,如云端存储(OneDrive)等,均能有效降低数据丢失的风险。
二、还原数据的基础步骤1、在Excel中还原数据可以通过“撤销操作”功能轻松完成。
通常情况下,按Ctrl+Z组合键,可以撤回最近的操作。
2、如果由于意外关闭程序的原因导致数据丢失,重启Excel后,系统会提示自动恢复未保存的文件。
使用文件恢复功能读取自动保存的文件,用户能够找回大部分数据。
3、若文件已损坏,可以使用内置的“打开并修复”功能。
选中待修复文件,点击“打开”菜单中的“打开并修复”按钮,Office将尽力修复文件并恢复内容。
三、通过图表还原数据1、当原始数据丢失时,我们可以通过Excel图表的可视化特性反推表格中的数据。
右键单击图表,选择“选择数据”,我们可以查看系列值、横纵坐标等信息。
2、借助这些信息,配合之前的某些记录或备份,逐步将散失的数据以表格形式回溯。
尽管重建的数据不一定100%准确,却能够为后续的精确数据恢复提供重要参考。
3、特别是在具有时间标记的数据图表中,通过观察趋势和波动,我们还能更好地定位具体的数据点,推断相关参数,帮助恢复丢失的数据。
内容延伸:1、为了更好地维护Excel文件数据,用户可以学习如何编写简单的VBA宏程序,定期自动备份重要文件。
这不仅能有效避免数据丢失,还能提升数据处理的效率。
2、应用数据管理软件,如Microsoft Power BI,与Excel联动,进一步增强数据分析能力,并提供更多的备份和恢复选项。
3、了解Excel中数据分析和管理背后的基本原理,以及相关的计算方法,有助于提高数据恢复的准确性。
总结:Excel作为数据管理的重要工具,其数据丢失后的恢复是一项重要技能。
通过本文的解析,我们展示了Excel恢复数据的多种方法,包括撤销操作、自动恢复以及通过图表反推数据等。
同时,为了更全面保障数据安全,建议定期备份,并善用数据分析工具。
面对未来潜在的数据危机,这些技能将帮助用户有效应对,实现数据的安全与可靠。
Excel函数VLOOKUP的使用技巧大全
掌握VLOOKUP的使用技巧,可以提高我们的工作效率和数据处理能力。
本文将介绍一些VLOOKUP的使用技巧,帮助读者更好地利用这个函数。
工具原料:电脑品牌型号:戴尔XPS 13操作系统版本:Windows 10Excel软件版本:Microsoft Excel 2019一、VLOOKUP函数的基本用法1、VLOOKUP函数的语法和参数说明2、如何正确使用VLOOKUP函数进行数据查找3、VLOOKUP函数的常见错误和解决方法二、VLOOKUP函数的高级用法1、使用VLOOKUP函数进行数据匹配和筛选2、如何在VLOOKUP函数中使用通配符进行模糊查找3、利用VLOOKUP函数进行数据透视表的构建三、VLOOKUP函数与其他函数的结合应用1、VLOOKUP函数与IF函数的联合使用2、VLOOKUP函数与INDEX-MATCH函数的替代应用3、利用VLOOKUP函数进行数据分析和报表生成四、VLOOKUP函数在PDF格式转换中的应用1、使用VLOOKUP函数将Excel数据转换为PDF格式2、介绍小白PDF转换软件的使用方法3、VLOOKUP函数在PDF转换中的注意事项和技巧