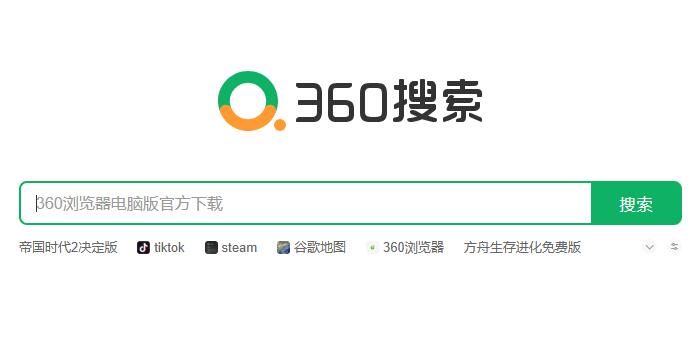360加速器常见问题解析及性能优化技巧指南

软件支持 在线重装、U盘制作、自定义重装 等多种模式。
简介:随着个人电脑和移动设备性能
【菜科解读】
软件支持 在线重装、U盘制作、自定义重装 等多种模式。
简介:

随着个人电脑和移动设备性能需求的不断上升,安全与优化工具越来越受到用户的关注。
360加速器作为一个广受好评的系统优化工具,在确保系统安全稳定运行的前提下,提供了大量实用的性能增强和故障解决方案。
本文将详细解析360加速器的常见问题和性能优化技巧,帮助用户充分利用这款工具。
工具原料:
系统版本:Windows 11 (21H2)
品牌型号:Lenovo ThinkPad X1 Carbon (2023), Apple iPhone 14
软件版本:360加速器 v13.0.0.1008
一、常见问题解析1、为什么我的360加速器在启动时缓慢?
这是许多用户遇到的问题,通常由以下几个原因造成:系统资源不足(例如内存占用过高)、启动项过多或者软件自身需要更新。
优化方案包括清理不必要的启动项,升级电脑内存,以及确保使用的是360加速器的最新版本。

2、360加速器扫描后为什么没有明显的速度提升?
这可能是因为用户的系统已相对优化良好,或者清理的项目对系统性能影响不大。
对于这种情况,可以尝试手动选择需要深入清理的项目,或者利用360加速器的“深度优化”功能,进行更详细的优化操作。
二、性能优化技巧1、启动加速功能
通过360加速器的启动加速功能,用户可以管理和禁用不必要的启动项,从而改善系统启动时间。
在Windows 11系统中,360加速器会自动识别对系统影响大的启动项,并推荐用户进行优化。
2、系统清理
定期使用360加速器的系统清理功能,可以有效释放电脑的磁盘空间,避免因磁盘碎片或垃圾文件积累导致的性能下降。
这一功能适用于大多数品牌的电脑,如联想、戴尔以及惠普等。
三、故障解决案例1、某用户报告在使用360加速器进行优化后出现网络连接不稳定的情况。

经过现场诊断,发现是由于360加速器的网络优化功能在清理网络缓存时误删除了必要的配置文件。
建议用户在进行网络优化时保留关键的网络配置文件,或者通过备份恢复功能在误操作后进行快速修复。
拓展知识:1、关于系统的启动项优化
在优化启动项时,建议用户需要对各个程序的作用有清晰了解。
系统不必要的启动项关闭后虽然能提高启动速度,但可能会影响某些依赖于此项启动的软件功能。
因此,在优化过程中应谨慎,确认可以关闭的项不影响您的日常使用。
2、深度清理与风险管理
360加速器的深度清理功能可以增加电脑的可用空间,并减少系统加载的压力。
然而,需注意对某些冗余文件的删除应谨慎对待,可能会影响某些专业软件或特殊用途的程序运行。
总结:
360加速器提供了全面而强大的系统优化功能,帮助用户提升设备性能和稳定性。
通过了解常见问题解决方案与性能优化技巧,用户可以更高效地利用这一工具,实现电脑与移动设备的性能优化。
同时,结合拓展知识的运用,将使用户更全面地掌握系统优化操作,确保其设备在最佳状态下工作。
有效使用360加速器,不仅保证了设备的运行效率,也提升了用户的使用体验。
标签: 注意:本站所刊载的文章均为学习交流之用,请勿用于商业用途。对于商业使用,请联系各自版权所有者,否则法律问题自行承担。
360加速器常见问题解析及性能优化技巧指南 中国游戏中心大厅最新分析:未来发展趋势与潜在挑战 360加速器常见问题解析及性能优化技巧指南 分类于: 回答于:2025-02-28
简介:
随着个人电脑和移动设备性能需求的不断上升,安全与优化工具越来越受到用户的关注。
360加速器作为一个广受好评的系统优化工具,在确保系统安全稳定运行的前提下,提供了大量实用的性能增强和故障解决方案。
本文将详细解析360加速器的常见问题和性能优化技巧,帮助用户充分利用这款工具。
工具原料:
系统版本:Windows 11 (21H2)
品牌型号:Lenovo ThinkPad X1 Carbon (2023), Apple iPhone 14
软件版本:360加速器 v13.0.0.1008
一、常见问题解析1、为什么我的360加速器在启动时缓慢?
这是许多用户遇到的问题,通常由以下几个原因造成:系统资源不足(例如内存占用过高)、启动项过多或者软件自身需要更新。
优化方案包括清理不必要的启动项,升级电脑内存,以及确保使用的是360加速器的最新版本。
2、360加速器扫描后为什么没有明显的速度提升?
这可能是因为用户的系统已相对优化良好,或者清理的项目对系统性能影响不大。
对于这种情况,可以尝试手动选择需要深入清理的项目,或者利用360加速器的“深度优化”功能,进行更详细的优化操作。
二、性能优化技巧1、启动加速功能
通过360加速器的启动加速功能,用户可以管理和禁用不必要的启动项,从而改善系统启动时间。
在Windows 11系统中,360加速器会自动识别对系统影响大的启动项,并推荐用户进行优化。
2、系统清理
定期使用360加速器的系统清理功能,可以有效释放电脑的磁盘空间,避免因磁盘碎片或垃圾文件积累导致的性能下降。
这一功能适用于大多数品牌的电脑,如联想、戴尔以及惠普等。
三、故障解决案例1、某用户报告在使用360加速器进行优化后出现网络连接不稳定的情况。
经过现场诊断,发现是由于360加速器的网络优化功能在清理网络缓存时误删除了必要的配置文件。
建议用户在进行网络优化时保留关键的网络配置文件,或者通过备份恢复功能在误操作后进行快速修复。
拓展知识:1、关于系统的启动项优化
在优化启动项时,建议用户需要对各个程序的作用有清晰了解。
系统不必要的启动项关闭后虽然能提高启动速度,但可能会影响某些依赖于此项启动的软件功能。
因此,在优化过程中应谨慎,确认可以关闭的项不影响您的日常使用。
2、深度清理与风险管理
360加速器的深度清理功能可以增加电脑的可用空间,并减少系统加载的压力。
然而,需注意对某些冗余文件的删除应谨慎对待,可能会影响某些专业软件或特殊用途的程序运行。
总结:
360加速器提供了全面而强大的系统优化功能,帮助用户提升设备性能和稳定性。
通过了解常见问题解决方案与性能优化技巧,用户可以更高效地利用这一工具,实现电脑与移动设备的性能优化。
同时,结合拓展知识的运用,将使用户更全面地掌握系统优化操作,确保其设备在最佳状态下工作。
有效使用360加速器,不仅保证了设备的运行效率,也提升了用户的使用体验。
菜科网系统致力于解决 Windows 系统重装解决方案,提供高效、安全、免费的系统重装服务。
连接打印机:详细步骤与常见问题解决指南
无论是打印文档、照片,还是制作标签,连接打印机的过程都显得尤为重要。
本文将详细介绍如何连接打印机,包括所需工具、步骤以及常见问题的解决方案,帮助用户顺利完成打印机的连接。
工具原料: 电脑品牌型号:联想ThinkPad X1 Carbon Gen 9 手机品牌型号:苹果iPhone 14 打印机品牌型号:惠普LaserJet Pro M404dn系统版本: 电脑操作系统:Windows 11 手机操作系统:iOS 16软件版本: 打印机驱动程序:HP Universal Print Driver 7.0一、连接打印机的准备工作在连接打印机之前,首先需要确保打印机处于正常工作状态,并且已连接到电源和网络。
以下是连接打印机的准备工作: 检查打印机的电源是否开启,确保打印机没有故障指示灯亮起。
确认打印机与电脑或手机在同一网络下,尤其是对于无线打印机。
下载并安装最新的打印机驱动程序,确保打印机能够与操作系统兼容。
二、通过USB连接打印机对于大多数用户来说,使用USB线连接打印机是最简单直接的方法。
以下是具体步骤: 将USB线的一端插入打印机的USB接口,另一端插入电脑的USB接口。
打开电脑,系统会自动识别新连接的打印机,并提示安装驱动程序。
按照屏幕上的提示完成驱动程序的安装,安装完成后,打印机将出现在“设备和打印机”中。
进行测试打印,确保打印机正常工作。
三、通过无线网络连接打印机无线打印机的连接相对复杂,但也更加灵活。
以下是通过无线网络连接打印机的步骤: 在打印机控制面板上,选择“网络设置”或“无线设置”,并确保无线功能已开启。
选择要连接的Wi-Fi网络,并输入密码,完成网络连接。
在电脑上,打开“设置”>“设备”>“添加打印机或扫描仪”。
系统会自动搜索可用的打印机。
选择您的打印机,点击“添加设备”,并按照提示完成驱动程序的安装。
测试打印,确保无线连接正常。
四、常见问题及解决方案在连接打印机的过程中,用户可能会遇到一些常见问题。
以下是一些解决方案: 打印机未被识别:确保打印机已开启并连接到网络,检查USB线是否插紧,或尝试重新启动打印机和电脑。
打印质量差:检查墨盒或碳粉是否充足,清洁打印头,或进行打印机的维护程序。
打印机离线:在“设备和打印机”中,右键点击打印机,选择“使用打印机在线”。
无法连接无线打印机:检查Wi-Fi信号是否稳定,确保打印机和电脑在同一网络下。
拓展知识:了解打印机的基本类型和功能,有助于用户选择合适的打印机。
常见的打印机类型包括: 喷墨打印机:适合家庭用户,能够打印高质量的照片,但打印速度较慢,耗材成本较高。
激光打印机:适合办公环境,打印速度快,适合大量文档打印,长期使用成本较低。
多功能一体机:集打印、复印、扫描于一体,适合小型办公室或家庭使用。
此外,了解打印机的维护和保养知识,可以延长打印机的使用寿命。
例如,定期清洁打印头、检查墨盒和碳粉的使用情况等。
深入了解mac电脑:常见问题及解决方案解析
然而,用户在使用过程中常常会遇到各种问题。
本文将深入探讨Mac电脑的常见问题及其解决方案,帮助用户更好地理解和使用这一设备。
工具原料: 品牌型号:Apple MacBook Air (M2, 2022) 操作系统版本:macOS Ventura 13.0 软件版本:Safari 16.0, Microsoft Office 2021一、常见问题及解决方案1、系统更新后无法启动:许多用户在更新macOS后会遇到电脑无法正常启动的问题。
解决方案是重启电脑并按住Command + R键,进入恢复模式。
在恢复模式中,可以选择“重新安装macOS”来修复系统。
2、应用程序崩溃:如果某个应用程序频繁崩溃,首先可以尝试更新该应用程序,确保使用的是最新版本。
如果问题依旧,可以通过“活动监视器”查看是否有其他进程占用过多资源,导致应用程序崩溃。
3、Wi-Fi连接问题:Wi-Fi连接不稳定是许多用户的常见困扰。
首先,检查路由器是否正常工作。
然后,在Mac上,进入“系统偏好设置”中的“网络”,选择Wi-Fi并点击“高级”,删除不必要的网络,重新连接Wi-Fi。
4、蓝牙设备无法连接:如果蓝牙设备无法连接,可以尝试重启蓝牙服务。
在“系统偏好设置”中,选择“蓝牙”,关闭蓝牙后再重新开启,或者重启Mac电脑。
5、存储空间不足:当Mac提示存储空间不足时,可以通过“关于本机”中的“存储”选项查看占用空间的文件类型。
建议定期清理不必要的文件,使用“优化存储”功能来释放空间。
二、系统使用技巧1、使用Spotlight搜索:Spotlight是Mac内置的强大搜索工具,可以快速找到文件、应用程序和设置。
按下Command + 空格键即可打开Spotlight,输入关键词即可快速搜索。
2、利用分屏功能:在进行多任务处理时,分屏功能可以提高工作效率。
将窗口拖到屏幕边缘,选择“并排使用”即可实现分屏显示。
3、使用快捷键:掌握一些常用的快捷键可以大大提高工作效率。
例如,Command + C复制,Command + V粘贴,Command + Z撤销等。
4、定期备份数据:使用Time Machine进行定期备份,可以有效防止数据丢失。
连接外部硬盘后,打开Time Machine并选择“备份”即可。
三、故障排查与维护1、定期清理系统缓存:系统缓存会随着使用时间的增加而占用大量存储空间。
可以使用“磁盘工具”进行磁盘清理,或使用第三方工具如CleanMyMac进行深度清理。
2、监控系统性能:使用“活动监视器”可以实时监控CPU、内存和磁盘使用情况,帮助用户发现性能瓶颈,及时进行调整。
3、保持软件更新:定期检查系统和应用程序的更新,确保使用最新版本,以获得最佳性能和安全性。
4、硬件维护:定期清理电脑内部灰尘,保持散热良好,避免因过热导致的硬件故障。
拓展知识:1、macOS的安全性:macOS系统以其安全性著称,内置的Gatekeeper功能可以防止未授权的应用程序安装,用户可以在“系统偏好设置”中进行相关设置。
2、Apple生态系统的优势:Mac电脑与iPhone、iPad等Apple设备之间的无缝连接,使得用户可以在不同设备间轻松切换,提升了工作效率。
3、虚拟机与双系统:对于需要使用Windows应用的用户,可以通过Parallels Desktop或Boot Camp等工具在Mac上安装Windows系统,满足不同需求。
4、云存储的应用:使用iCloud等云存储服务,可以方便地备份和同步文件,确保数据安全。






![[免费版苹果手机ins加速器,永久加速畅玩]](/uploads/0shouji/13.png)