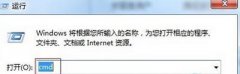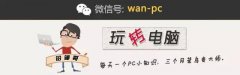电脑系统还原快速恢复电脑正常运行

通过创建还原点,用户可轻松恢复重要数据,提高电脑安全性和稳定性,为高效工作提供保障。
【菜科解读】
在日常使用电脑的过程中,很多用户常常遇到系统崩溃、软件冲突或配置错误导致电脑无法正常运行的情况。
系统还原是一项关键的功能,帮助用户快速恢复电脑正常状态。
本文将为你详解电脑系统还原的步骤,与此同时,我们也会介绍一些在使用系统还原时需要注意的事项。

工具原料:
系统版本:Windows 11
品牌型号:Dell XPS 13 9310
软件版本:Windows Backup and Restore 1.0
一、什么是系统还原
1、系统还原是Windows操作系统提供的一个实用工具,主要用于将计算机的系统文件、注册表、以及部分程序设定恢复至先前某一点的状态。
此功能可以在不影响个人文件的情况下,解决由软件安装或系统配置改变所引起的问题。
二、执行系统还原的必要性
1、系统崩溃:当遇到系统崩溃时,系统还原可以帮助用户将系统恢复到正常状态,从而避免重要文件的丢失。
2、软件兼容性问题:新安装的软件可能会导致现有程序的冲突,通过系统还原,可以避免这些问题对系统的长期影响。

3、更新错误:有时候系统更新可能会导致不稳定的表现,通过还原到更新前的状态,可以解决问题。
三、系统还原步骤详解
1、创建还原点:
- 点击“开始”菜单,输入“创建还原点”,并选择系统属性窗口中“系统保护”标签页。
- 确保“保护设置”中系统盘C:处于保护状态,点击“创建”以生成还原点,并为其命名以便识别。
- 这个步骤很重要,因为有个最新的恢复点能防止意外失误。
2、执行系统还原:
- 在系统属性窗口中选择“系统还原”按钮。
- 按照提示选择还原点,并注意查看受影响的程序列表。
- 确认选择后,系统将自动重启并开始还原过程。
需耐心等待完成。

3、完成和验证:
- 系统还原成功后,电脑将提示返回桌面,验证常用软件和文档是否正常运作。
- 如果还原后问题仍然存在,可能需要选择不同的还原点或其他修复方法。
拓展知识:
1、备份的重要性:定期创建系统备份文件是个好习惯。
通过「Windows Backup and Restore」工具,你可以创建完整的系统映像,这样可以应对更严重的崩溃状况。
2、还原点管理:平时注意管理不必要的还原点,以免占用大量磁盘空间。
通过“磁盘清理”工具,可以清除老旧的还原点。
3、其他修复工具:如果系统还原没有解决问题,Windows还自带有“启动修复”、“命令提示符恢复”以及“内存诊断”等工具提供进一步的恢复方案。
系统恢复软件 数据恢复软件破解版
这个系统是一个基于linux的操作系统,可以让开发者快速开发应用程序,并且不需要安装任何第三方软件。
目前已经有超过100万的开发者在使用这一系统。
微软表示,它将在未来几个月内向所有用户推出这一新功能。
不过,这一功能并不是免费的,而是需要付费才能使用。
据悉,微软计划在今年晚些时候开始向windows用户提供这一服务。
目前,该公司尚未透露具体的价格。
一:数据恢复软件免费版你可以在绿盟上找找R-studio绿色版,这个是破解版的.不过如果数据重要的话做好建议不要自己找些免费的或破解版的。
容易造成数据二次损坏,那样就没法恢复了。
最保险的是找找专业的数据恢复机构。
我知道有家叫北亚数据恢复的做的很不错,你可以找他们咨询一下。
二:数据恢复软件有数据恢复软件,你可以试试,超级硬盘数据恢复软件 2.1.3.0我用过很多。
最后的选择是 r-studio三:软件恢复大师免费版免费数据恢复软件有:手机数据恢复精灵、壁虎数据恢复、Puran File Recovery、EasyRecovery TM (易恢复中国)、Recuva。
四:win10系统恢复工具一不小心删除或丢失电脑文件怎么办?删除的文件也许可以通过回收站找回来,但是如果一不小心清理了,那就,嗯……其实,最近Windows商店上架了一款文件恢复工具Windows File Recovery,它可以在你不小心删除或丢失数据之时发挥作用,为你恢复文件。
这个文件恢复工具,很小,它是一个只占用8.29 MB存储空间的命令行工具,就算你一不小心清空了硬盘,它也可以帮助你恢复照片,文档,视频等等文件。
用mac重装系统u盘轻松搞定,三步走完升级全过程
本文将为你介绍如何使用U盘轻松完成Mac系统的重装,帮助你升级到最新的操作系统。
整个过程分为三个关键步骤,确保你能快速高效地完成操作。
工具原料:系统版本:macOS Monterey 12.0或macOS Ventura 13.0品牌型号:MacBook Air M2 (2022)、MacBook Pro 14-inch (2023)软件版本:Disk Utility、macOS Installer一、准备工作1、首先,你需要一个至少16GB的U盘,用于创建启动盘。
请确保U盘内没有重要数据,因为制作启动盘将格式化U盘。
2、下载macOS安装器。
前往Mac App Store,搜索并下载最新的macOS版本安装器。
例如,下载macOS Monterey或最新的macOS Ventura。
3、打开“终端”应用,创建启动盘。
插入U盘并输入命令,如下示例所示:sudo /Applications/Install macOS Monterey.app/Contents/Resources/createinstallmedia --volume /Volumes/MyVolume。
根据实际下载的版本和U盘名字调整命令中的路径和名称。
二、重装系统1、重启电脑并进入恢复模式。
在重启过程中,按住Option (?)键,直到出现启动管理器界面。
2、选择U盘启动。
在启动管理器界面,选择插入的U盘图标,然后按Enter键以从U盘启动。
3、启动安装程序。
在安装界面,选择“磁盘工具”并找到你的Macintosh HD。
点击“抹掉”选项以清空现有数据,然后退出磁盘工具并回到安装界面,选择“重新安装macOS”。
按安装向导的步骤完成系统安装。
三、后续设置1、系统重装完成后,将根据提示完成初始设置。
包括选择语言、输入iCloud账户信息、设置定位以及系统偏好等。
2、从备份中恢复数据。
若此前使用Time Machine或iCloud备份了数据,可选择适合的备份恢复方式,确保重要文件资料得以保留。
3、重新安装和配置必要软件。
根据个人需求,重新下载并安装所需软件,确保日常工作的连续性。
拓展知识:1、制作用于重装的启动U盘不仅是解决系统问题的利器,也是一种为不定期数据备份提供支持的好方法。
备用启动盘可以在系统出现重大故障时派上用场。
2、了解macOS系统的版本更新在何时进行,以及每次更新带来的新特性,可以帮助用户快速适应系统变化,利用新功能提高生产力。
3、在完成系统重装后,建议开启FileVault加密,这将为你的磁盘数据提供更高的安全保护。
FileVault是macOS系统内置的一项数据加密功能,开启后可加密硬盘上的所有内容。
总结:这篇文章介绍了如何通过U盘轻松重装Mac系统。
准备启动盘、重装系统、以及后续的系统设置这三个步骤简单明了,再加上详细的操作说明,即使对于没有太多技术背景的用户也是易于操作的。
掌握这一技巧可以使你在遇到系统问题时镇定自若,确保你的Mac运行如新。
同时,了解相关的拓展知识,如FileVault和系统特性更新,将使你在技术运用中更为自如,提升设备的使用价值。