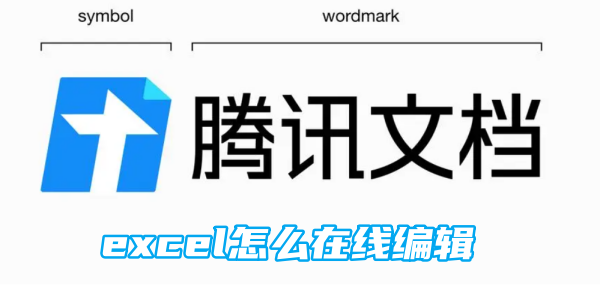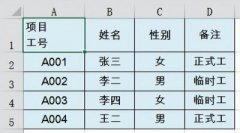excel图表格式中绿色箭头设置?Excel条件格式技巧

【菜科解读】
目标:通过条件格式的学习可以达到以下目的,今天我们学习数据条模拟条形图和数据红绿灯图标集。
条件格式1:突出显示关键值
条件格式2:数据条模拟条形图
条件格式3:数据红绿灯图标集
条件格式4:利用色阶设置热力地图效果
素材:销售流水表

一,数据条模拟条形图操作步骤:
1)插入数据条:选中“成交金额”即J列→选择开始选项卡→找到条件格式

2)点击条件格式→选择数据条→选择一个颜色样式。

3)设置完成后,“成交金额”中的数据就会根据单元格内数值的大小,显示对应长短的“数据条”,实现类似于条形图的效果,如下图:

二,数据红绿灯图标及操作步骤:
1)选中“利润”,即K列→选择开始选项卡→找到条件格式;

2)点击条件格式→选择图标集→选择一个样式,比如:红绿灯的效果。

3)此时,Excel会为它们自动添加上红绿灯的图标。
如下图:

4)如果对默认的效果设置不满意,可以再次选中K列→选择开始选项卡→找到条件格式

5)点击条件格式→选择管理规则,对它进行二次修改。
如下图:

6)在弹出的管理规则对话框中,默认会选中刚刚设置的图标集,我们直接点击编辑规则。
如下图:

7)在弹出的编辑格式规则对话框中,分别点击类型下面的2个小三角,都改为数字,如下图:

8)你可以根据实际数据情况,调整它的值设置。
比如目前设置的是:当值>0时,图标为绿灯; 当值<=0且>=0(即=0)时,图标为黄灯; 当值<0时,图标为红灯。
也根据自己的喜好,调整图标的样式,菜叶说说,比如将“红灯”改为“黄灯”。
如下图:

9)设置好内容后,点击确定。
再回到条件格式规则管理器的界面,再点击确定。
如下图:

10)我们可以实现下图效果,即有利润的显示绿灯,亏本(利润<0)或持平的,显示黄灯警示。
如下图:
#p#分页标题#e#