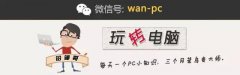电脑蓝屏,手把手教你电脑蓝屏如何解决

【菜科解读】
在日常生活中,我们使用电脑是经常会出现电脑蓝屏的问题,那么怎么解决电脑蓝屏问题呢?其实出现蓝屏的原因有很多,但它们产生的原因一般都集中在不兼容的硬件和驱动程序、有问题的软件、病毒等。
为此,小编就给大家带来了处理电脑蓝屏的图文教程了。

对于大部分使用电脑的朋友而言一定没有少碰到蓝屏的情况,那冰凉的蓝面孔一定会很令人讨厌,首先找到电脑蓝屏的原因,引起电脑蓝屏的原因有很多,只要找到原因,就能够解决这一让人烦恼的电脑故障了,为此,小编就给大家聊聊电脑蓝屏的解决方案了。
电脑蓝屏怎么解决
先查看电脑硬件温度是否都正常,电脑温度过高也容易引起电脑蓝屏。
以电脑管家为例,打开后点击“硬件检测”就可以查看。
蓝屏图详解-1
使用杀毒软件对电脑进行查杀病毒,如QQ电脑管家
蓝屏图详解-2
硬件故障引起电脑蓝屏。
先备份数据,重新格式化分区磁盘

系统蓝屏图详解-3
启用电脑蓝屏修复程序也是一种有效的方法。
先打开控制面板,点击“运行”。
系统蓝屏图详解-4
输入Regedit,打开注册表调制器
蓝屏图详解-5
依次点击“HKEY_LOCAL_MACHINE”--“SYSTEM”--“CurrentControlSet”--“Control”--“SessionManager”。
找到BootExecute项,双击将其值设置为“ autocheck autochk *即可。
电脑图详解-6
删除错误安装或更新的显卡驱动。
先重启电脑,按F8进入安全模式,在安全模式的控制面板添加删除中把显卡驱动删除干净。
电脑蓝屏图详解-7

系统就会提示重新启动,这时重新安装显卡驱动或更换显卡驱动。
电脑图详解-8
电脑主机内部灰尘太多导致内存条接触不良也会引起电脑蓝屏,仔细清理下
系统蓝屏图详解-9
出现蓝屏时,重启一下电脑,一般来说都能有效解决电脑蓝屏问题。
系统蓝屏图详解-10
以上就是电脑蓝屏的解决方案了。
电脑微信聊天恢复到手机
然而,有时我们可能会遇到一些意外情况,导致我们的微信聊天记录丢失或无法访问。
本文将介绍如何将电脑上的微信聊天恢复到手机上,帮助我们重新获得宝贵的聊天记录。
工具原料:电脑品牌型号:MacBook Pro操作系统版本:macOS Big Sur手机品牌型号:iPhone 12操作系统版本:iOS 14软件版本:小白数据恢复软件1.0一、备份电脑上的微信聊天记录1、打开电脑上的微信应用,并登录自己的微信账号。
2、在微信界面上方的菜单栏中,点击“文件”选项,然后选择“导出聊天记录”。
3、选择要导出的聊天记录范围,可以是全部聊天记录或特定的聊天对象。
4、选择导出的文件格式,可以是文本文件或HTML文件,根据个人需求选择。
5、点击“导出”按钮,选择保存的路径和文件名,开始备份微信聊天记录。
二、将备份的微信聊天记录恢复到手机上1、将手机连接到电脑上,确保手机和电脑成功建立连接。
2、打开小白数据恢复软件,并选择“恢复微信聊天记录”选项。
3、在软件界面中,选择之前备份的微信聊天记录文件。
4、点击“恢复”按钮,软件将开始将备份的聊天记录恢复到手机上。
5、等待恢复过程完成,然后断开手机与电脑的连接。
总结:通过以上步骤,我们可以轻松将电脑上的微信聊天记录恢复到手机上。
这样,即使我们的电脑出现故障或无法访问,我们仍然可以保留宝贵的聊天记录。
同时,备份和恢复微信聊天记录也是一种重要的数据保护措施,可以防止数据丢失的风险。
未来,我们可以进一步研究和探索更多高效的数据恢复工具和方法,以满足人们对数据安全和隐私保护的需求。
电脑微信聊天记录恢复到手机, 电脑微信聊天记录恢复, 电脑微信聊天记录恢复工具
从事电脑工作得颈椎病该如何解决
1、调整姿势:保持屏幕与视线平齐,座椅高度使大腿与地面平行,腰部有支撑。
每30分钟起身活动颈部,避免长时间低头或前倾。
使用符合人体工学的键盘和鼠标,减少肩颈肌肉紧张。
2、物理治疗:通过热敷促进局部血液循环,缓解肌肉痉挛。
低频脉冲电刺激可减轻神经根压迫症状。
颈椎牵引需在专业指导下进行,帮助扩大椎间隙,减轻椎间盘压力。
3、药物治疗:非甾体抗炎药如塞来昔布可缓解炎症性疼痛,肌肉松弛剂如乙哌立松改善肌肉痉挛。
神经营养药物如甲钴胺适用于伴有上肢麻木的神经根型颈椎病,需在医生指导下使用。
4、中医理疗:推拿手法可松解颈部肌群粘连,针灸选取风池、肩井等穴位改善局部气血运行。
拔罐疗法有助于消除软组织水肿,中药熏蒸通过药物渗透作用舒缓肌肉紧张。
5、手术治疗:脊髓型颈椎病或保守治疗无效者可考虑颈椎前路减压融合术,严重椎管狭窄者适用后路椎板成形术。
术后需佩戴颈托固定,逐步进行康复训练恢复颈椎功能。
日常建议加强颈肩部肌肉锻炼,如米字操、弹力带抗阻训练。
游泳尤其是蛙泳能增强颈椎稳定性。
饮食补充钙质及维生素D,避免高盐饮食加速骨质流失。
睡眠时选择高度适中的枕头,保持颈椎正常生理曲度。
若出现持续头晕、上肢放射痛或行走不稳等症状,需及时就医评估。
颈椎病会引起焦虑症吗 回答:颈椎病可能会引发焦虑症,两者之间存在一定的关联。
颈椎病导致的疼痛、活动受限等症状可能影响患者的心理状态,长期不适容易诱发焦虑情绪。
通过缓解颈椎病症状、心理干预等方法,可以有效改善焦虑问题。
1、颈椎病与焦虑症的关系颈椎病是一种常见的骨科疾病,主要表现为颈部疼痛、僵硬、活动受限等症状。
这些症状可能影响患者的日常生活和工作,导致情绪波动。
长期的身体不适和心理压力可能诱发焦虑症。
研究表明,慢性疼痛患者中焦虑症的发病率较高,颈椎病作为一种慢性疼痛疾病,同样可能成为焦虑症的诱因。
2、颈椎病引发焦虑症的原因颈椎病引起的疼痛和不适会直接影响患者的情绪。
颈部疼痛可能导致睡眠质量下降,长期睡眠不足容易引发焦虑。
颈椎病还可能影响大脑供血,导致头晕、注意力不集中等症状,这些症状可能进一步加重患者的心理负担。
颈椎病患者的活动受限可能导致社交减少,孤独感增加,从而诱发焦虑情绪。
3、如何缓解颈椎病引发的焦虑症缓解颈椎病症状是改善焦虑症的关键。
药物治疗方面,可以使用非甾体抗炎药如布洛芬、双氯芬酸钠等缓解疼痛;肌肉松弛剂如氯唑沙宗、替扎尼定等可以减轻颈部肌肉紧张;神经营养药物如甲钴胺、维生素B1等有助于改善神经功能。
物理治疗如颈椎牵引、热敷、按摩等也能有效缓解症状。
心理干预方面,认知行为疗法可以帮助患者调整对疼痛和疾病的认知,减少焦虑情绪;放松训练如深呼吸、渐进性肌肉放松等有助于缓解紧张情绪。
4、生活方式的调整保持正确的坐姿和站姿,避免长时间低头或保持同一姿势。
适当进行颈部锻炼,如颈部旋转、侧弯等动作,增强颈部肌肉力量。
饮食方面,多摄入富含钙、镁、维生素D的食物,如牛奶、坚果、鱼类等,有助于骨骼健康。
保持良好的睡眠习惯,避免熬夜,保证充足的睡眠时间。
颈椎病与焦虑症之间存在一定的关联,但通过综合治疗和生活方式调整,可以有效缓解症状并改善心理状态。
如果症状持续或加重,建议及时就医,寻求专业医生的帮助。
通过积极的治疗和调整,患者可以恢复健康的生活状态。
颈椎病会引起焦虑症吗 回答:颈椎病可能会引发焦虑症,两者之间存在一定的关联。
颈椎病导致的疼痛、活动受限等症状可能影响患者的心理状态,长期不适容易诱发焦虑情绪。
通过缓解颈椎病症状、心理干预等方法,可以有效改善焦虑问题。
1、颈椎病与焦虑症的关系颈椎病是一种常见的骨科疾病,主要表现为颈部疼痛、僵硬、活动受限等症状。
这些症状可能影响患者的日常生活和工作,导致情绪波动。
长期的身体不适和心理压力可能诱发焦虑症。
研究表明,慢性疼痛患者中焦虑症的发病率较高,颈椎病作为一种慢性疼痛疾病,同样可能成为焦虑症的诱因。
2、颈椎病引发焦虑症的原因颈椎病引起的疼痛和不适会直接影响患者的情绪。
颈部疼痛可能导致睡眠质量下降,长期睡眠不足容易引发焦虑。
颈椎病还可能影响大脑供血,导致头晕、注意力不集中等症状,这些症状可能进一步加重患者的心理负担。
颈椎病患者的活动受限可能导致社交减少,孤独感增加,从而诱发焦虑情绪。
3、如何缓解颈椎病引发的焦虑症缓解颈椎病症状是改善焦虑症的关键。
药物治疗方面,可以使用非甾体抗炎药如布洛芬、双氯芬酸钠等缓解疼痛;肌肉松弛剂如氯唑沙宗、替扎尼定等可以减轻颈部肌肉紧张;神经营养药物如甲钴胺、维生素B1等有助于改善神经功能。
物理治疗如颈椎牵引、热敷、按摩等也能有效缓解症状。
心理干预方面,认知行为疗法可以帮助患者调整对疼痛和疾病的认知,减少焦虑情绪;放松训练如深呼吸、渐进性肌肉放松等有助于缓解紧张情绪。
4、生活方式的调整保持正确的坐姿和站姿,避免长时间低头或保持同一姿势。
适当进行颈部锻炼,如颈部旋转、侧弯等动作,增强颈部肌肉力量。
饮食方面,多摄入富含钙、镁、维生素D的食物,如牛奶、坚果、鱼类等,有助于骨骼健康。
保持良好的睡眠习惯,避免熬夜,保证充足的睡眠时间。
颈椎病与焦虑症之间存在一定的关联,但通过综合治疗和生活方式调整,可以有效缓解症状并改善心理状态。
如果症状持续或加重,建议及时就医,寻求专业医生的帮助。
通过积极的治疗和调整,患者可以恢复健康的生活状态。
颈椎病为何要做肌电图检查 回答:肌电图的检查的话,我们是要排除一些其他的问题。
比如说神经根型的颈椎病,我们有的时候,要和尺神经的损伤,也就是我们说的尺神经炎。
还有是腕部的正中神经的损伤,相鉴别,那么通过肌电图的话,我们可以把这些损伤,可以鉴别掉,那么排除以后,我们看看是不是颈椎引起来的。
颈椎病为何要做肌电图检查 回答:肌电图的检查的话,我们是要排除一些其他的问题。
比如说神经根型的颈椎病,我们有的时候,要和尺神经的损伤,也就是我们说的尺神经炎。
还有是腕部的正中神经的损伤,相鉴别,那么通过肌电图的话,我们可以把这些损伤,可以鉴别掉,那么排除以后,我们看看是不是颈椎引起来的。
颈椎病老感觉头晕怎么办 回答:老感觉头晕的颈椎病患者,可以通过药物治疗,也可以通过物理治疗。
如果头晕症状较轻,可以通过卧床休息、按摩的方式治疗,缓解症状。
头晕症状比较严重的,可以按医嘱服用神经营养类药物、非甾体类消炎镇痛药治疗。
除此之外,也可以通过电疗、颈椎牵引等方式治疗,缓解症状。
平时要多休息,保持充足的睡眠,不要熬夜。
饮食要以清淡为主,尽量不要吃油炸食品。
颈椎病老感觉头晕怎么办 回答:老感觉头晕的颈椎病患者,可以通过药物治疗,也可以通过物理治疗。
如果头晕症状较轻,可以通过卧床休息、按摩的方式治疗,缓解症状。
头晕症状比较严重的,可以按医嘱服用神经营养类药物、非甾体类消炎镇痛药治疗。
除此之外,也可以通过电疗、颈椎牵引等方式治疗,缓解症状。
平时要多休息,保持充足的睡眠,不要熬夜。
饮食要以清淡为主,尽量不要吃油炸食品。
导致颈椎病的因素有什么? 回答:致使颈椎病的因素主要是长时间的姿势固定,长时间的低头姿势不良,以及外伤或者颈椎关节的退行性发生改变引来,还需要有融合临床诊断症状以及影像学检查,明确确诊。
患者大多数可以保守救治,患者需要有留意颈椎的康复锻练,尽量减少病因的刺激,可以预防工作颈椎病症状的反反复复复发。
需要强调的是议最好多吃蔬菜水果,补充维生素,建议加强锻炼。
导致颈椎病的因素有什么? 回答:致使颈椎病的因素主要是长时间的姿势固定,长时间的低头姿势不良,以及外伤或者颈椎关节的退行性发生改变引来,还需要有融合临床诊断症状以及影像学检查,明确确诊。
患者大多数可以保守救治,患者需要有留意颈椎的康复锻练,尽量减少病因的刺激,可以预防工作颈椎病症状的反反复复复发。
需要强调的是议最好多吃蔬菜水果,补充维生素,建议加强锻炼。
为什么颈椎引起大脑供血不足 回答:考量是再次出现了颈椎病,并且再次出现了腰椎间盘突出,如果再次出现了头痛头晕,并且再次出现了脑供血不足,需要有动用稳定循环往复的药物救治,尽量避免长时间始终保持个姿势,如果再次出现了疼痛,可以动用活血药物救治,而如果再次出现了供血不足,也有可能是由于再次出现了贫血的原因致使的。
需要强调的是要注意饮食,平时要清淡饮食,不要吃辛辣油腻的食物。
颈椎和腰椎不好用什么样的手法治疗好 回答:腰间盘突出急性期除用药外,要卧床休息,平时应注意保暖,注意活动,少搬、拿重物。
平时多练放风筝的动作缓解颈椎病,另外游泳是一项对腰、颈椎病都有疗效的运动,建议多游泳。
同时通过您讲诉的病症,规律饮食保证适当锻炼。
颈椎管狭窄为什么会引起手麻木 回答:无论是骨性狭窄也好,还是继发性的,颈椎管狭窄也好,都是挤压神经根,无论是从外面的幽门廊挤压,还是椎管狭窄的骨组织挤压,还是其他的,黄韧带的钙化的挤压,一旦挤压神经根的,这个神经根就发展到臂丛神经,导致上肢的麻木,甚至于放射样的疼都可能出现,手麻木的治疗。
如果要是有严重的挤压,我们可以考虑做一些微创手术,如果是急性期,为了缓解症状,我们还可以输一些脱水的药物或者用一些口服的活血的药物,也可以达到缓解颈椎病,导致手麻木这个症状保守治疗,我们通过针灸、通经活络也可以缓解麻木这个症状。
颈椎外伤后如何选用颈椎矫形器 回答:需要到医院就诊根据具体情况配戴肢具。
颈椎外伤是比较严重的外伤,如果要是外伤严重,可能就会危及生命。
如果比较轻也不能掉以轻心,颈部如果受过伤,一定要到正规的医院去就诊,进行系统的专科医生的检查。
如果没有出现严重的骨折脱位或者神经损伤的情况,可以进行佩戴肢具或者对症处理用药治疗前提一定要先诊断,确定没有什么大的问题之后才能做一些配戴支具保守简单的治疗。
观察治疗期间如果出现了异常的症状,还要随时去医院就诊。
颈椎癌的初期症状 回答:颈椎癌是指颈椎椎体的恶性肿瘤,临床中相对来说还是比较少见的,尤其是原发性的肿瘤少见,常见于全身其他肿瘤的转移,导致颈椎的转移瘤。
颈椎肿瘤的临床表现最开始以颈部的疼痛或者是颈部的肿瘤压迫脊髓神经,就会导致病人出现上肢疼痛,上肢麻木或者四肢麻木无力为主要的临床表现。
部分病人在颈部活动的时候会出现剧烈的疼痛,这就是颈椎癌最初的症状。
要想明确诊断,需要根据病人疼痛的症状,疼痛的部位,疼痛的性质,并配合一些辅助的检查,比如需要进行局部的普通x线光片,CT以及核磁共振检查,就可以明确诊断,同样确定相应的治疗方案。
颈椎手术后注意事项 回答:颈椎手术之后的注意事项有以下几点,首先应该避免颈部的过度运动,维持颈部的稳定性,从而使颈椎手术部位迅速的骨融合,防止由于颈部过早过大的功能锻炼,使局部的愈合延迟,甚至导致骨融合失败,那么就容易在日后使颈椎手术所使用的内固定物松动断裂,甚至容易造成脊髓损伤。
其次当颈椎手术之后,可以早期的做四肢的功能锻炼,目的就是为了进一步的促进四肢功能的恢复,防止形成较难治愈的四肢的功能障碍。
什么是颈椎间盘的退变 回答:颈椎间盘退变是指,由于外伤,过重的负荷,以及年龄的老化,等多种因素导致的椎间盘,脱水,变性,纤维化,甚至突出,进而出现椎间盘的突出,压迫神经,脊髓,产生颈肩部以及上肢的疼痛,四肢无力等临床症状。
颈椎间盘的退变,实际上是多种因素引起的一种病症,与外伤,与生活习惯,与年龄,密切相关的一种疾病。
一般出现的是椎间盘的脱水,变性,继而出现椎间盘的纤维化,然后还可以诱导周围的椎型关节的骨性增生,颈椎周围的肌肉疲劳,从而影响脊髓,神经,产生颈部上肢的疼痛,肌力的下降,大小便的功能障碍,一些临床症状,这是颈椎病的一个自然的病程。
颈椎和腰椎有哪些关联 回答:颈椎和腰椎是紧密联系在一起的。
颈椎的肌肉,颈腰,颈背,腰部的肌肉,后方骨头两侧都有竖脊肌,这么一条子分布在从颈椎胸椎和腰椎的后方,左右各一个,中间还有一个韧带,脊上韧带,那么肌肉的局部的疲劳,颈部的不舒适时间长了必然引起腰部的不舒适,所以说对于肌肉的疲劳引起的颈椎、腰椎不好,我们建议还是多做一些老生常谈的这种锻炼,这个锻炼同时把颈、背、腰的肌肉都强化了。
对颈椎病的预防有很好的帮助。
颈椎痛去医院挂什么科 回答:颈椎疼痛是临床上比较常见的一种症状,通常会有颈部肌肉劳损,或者颈椎病,可以到当地医院挂骨科来就诊。
如果当地的大医院分科比较细的情况下,呢可以挂脊柱外科来就诊。
颈椎疼痛一般是由于病人长时间低头伏案工作,或者长时间打麻将,或者是低头玩手机所引起的,这种疾病一般发病率现在处于低龄化的一个趋势,所以说出现颈部疼痛,大家引起足够的重视,可以到当地医院呢行颈椎的核磁共振或者颈椎的ct,来帮助诊断是否有颈椎病。
患者年龄较轻时存在颈椎病,多半可以通过生活习惯的改变来做出适当的调整,可以恢复。
如果年龄较大的患者是需要牵引治疗的。
正常人的颈椎活动范围有多大 回答:颈椎活动范围人跟人的差距还是非常大。
有些人活动范围非常大,但是有一部分人可能会比较相应,所以并不能适用于所有人,但是一般认为正常的活动范围,前驱和后驱角度一般是40度,然后左右歪头的动作大概在45度左右。
然后颈椎要是旋转,大概能转动60度到80度这样的一个活动范围,但是一定是要根据具体,每个人天生的关节松弛度,活动范围都是不太一样,所以一定要是因人而异,不能机械化的进行测量。
所以这些指标只是正常的活动范围,但不适合所有的人。
颈椎持续牵引与间歇牵引有何区别 回答:颈椎持续牵引与间歇牵引有生理效应差别。
持续牵引一般牵引力不大,患者可以较长时间的耐受,从而对病变部位有一种牵张制动的疗效,对于疼痛性痉挛的肌肉特别有效。
而间歇牵引易于促进血液循环,特别是关节连接面、脊髄神经节、肌肉、肌腱和韧带处的血液循环。
对于椎间盘可产生节律性的负压“吮吸”作用,有助于椎间盘的营养;对损伤的椎间盘恢复有利;对脊柱周围的肌腱、肌肉、韧带进行了周期性“牵拉-放松”,产生了类似牵张性的“生理运动”和“按摩”的作用,有助于重新恢复上述组织结构的弹性和柔韧性。
颈椎的治疗方法 回答:颈椎病的治疗方法包括以下几个方面:第一,在日常生活方面,要养成良好的生活习惯,例如在平时要养成良好的姿势,避免长期伏案低头,可适当的进行颈部的功能锻炼。
对于舒缓颈部的肌肉,改善症状能起到一定的作用。
第二,当出现症状时,可以对症应用药物治疗,如抗炎镇痛的药物、营养神经的药物等。
第三,也可进行理疗,如热疗、牵引等,通过这些方法对于改善颈椎病的症状能起到一定的作用。
第四,如果症状较严重,有神经根或脊髓压迫的患者,当保守治疗无效时,可进行手术治疗。