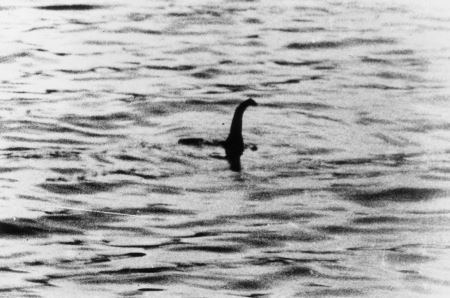「【小白指南】制作系统U盘进行电脑重装?快速学会,轻松上手!」

掌握这些技巧,让系统重装变得简单高效。
【菜科解读】
在数字化时代,电脑是我们日常生活和工作中的重要工具。
无论是因为故障还是简单的系统更新,电脑重装都是技术爱好者和普通用户常常需要面对的问题。
制作一个系统U盘是实现电脑重装的首要步骤。
本文将为您提供一份详细的制作系统U盘的指南,帮助您快速上手、轻松完成这项任务。

工具原料:
系统版本:Windows 11 或 macOS Ventura
品牌型号:Dell XPS 13(2022款)、Apple MacBook Air M2(2022款)
软件版本:Rufus 4.0 或 Balena Etcher 1.10.0
一、制作系统U盘的准备工作
1、选择合适的U盘与系统镜像

在制作系统U盘之前,首要任务是准备一个容量至少为8GB的U盘,市场上如闪迪(SanDisk)和金士顿(Kingston)都提供不错的选择。
同时,您需要从微软官方网站或其他正规途径下载最新的Windows ISO镜像文件。
如果您使用的是macOS,可以通过App Store下载macOS的安装镜像。
2、备份重要数据
在使用U盘制作工具之前,请确保备份U盘中所有重要的数据,因为制作系统U盘的过程将会彻底清除U盘中的所有内容。
二、Windows系统U盘的制作流程
1、使用Rufus制作Windows系统U盘
步骤如下:
- 下载并安装Rufus最新版本。
- 插入U盘,打开Rufus软件,选择U盘所在的驱动器。
- 在"启动类型"中选择"磁盘或ISO镜像",按下“选择”按钮,找到并选择您准备好的Windows ISO镜像。
- 在分区方案中选择“GPT”以兼容现代的UEFI BIOS。
- 点击“开始”,待过程完成后,拔出U盘即可。
三、macOS系统U盘的制作流程
1、使用终端命令制作macOS安装U盘
步骤如下:
- 下载所需的macOS安装程序至“应用程序”文件夹。
- 插入U盘并打开“磁盘工具”,格式化U盘为“Mac OS 扩展(日志式)”格式。
- 打开“终端”并输入如下命令,命令中将“YourUSBDrive”替换为您的U盘名称:
- 输入管理员密码并确认,系统将自动开始制作,过程舒徐请耐心等待。

sudo /Applications/Install macOS Ventura.app/Contents/Resources/createinstallmedia --volume /Volumes/YourUSBDrive
拓展知识:
在某些情况下,系统U盘制作完成后,可能会出现安装失败或无法识别的问题。
这时可以查验以下几种情况:
1、U盘是否完好:建议使用品牌较好,写入速度快的U盘。
2、ISO文件是否完整:下载时最好使用官方网站资源以避免文件损坏。
3、BIOS设置:在安装之前需确认BIOS中UEFI和安全启动设定,以保证识别系统U盘。
电脑重装系统U盘制作教程
软件支持 在线重装、U盘制作、自定义重装 等多种模式。
简介:电脑重装系统是解决电脑出现各种问题时常用的方法之一,而使用U盘制作重装系统则是一种方便快捷的方式。
本文将介绍如何制作电脑重装系统的U盘,以帮助读者解决电脑故障。
工具原料:电脑品牌型号:惠普HP EliteBook 840 G3操作系统版本:Windows 10软件版本:Windows 10安装媒体创建工具一、下载Windows 10安装媒体创建工具1、打开浏览器,搜索并进入微软官方网站。
2、在官网上找到Windows 10安装媒体创建工具,并点击下载。
二、准备U盘1、插入一个空白的U盘,确保U盘中没有重要数据。
2、打开Windows 10安装媒体创建工具,选择“创建安装媒体(USB闪存驱动器、DVD或ISO文件)以供其他电脑使用”。
3、点击“下一步”并选择“USB闪存驱动器”。
4、选择插入的U盘,并点击“下一步”。
5、等待Windows 10安装媒体创建工具将系统文件写入U盘。
三、重装系统1、将制作好的U盘插入需要重装系统的电脑。
2、重启电脑,按照提示进入BIOS设置。
3、在BIOS设置中将U盘设置为启动设备。
4、保存设置并重启电脑。
5、按照屏幕提示,选择语言、时区等设置。
6、选择“自定义安装”并按照提示进行分区和安装。
7、等待系统安装完成,重启电脑。
总结:通过使用Windows 10安装媒体创建工具制作U盘,我们可以方便地重装电脑系统。
这种方法适用于惠普HP EliteBook 840 G3等品牌型号的电脑,操作简单快捷。
希望本文能帮助读者解决电脑故障,并提高电脑使用的效率。
标签: 注意:本站所刊载的文章均为学习交流之用,请勿用于商业用途。
对于商业使用,请联系各自版权所有者,否则法律问题自行承担。
Win7系统升级指南:全面解析升级步骤与要点 Win7系统损坏修复教程:详细步骤助你快速解决问题 简介:电脑重装系统是解决电脑出现各种问题时常用的方法之一,而使用U盘制作重装系统则是一种方便快捷的方式。
本文将介绍如何制作电脑重装系统的U盘,以帮助读者解决电脑故障。
工具原料:电脑品牌型号:惠普HP EliteBook 840 G3操作系统版本:Windows 10软件版本:Windows 10安装媒体创建工具一、下载Windows 10安装媒体创建工具1、打开浏览器,搜索并进入微软官方网站。
2、在官网上找到Windows 10安装媒体创建工具,并点击下载。
二、准备U盘1、插入一个空白的U盘,确保U盘中没有重要数据。
2、打开Windows 10安装媒体创建工具,选择“创建安装媒体(USB闪存驱动器、DVD或ISO文件)以供其他电脑使用”。
3、点击“下一步”并选择“USB闪存驱动器”。
4、选择插入的U盘,并点击“下一步”。
5、等待Windows 10安装媒体创建工具将系统文件写入U盘。
三、重装系统1、将制作好的U盘插入需要重装系统的电脑。
2、重启电脑,按照提示进入BIOS设置。
3、在BIOS设置中将U盘设置为启动设备。
4、保存设置并重启电脑。
5、按照屏幕提示,选择语言、时区等设置。
6、选择“自定义安装”并按照提示进行分区和安装。
7、等待系统安装完成,重启电脑。
总结:通过使用Windows 10安装媒体创建工具制作U盘,我们可以方便地重装电脑系统。
这种方法适用于惠普HP EliteBook 840 G3等品牌型号的电脑,操作简单快捷。
希望本文能帮助读者解决电脑故障,并提高电脑使用的效率。
菜科网系统致力于解决 Windows 系统重装解决方案,提供高效、安全、免费的系统重装服务。
电脑重装系统U盘制作及使用指南
软件支持 在线重装、U盘制作、自定义重装 等多种模式。
简介:电脑重装系统是解决电脑出现各种问题的有效方法,而U盘制作成为了重装系统的常用方式。
本文将介绍电脑重装系统U盘制作及使用的详细步骤和注意事项。
工具原料:操作系统版本:Windows 10电脑品牌型号:HP Pavilion 15U盘容量:16GB软件版本:Rufus 3.11一、U盘制作1、下载Rufus软件并安装到电脑上。
2、插入U盘,打开Rufus软件。
3、在Rufus界面中选择正确的U盘和分区方案。
4、选择要安装的操作系统镜像文件。
5、点击“开始”按钮,等待制作完成。
二、电脑重装系统1、将制作好的U盘插入需要重装系统的电脑。
2、重启电脑,按下相应的快捷键进入BIOS设置。
3、在BIOS设置中将U盘设置为启动优先项。
4、保存设置并重启电脑,进入U盘启动界面。
5、按照界面提示选择语言、时区等设置。
6、选择重装系统的版本和分区方案。
7、等待系统安装完成,根据提示进行后续设置。
三、注意事项1、在制作U盘之前,备份重要的文件和数据。
2、确保U盘容量足够大,并且没有重要数据。
3、选择合适的操作系统版本和镜像文件。
4、在重装系统之前,了解电脑的硬件配置和驱动程序。
结论:通过本文的介绍,我们了解了电脑重装系统U盘制作及使用的详细步骤和注意事项。
在重装系统之前,一定要备份重要的文件和数据,并选择合适的操作系统版本和镜像文件。
同时,了解电脑的硬件配置和驱动程序也是重装系统的重要准备工作。
希望本文对大家在电脑重装系统时有所帮助。
标签: 注意:本站所刊载的文章均为学习交流之用,请勿用于商业用途。
对于商业使用,请联系各自版权所有者,否则法律问题自行承担。
Win7系统升级指南:全面解析升级步骤与要点 Win7系统损坏修复教程:详细步骤助你快速解决问题 简介:电脑重装系统是解决电脑出现各种问题的有效方法,而U盘制作成为了重装系统的常用方式。
本文将介绍电脑重装系统U盘制作及使用的详细步骤和注意事项。
工具原料:操作系统版本:Windows 10电脑品牌型号:HP Pavilion 15U盘容量:16GB软件版本:Rufus 3.11一、U盘制作1、下载Rufus软件并安装到电脑上。
2、插入U盘,打开Rufus软件。
3、在Rufus界面中选择正确的U盘和分区方案。
4、选择要安装的操作系统镜像文件。
5、点击“开始”按钮,等待制作完成。
二、电脑重装系统1、将制作好的U盘插入需要重装系统的电脑。
2、重启电脑,按下相应的快捷键进入BIOS设置。
3、在BIOS设置中将U盘设置为启动优先项。
4、保存设置并重启电脑,进入U盘启动界面。
5、按照界面提示选择语言、时区等设置。
6、选择重装系统的版本和分区方案。
7、等待系统安装完成,根据提示进行后续设置。
三、注意事项1、在制作U盘之前,备份重要的文件和数据。
2、确保U盘容量足够大,并且没有重要数据。
3、选择合适的操作系统版本和镜像文件。
4、在重装系统之前,了解电脑的硬件配置和驱动程序。
结论:通过本文的介绍,我们了解了电脑重装系统U盘制作及使用的详细步骤和注意事项。
在重装系统之前,一定要备份重要的文件和数据,并选择合适的操作系统版本和镜像文件。
同时,了解电脑的硬件配置和驱动程序也是重装系统的重要准备工作。
希望本文对大家在电脑重装系统时有所帮助。
菜科网系统致力于解决 Windows 系统重装解决方案,提供高效、安全、免费的系统重装服务。