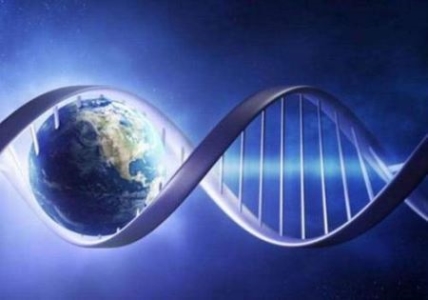制作系统U盘:详细步骤及专业技巧分享

这样可以快速安装或修复系统,方便又高效。
【菜科解读】
简介:

无论是为了安装新的操作系统、修复电脑故障,还是为了执行系统恢复,系统U盘都是一个便捷的工具。
本文将详细介绍如何制作系统U盘,提供专业技巧,并分享实用的建议,帮助你轻松完成这一任务。
工具原料:
系统版本:
- Windows 10 或 Windows 11品牌型号:
- 电脑:Dell XPS 15 (2023款)- 手机:Samsung Galaxy S23软件版本:
- Rufus 3.21- Balena Etcher 1.7.9一、什么是系统U盘及其作用
1、系统U盘简介
系统U盘是一种预先安装了操作系统的U盘设备,可以用于电脑的启动和操作系统的安装。它通常包含一个可启动的操作系统镜像,可以帮助用户在没有光驱的情况下进行系统安装或修复。
2、系统U盘的作用
系统U盘主要用于以下几种情况:- 安装新的操作系统,例如Windows、Linux等。- 修复系统崩溃或无法启动的问题。
- 执行系统恢复和备份操作。
二、制作系统U盘所需的工具和材料
1、U盘选择
选择一个容量在8GB以上的U盘,以确保能够存储完整的操作系统镜像。推荐使用SanDisk或Kingston等品牌,保证读写速度和稳定性。
2、操作系统镜像
从官方网站下载所需的操作系统镜像文件(ISO)。例如,Windows用户可以从微软官网下载Windows 10或Windows 11的ISO文件。

3、制作软件
- Rufus:适用于Windows系统,是一款轻量级且高效的U盘启动盘制作工具。- Balena Etcher:适用于Windows、macOS和Linux系统,操作简单,界面友好。
三、制作系统U盘的详细步骤
1、使用Rufus制作系统U盘
(1)下载并安装Rufus
从Rufus官方网站下载最新版本,并进行安装。安装过程非常简单,只需按照提示操作即可。
(2)插入U盘
将准备好的U盘插入电脑的USB接口,确保电脑能够识别到U盘。(3)运行Rufus
打开Rufus软件,在“设备”下拉菜单中选择你的U盘。在“引导选项”中选择“磁盘或ISO镜像(请选择)”,然后点击“选择”按钮,找到并选中下载好的操作系统镜像文件。
(4)配置参数
在“引导类型”中选择“MBR”或“GPT”分区方案,根据你的电脑主板类型选择合适的引导类型。通常现代电脑使用GPT,而较旧的电脑使用MBR。
(5)开始制作
点击“开始”按钮,Rufus会弹出一个警告窗口,提示会删除U盘中的所有数据。确认后,Rufus将开始制作系统U盘。
制作过程可能需要几分钟,具体时间取决于U盘的读写速度。
2、使用Balena Etcher制作系统U盘
(1)下载并安装Balena Etcher
从Balena Etcher官方网站下载最新版本,并进行安装。(2)插入U盘并运行Balena Etcher
将U盘插入电脑,打开Balena Etcher软件。
(3)选择镜像文件和目标驱动器
点击“Flash from file”,选择下载好的操作系统镜像文件。然后点击“Select target”,选择你的U盘。
(4)开始制作
点击“Flash”按钮,Balena Etcher将开始制作系统U盘。制作完成后,会显示一个成功的提示。
四、背景知识:系统U盘的发展历史
1、早期的操作系统安装
早期的操作系统安装主要依靠软盘和光盘。这些介质体积大、速度慢,而且容易损坏。
随着技术的发展,U盘以其体积小、速度快和耐用性强的特点逐渐取代了传统的光盘和软盘,成为安装和修复操作系统的主流工具。
2、U盘技术的演进
从最初的USB 1.0到如今的USB 3.2甚至USB 4.0,U盘的读写速度和容量都得到了大幅提升。如今,一款优质的U盘不仅可以轻松存储大型的操作系统镜像,还能以更快的速度完成数据传输,提高了制作系统U盘的效率。
内容延伸:
1、如何保护系统U盘的安全
系统U盘包含重要的操作系统文件,一旦损坏或感染病毒,可能会导致无法启动。因此,建议定期备份系统镜像,并使用防病毒软件对U盘进行扫描和保护。
2、系统U盘的其他用途
除了用于操作系统的安装和修复,系统U盘还可以用于创建可启动的工具盘,包含各种诊断和修复工具,方便解决各种系统问题。3、未来的发展趋势
随着技术的不断进步,未来的系统U盘可能会更加智能化,集成更多的功能,例如自动检测硬件故障、在线下载最新驱动和补丁等,为用户提供更便捷的服务。总结:
制作系统U盘是每个电脑用户都应掌握的基本技能。通过本文的详细步骤和专业技巧,你可以轻松制作出一个高效稳定的系统U盘,为电脑的安装和修复提供便利。
同时,了解系统U盘的发展历史和未来趋势,可以更好地理解这一工具的重要性和潜力。
希望本文对你有所帮助,欢迎分享给更多需要的朋友。
小白系统u盘制作步骤
工具/原料:系统版本:Windows10品牌型号:联想小新air14软件版本:小白一键重装系统 v2290和一个8g以上的空白u盘,老毛桃U盘制作工具方法/步骤:方法一:选择下载“小白一键重装系统”完成U盘制作。
1、小白系统u盘制作教程,我们在电脑上安装好小白一键重装系统工具并打开,插入一个 8GB 以上的空白U盘进电脑,然后选择制作系统功能开始制作启动U盘。
2、然后在制作系统中选择需要安装的操作系统,点击开始制作选项。
3、这步会需要格式化u盘,确定备份好u盘重要资料后,选择确定格式化u盘。
4、期间软件会自动制作U盘启动以及将下载系统和备份的资料导入到U盘里面,我们耐心等待即可。
5、当U盘制作完成后,可先预览下电脑启动快捷键,然后拔出u盘。
6、最后就可以将u盘启动盘插入电脑中,进入u盘启动界面后进入pe,就可以进行电脑的修复或者重装系统等操作啦。
方法二:通过下载“老毛桃U盘制作工具”完成U盘制作。
1.下载老毛桃U盘制作工具后,双击打开老毛桃的运行程序。
2.打开老毛桃U盘制作工具,插入我们需要制作的U盘。
3.选择普通模式选项卡,“请选择”中选择自身U盘设备名称(一般会自动识别)。
模式选择USB—HDD,格式选择“NTFS”。
4.点击“一键制作成USB启动盘”按钮,开始制作U盘winpe系统,过程中会格式化U盘上的数据。
(注意:制作前请确认U盘文件否已做好备份)。
5.开始制作后软件下方会有进度条提醒,我们耐心等待一会。
6.制作完成后,可以选择模拟启动测试,若能够进入老毛桃winpe主菜单,就代表老毛桃U盘启动盘制作成功。
(制作成功之后把前期准备的镜像拷贝进入U盘)。
总结:以上就是关于小白系统和老毛桃U盘制作工具的u盘制作教程,操作非常简单,有需要的小伙伴快去下载吧,希望可以帮到大家。
制作系统U盘教学:简单步骤帮你轻松搞定
无论是科技爱好者还是电脑手机小白用户,都可以通过制作系统U盘来提升自己的技术水平和解决问题的能力。
下面将介绍制作系统U盘的简单步骤,并通过实际案例来佐证观点。
工具原料:电脑品牌型号:Dell XPS 15操作系统版本:Windows 10软件版本:Rufus 3.11一、准备工作1、首先,我们需要准备一台电脑,这里以Dell XPS 15为例。
2、确保电脑上已经安装了最新版本的操作系统,这里使用的是Windows 10。
3、下载并安装Rufus软件,这是一款制作系统U盘的工具。
二、制作系统U盘1、打开Rufus软件,插入一个空白的U盘。
2、在Rufus软件中选择正确的U盘,确保选择的U盘没有重要数据。
3、选择要安装的系统镜像文件,可以是Windows、Linux或其他操作系统。
4、根据需要,可以设置U盘的分区格式和文件系统。
5、点击“开始”按钮,Rufus软件将开始制作系统U盘。
6、等待制作过程完成,这可能需要一些时间。
三、使用系统U盘1、将制作好的系统U盘插入需要安装或修复系统的电脑或手机。
2、重启电脑或手机,并按照提示进入启动菜单。
3、选择从U盘启动,进入系统安装或修复界面。
4、根据需要,选择相应的操作,如安装系统、修复系统启动等。
5、按照界面提示完成相应的操作。
总结:通过以上简单步骤,我们可以轻松制作系统U盘,并利用它来安装或修复电脑或手机的操作系统。
制作系统U盘是一项非常实用的技能,它可以帮助我们解决各种系统问题,提升自己的技术水平。
无论是科技爱好者还是电脑手机小白用户,都可以通过制作系统U盘来轻松搞定各种系统安装和修复任务。