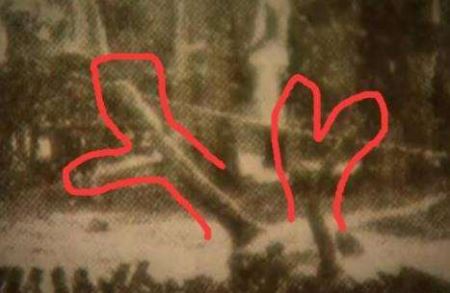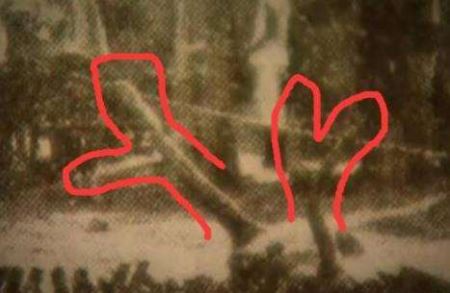电脑静音了

从检查音量设置到更新驱动程序,我们提供了一系列简单易行的解决方案。
恢复您的电脑声音,享受高品质的音频体验。
立即查看!
【菜科解读】
电脑静音了,这是许多人梦寐以求的事情。
在嘈杂的办公环境中,电脑的噪音常常让人感到烦躁。
然而,通过一些简单的方法和工具,我们可以轻松地将电脑变得静音,提高工作效率。
本文将介绍一些实用的工具和方法,帮助您实现电脑静音的愿望。

品牌型号:戴尔XPS 13
操作系统版本:Windows 10
软件版本:小白数据恢复软件1.0
一、选择静音硬件

1、更换静音风扇:电脑风扇是产生噪音的主要元凶之一。
选择一款静音风扇,可以有效降低噪音。
例如,Noctua NF-A14 PWM风扇具有低噪音和高风量的特点,是一个不错的选择。
2、安装隔音垫:在电脑主机箱内安装隔音垫,可以有效减少硬件运转时产生的噪音。
一些专业的隔音垫,如AcoustiPack ULTIMATE,可以提供更好的隔音效果。
二、优化软件设置
1、调整电源选项:在电脑的电源选项中,选择“节能模式”或“平衡模式”,可以降低电脑的功耗和噪音。
2、关闭不必要的后台程序:通过任务管理器关闭不必要的后台程序,可以减少电脑的负载,降低噪音。
3、使用小白数据恢复软件:小白数据恢复软件是一款功能强大的数据恢复工具,可以帮助您恢复误删除的文件。
它具有简单易用的界面和高效的恢复速度,是一款不错的选择。
三、维护电脑硬件

1、清洁电脑内部:定期清洁电脑内部的灰尘和杂物,可以保持硬件的正常运转,减少噪音。
2、更换硬盘:传统硬盘的转动声音较大,可以考虑更换为固态硬盘,减少噪音。
电脑无声,如何解决?
本文将介绍如何解决电脑无声的问题,并提供了两种解决方法。
工具原料:品牌型号:戴尔XPS 15操作系统版本:Windows 10软件版本:Realtek音频驱动程序一、检查音量设置1、打开控制面板,点击“声音”选项。
2、确保音量调节器的音量设置不是静音状态,将其调整到适当的音量。
3、检查扬声器或耳机是否正确连接到电脑的音频插孔。
二、更新音频驱动程序1、打开设备管理器,找到“声音、视频和游戏控制器”选项。
2、右键点击音频设备,选择“更新驱动程序”。
3、选择自动搜索更新的选项,等待驱动程序更新完成。
总结:通过检查音量设置和更新音频驱动程序,可以解决电脑无声的问题。
如果问题仍然存在,建议联系专业技术人员进行进一步的故障排除。
电脑无声,如何恢复音频?
音频在电脑使用中起到了重要的作用,因此解决电脑无声问题对于用户来说具有重要的价值。
工具原料:品牌型号:华硕ROG Strix G15操作系统版本:Windows 10软件版本:Realtek HD Audio Manager 6.0.1.8648一、检查音量设置1、检查音量设置是否为静音状态。
在任务栏上找到音量图标,右键点击,选择“打开音量混合器”,确保音量滑块没有被调至最低或静音状态。
2、检查应用程序的音量设置。
有些应用程序会有独立的音量控制,打开应用程序后,查看其音量设置,确保音量未被关闭或调至最低。
二、更新音频驱动程序1、打开设备管理器。
在Windows搜索栏中输入“设备管理器”,点击打开。
2、展开“声音、视频和游戏控制器”选项。
找到音频设备,右键点击,选择“更新驱动程序”。
3、选择自动搜索更新的选项。
系统将自动搜索并安装最新的音频驱动程序。
三、检查音频线缆和插孔1、检查音频线缆是否连接松动或损坏。
将音频线缆从电脑和音箱或耳机上拔下,再重新插入确保连接牢固。
2、检查音频插孔是否有灰尘或脏污。
使用棉签轻轻清理插孔内部,确保良好的接触。
总结:通过检查音量设置、更新音频驱动程序以及检查音频线缆和插孔,可以解决电脑无声的问题。
保持音频功能正常对于用户来说非常重要,因此在遇到无声问题时,可以尝试以上方法进行排查和解决。
如果问题仍然存在,建议寻求专业技术支持。