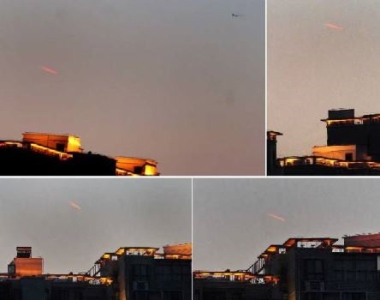Java环境变量配置与PATH设置完全指南

【菜科解读】
简介:

Java是当前最流行的编程语言之一,广泛应用于各种领域。
在使用Java进行开发时,正确配置环境变量和设置PATH对于顺利运行Java程序至关重要。
本文将详细介绍Java环境变量的配置和PATH设置的完整过程,帮助您轻松搭建Java开发环境。
工具原料:
系统版本:Windows 11 Pro版
品牌型号:联想ThinkPad X1 Carbon 2022
软件版本:JDK 17.0.1
一、下载和安装JDK1、访问Oracle官网下载适用于您操作系统的最新JDK版本。
目前最新版本为JDK 17.0.1,提供了更好的性能和安全性。

2、运行下载的JDK安装程序,选择安装路径并完成安装。
建议选择易记的安装路径,如C:\Program Files\Java\jdk-17.0.1。
二、配置JAVA_HOME环境变量1、右键点击"此电脑",选择"属性",进入"系统"窗口。
2、点击左侧的"高级系统设置",进入"系统属性"窗口。
3、在"高级"选项卡下,点击"环境变量"按钮。
4、在"系统变量"区域,点击"新建"按钮。
5、变量名填写"JAVA_HOME",变量值填写JDK的安装路径,如C:\Program Files\Java\jdk-17.0.1。
三、配置PATH环境变量1、在"系统变量"区域,找到"Path"变量,双击进入编辑模式。
2、点击"新建"按钮,添加以下两个路径:%JAVA_HOME%\bin和%JAVA_HOME%\jre\bin。

3、点击"确定",保存所有设置。
内容延伸:1、为什么要配置JAVA_HOME和PATH变量?JAVA_HOME变量指定了JDK的安装路径,使得其他程序能够方便地引用Java。
PATH变量则告知操作系统在哪里可以找到java和javac等可执行文件,以便在任意位置执行Java命令。
2、如何验证配置是否成功?打开命令提示符,输入java -version和javac -version,如果能够显示相应的Java版本信息,则说明配置成功。
3、使用集成开发环境(如IntelliJ IDEA、Eclipse)时,也需要配置相应的JDK路径。
这些IDE通常会自动检测已安装的JDK,但有时需要手动指定。
正确配置JDK路径,才能充分利用IDE的智能提示和调试功能。
总结:
本文详细介绍了在Windows系统下配置Java环境变量和设置PATH的完整步骤。
正确配置JAVA_HOME和PATH变量是运行Java程序的前提条件。
无论是初学者还是经验丰富的开发人员,掌握这些基本设置都是必不可少的。
希望本文能够帮助您顺利配置Java开发环境,开启Java编程之旅。
JavaScript中常用的正则表达式
验证是否含有^% =?$”等字符:“[^% =?$x22]+”只能输入汉字:“^[u4e00-u9fa5],{0,}$”验证Email地址:“^w+[-+.]w+)*@w+([-.]w+)*.w+([-.]w+)*$”验证InternetURL:“^http://([w-]+.)+[w-]+(/[w-./?%&=]*)?$”验证电话号码:“^((d{3,4})|d{3,4}-)?d{7,8}$”正确格式为:“XXXX-XXXXXXX”,“XXXX-XXXXXXXX”,“XXX-XXXXXXX”,“XXX-XXXXXXXX”,“XXXXXXX”,“XXXXXXXX”。
验证身份证号(15位或18位数字):“^d{15}|d{}18$”验证一年的12个月:“^(0?[1-9]|1[0-2])$”正确格式为:“01”-“09”和“1”“12”验证一个月的31天:“^((0?[1-9])|((1|2)[0-9])|30|31)$”正确格式为:“01”“09”和“1”“31”。
匹配中文字符的正则表达式: [u4e00-u9fa5]匹配双字节字符(包括汉字在内):[^x00-xff]匹配空行的正则表达式:n[s| ]*r匹配HTML标记的正则表达式:/.*|/匹配首尾空格的正则表达式:(^s*)|(s*$)匹配Email地址的正则表达式:w+([-+.]w+)*@w+([-.]w+)*.w+([-.]w+)*匹配网址URL的正则表达式:http://([w-]+.)+[w-]+(/[w- ./?%&=]*)?(1)应用:计算字符串的长度(一个双字节字符长度计2,ASCII字符计1)String.prototype.len=function(){return this.replace([^x00-xff]/g,”aa”).length;}(2)应用:javascript中没有像vbscript那样的trim函数,我们就可以利用这个表达式来实现String.prototype.trim = function(){return this.replace(/(^s*)|(s*$)/g, “”);}(3)应用:利用正则表达式分解和转换IP地址function IP2V(ip) //IP地址转换成对应数值{re=/(d+).(d+).(d+).(d+)/g //匹配IP地址的正则表达式if(re.test(ip)){return RegExp.$1*Math.pow(255,3))+RegExp.$2*Math.pow(255,2))+RegExp.$3*255+RegExp.$4*1}else{throw new Error(”Not a valid IP address!”)}}(4)应用:从URL地址中提取文件名的javascript程序s=”http://www.9499.net/page1.htm”;s=s.replace(/(.*/){0,}([^.]+).*/ig,”$2″) ; //Page1.htm(5)应用:利用正则表达式限制网页表单里的文本框输入内容用正则表达式限制只能输入中文:onkeyup=”value=”/blog/value.replace(/["^u4E00-u9FA5]/g,”) ” onbeforepaste=”clipboardData.setData(’text’,clipboardData.getData(’text’).replace(/[^u4E00-u9FA5]/g,”))”用正则表达式限制只能输入全角字符: onkeyup=”value=”/blog/value.replace(/["^uFF00-uFFFF]/g,”) ” onbeforepaste=”clipboardData.setData(’text’,clipboardData.getData(’text’).replace(/[^uFF00-uFFFF]/g,”))”用正则表达式限制只能输入数字:onkeyup=”value=”/blog/value.replace(/["^d]/g,”) “onbeforepaste= “clipboardData.setData(’text’,clipboardData.getData(’text’).replace(/[^d]/g,”))”用正则表达式限制只能输入数字和英文:onkeyup=”value=”/blog/value.replace(/[W]/g,””) “onbeforepaste=”clipboardData.setData(’text’,clipboardData.getData(’text’).replace(/[^d]/g,”中正则表达式,js去掉html标记,去掉字符,截取字符(2009-01-11 10:20:14)2007-07-08 15:261,得到网页上的链接地址:string matchString = @"]+href=\s*(?:‘(?[^‘]+)‘|""(?[^""]+)""|(?[^>\s]+))\s*[^>]*>";2,得到网页的标题:string matchString = @"(?.*)";3,去掉网页中的所有的html标记:string temp = Regex.Replace(html, "]*>", ""); //html是一个要去除html标记的文档java 中去掉网页中的所有标签str = str.replaceAll("]*>", "");4, string matchString = @"([\S\s\t]*?)";5,js去掉所有html标记的函数:function delHtmlTag(str){return str.replace(/ \/?.+?>/g,"");//去掉所有的html标记}这个可能IE5会错,那用这个,梅花的:function delHtmlTag(str){return str.replace(/]+>/g,"");//去掉所有的html标记}校验登录名:只能输入5-20个以字母开头、可带数字、“_”、“.”的字串functionisRegisterUserName(s) { varpatrn=/^[a-zA-Z]{1}([a-zA-Z0-9]|[._]){4,19}$/; if(!patrn.exec(s))returnfalsereturntrue}来源:正则匹配空格的问题 字符串内字符键有空格,但是空格的数量可能不一致,通过正则将空格的个数统一变为一个。
例如:蓝 色 理 想变成:蓝 色 理 想aobert的正则: 判断字符串是不是由数字组成 来源:有没有简单的方法判断字符串由数字组成? 这个正则比较简单,写了一个测试 电话号码正则 来源:想问一下关于电话号码的正则判断 :求一个验证电话号码的JS正则 /^\d{3,4}-\d{7,8}(-\d{3,4})?$/区号必填为3-4位的数字,区号之后用“-”与电话号码连接 ^\d{3,4}-电话号码为7-8位的数字 \d{7,8}分机号码为3-4位的数字,非必填,但若填写则以“-”与电话号码相连接 (-\d{3,4})?手机号码正则表达式 正则验证手机号,忽略前面的0,支持130-139,150-159。
忽略前面0之后判断它是11位的。
cloeft的正则: /^0*(13|15)\d{9}$/ ^0*匹配掉开头任意数量的0。
由于手机号码是13任意数字9位,和15任意数字9位,所以可以用(13|15)\d{9}匹配。
测试代码如下: function testReg(reg,str){ return reg.test(str); } var reg = /^0*(13|15)\d{9}$/; var str = ‘13889294444‘; var str2 = ‘12889293333‘; var str3 = ‘23445567‘; document.write(testReg(reg,str)+‘‘); document.write(testReg(reg,str2)+‘‘); document.write(testReg(reg,str3)+‘‘); 使用正则表达式实现删除字符串中的空格: 来源:请问js中有没有去掉空格的函数 代码以及测试代码如下: 测试的结果如下: length:11ltrim length:10rtrim length:10trim length:9 限制文本框只能输入数字和小数点等等 来源:文本框输入限制的问题???? 只能输入数字和小数点 var reg = /^\d*\.?\d{0,2}$/ 开头有若干个数字,中间有0个或者一个小数点,结尾有0到2个数字。
只能输入小写的英文字母和小数点,和冒号,正反斜杠(:./\) var reg = /[a-z\.\/\\:]+/; a-z包括了小写的英文字母,\.是小数点,\/和\\分别是左右反斜线,最后是冒号。
整个组成一个字符集和代码任一均可,最后在加上+,1或者多个。
替换小数点前内容为指定内容 来源:求一正则表达式! 请问 怎么把这个字符串的小数点前面的字符替换为我自定义的字符串啊?例如:infomarket.php?id=197 替换为 test.php?id=197应该可以把第一个点“.”之前的所有单词字符替换为test就可以了。
我写的正则如下: 原帖的有点复杂,没太看明白。
只匹配中文的正则表达式 来源:关于上传的时候,只能选择中文名称的图片(是否可以用toASCII方法呢?) 前两天看的《JavaScript开发王》里恰好有中文的unicode范围,正则如下: /[\u4E00-\u9FA5\uf900-\ufa2d]/ 写了一个简单的测试,会把所有的中文替换成“哦”。
返回字符串的中文字符个数 来源:有没返回中文字符字节的函数! 一般的字符长度对中文和英文都是不分别的 如JS里的length,那么如何返回字符串中中文字符的个数呢?guoshuang老师在原帖中给出了解决方案,我又没看懂…… 不过我自己也想到了一个办法:先去掉非中文字符,再返回length属性。
函数以及测试代码如下: 结果: 52 中文两个,数字三个,正确。
下面的测试也正确。
var str = "中文123tets@#!#%$#[][{}"; document.write(str.length+‘‘); document.write(cLength(str)); 正则表达式取得匹配IP地址前三段 来源:如何用正则取IP前3段 192.168.118.101,192.168.118.72, 192.168.118.1都替换成:192.168.118 只要匹配掉最后一段并且替换为空字符串就行了,正则如下: /\.\d{1,3}$/ 匹配结尾的.n,.nn或者.nnn。
测试代码如下: function replaceReg(reg,str){ return str.replace(reg,‘‘) } var reg = /\.\d{1,3}$/; var str = ‘192.168.118.101‘; var str2 = ‘192.168.118.72‘; var str3 = ‘192.168.118.1‘; document.write(replaceReg(reg,str)+‘‘); document.write(replaceReg(reg,str2)+‘‘); document.write(replaceReg(reg,str3)+‘‘); 相似的有,这个帖子里有一个验证IP地址的方法:求检验MAC地址的正则表达例子 匹配与之间的内容 来源:请教个正则的小问题吧safsfsafsfsafsf 用正则可以得到 起到下个 之间的内容。
正则如下: /[\s\S]+?/i 首先匹配两侧的ul标签,中间的[\s\S]+?可以匹配一个或者多个任意字符,一定要非贪婪,否则会匹配safsfsafsf。
用正则表达式获得文件名 来源:C:\006.jpg c:\images\tupian\006.jpg 可能是直接在盘符根目录下,也可能在好几层目录下,要求替换到只剩文件名。
xlez的正则如下: /[^\\\/]*[\\\/]+/g 首先匹配非左右斜线字符0或多个,然后是左右斜线一个或者多个。
形如“xxx/”或者“xxx\”或者“/”或者“\” 函数以及测试代码: 注意,\需要转义。
绝对路径变相对路径 来源:讨论一个正则 将转换为:。
其中网址可能改变,例如http://localhost等等。
cloudchen的正则: /http:\/\/[^\/]+/ 首先是http://,然后[^\/]+找过1个或者多个非/字符,因为遇到第一个/表示已经到目录了,停止匹配。
测试代码如下: 用户名正则 来源:求正则,急急呀!! 用于用户名注册,,用户名只 能用 中文、英文、数字、下划线、4-16个字符。
hansir和解决方案弄成正则: /^[\u4E00-\u9FA5\uf900-\ufa2d\w]{4,16}$/ 中文字符或者单词字符,4到16个。
实现4到16结成到正则里的关键就是开始^和结束$,这就等于整个字符串只能有这些匹配的内容,不能有多余的。
函数和测试代码如下: 匹配英文地址 来源:-求助- 正则问题 规则如下:包含 "点", "字母","空格","逗号","数字",但开头和结尾不能是除字母外任何字符。
[\.a-zA-Z\s,0-9]这个字符集就实现了字母,空格,逗号和数字。
最终正则如下: /^[a-zA-Z][\.a-zA-Z\s,0-9]*?[a-zA-Z]+$/ 开头必须有字母,结束也必须是一个以上字母。
测试代码如下: 正则匹配价格 来源:为什么这个正则不起作用啊?急啊? 价格的格式应该如下: 开头数字若干位,可能有一个小数点,小数点后面可以有两位数字。
hansir给出的对应正则如下: /^(\d*\.\d{0,2}|\d+).*$/ hansir给出的测试代码如下: 无标题文档 身份证号码的匹配 来源:关于正则的,大家帮帮忙,急,在线等 身份证号码可以是15位或者是18位,其中最后一位可以是X。
其它全是数字,正则如下: /^(\d{14}|\d{17})(\d|[xX])$/ 开头是14位或者17位数字,结尾可以是数字或者是x或者是X。
测试代码如下: 要求文本有指定行数 来源:[求助]求一句正则表达式的写法 匹配至少两行的字符串,每行都为非空字符。
只要匹配到[\n\r]就表示有换行了,再保证换行的两段都不是空字符就可以了。
正则如下: /\S+?[\n\r]\S+?/i 这个正则的应用应该是用在textarea里,如果是如下要求:可以支持所有字符,中间可带空格,可以包括英文、数字、中文、标点 这样的话,只要针对空格再改一下就行了。
(按照非空的要求,上面有不能匹配“字符+空格+换行+字符”的字符串)。
修改如下: /\S+?\s*?[\n\r]\s*?\S+?/i 单词首字母大写 来源:求个正则,处理英文单词或词组的 每单词首字大写,其他小写。
如blue idea转换为Blue Idea,BLUE IDEA也转换为Blue Idea cloeft的正则: /\b(\w)|\s(\w)/g 所谓“首字母”包括两种情况:第一种是边界(开头)的单词字符,一种是空格之后的新单词的第一个字母。
测试代码如下: 正则验证日期格式 来源:yyyy-mm-dd的正则怎样写啊? yyyy-mm-dd格式 正则如下: /^\d{4}-\d{1,2}-\d{1,2}$/ 4位数字,横线,1或者2位数字,再横线,最后又是1或者2位数字。
测试代码如下: 第二种格式:来源:求一正则表达式yyyy-mm-dd或yyyy/mm/dd 用“或”简单地修改一下就行了。
/^\d{4}(-|\/)\d{1,2}(-|\/)\d{1,2}$/ 去掉文件的后缀名 来源:求一个正则 www.abc.com/dc/fda.asp变为www.abc.com/dc/fda如果文件后缀已知的话这个问题就非常简单了,正则如下: /\.asp$/ 匹配最后的.asp而已,测试代码如下: 如果文件名未知的话就用这个正则:/\.\w+$/,测试代码如下: 验证邮箱的正则表达式 来源:找javascript写的表单检查代码! fuchangxi的正则: /^([a-zA-Z0-9_-])+@([a-zA-Z0-9_-])+(\.[a-zA-Z0-9_-])+/ 开始必须是一个或者多个单词字符或者是-,加上@,然后又是一个或者多个单词字符或者是-。
然后是点“.”和单词字符和-的组合,可以有一个或者多个组合。
我不太了解邮箱的具体规则。
感觉这个正则比较简单,EMAIL校验 正则 讨论 求解里有比较详细的邮箱正则讨论。
匹配源代码中的链接 来源:正则 能够匹配HTML代码中链接的正则。
原帖正则:/.+? \/a>/g 感觉有点严格,首先要有,而且href属性可以是一个或者多个除换行外任意字符(非贪婪)。
后面是.+? \/a>,一个或者多个除换行外任意字符(非贪婪),再加上结束标签。
有个问题,如果a的起始标签最后有空格,或者除了href还有其它属性的话,上面的正则就不能匹配这个链接了。
例如: ……多了个空格。
……前面有属性。
…… 重写正则:/[\s\S]*? \/a>/ 思路如下:首先要有,属性最后再加上若干个空格和>。
[\s\S]*?,链接的文字,可能有任何字符组成,若干个,非贪婪。
\/a>最后是结束标签。
补充:属性名和=之间,以及=和属性值之间也可能有空格。
所以要再加上几个\s*。
最后的实例代码如下: 会把所有的链接在页面直接显示出来。
注意, 本帖遗留问题:如何执行从右到左的匹配。
貌似JS或者VBS没有提供这个功能2、JS或者VBS不支持 后行断言。
。
用什么方法实现这个功能。
匹配链接的文字 来源:求一正则? 代码:这里要保存,只保存链接的文本内容,标签信息删掉。
前面写过一个匹配链接的正则: /[\s\S]*? \/a>/ 不过我们需要捕获的是文字内容,所以需要做一定的修改。
第一步就是在所有的括号内都加上?:表示不捕获。
第二步就是再多加一个括号放在[\s\S]*?两侧,这样就可以捕获到链接的文字内容了。
最后正则如下: /([\s\S]*?) \/a>/ 测试代码如下: 正则判断标签是否闭合 来源:求助 超难!正则表达式如何判断一个标签是否闭合 例如:p的内容,同样也是没闭合的标签。
从简单的正则开始,先匹配起始标签 /) 匹配img类的结束,即/>。
(\s*?>[\s\S]*? \/\1>) 匹配\p类标签的结束标签。
>是其实标签末尾,之后是标签内容若干个任意字符,最后的 \/\1>就是结束标签了。
加上一个或就可以解决了,最后的完整正则表达式: 整个正则:/[\s\S]*? \/\1>|\s*\/>)/i 拿这个正则,只要匹配到了就表示闭合,没匹配到则没有闭合。
不过没有考虑相同标签嵌套的问题,例如 aaaaaatest 也被判断为合格,可以通过把最后的匹配p类结束标签写成子正则表达式,并且更改为非贪心,然后在匹配结果中检查是否成对。
正则如下: /[\s\S]*?( \/\1>)+|\s*\/>)/i 用正则获得指定标签的内容 来源:求一正则 有如下代码: 蓝色理想界面设计测试规范《古典写实美女》漫画教程安远――消失的光年asp.net 2.0多语言网站解决方案 要求匹配item里的title而不匹配channel里的title。
基本正则: /[\s\S]*? \/title>/gi 首先是title标签,内容为任意字符若干个,然后是title结束标签。
这个正则已经能匹配到所有的title标签。
首先,我简单地修改了一下原正则: /[^]*? \/title>/gi, 因为title里面不应该再嵌有其它标签,这个正则同样是匹配所有标题的内容,最后再加上不去匹配channel中的title。
整个正则如下: /[^]*? \/title>(?!\s* \/channel>)/gi (?!\s* \/channel>)表示要匹配字符串的后面不能跟着若干个空格和一个channel的结束标签。
原帖里有很方便的测试工具,这里就不给测试代码了。
正则判断是否为数字与字母的混合 来源:关于正则 不能小于12位,且必须为字母和数字的混合。
验证字符串包含数字简单,验证字符串包含字母也简单,验证字符串不包含其它字符也简单,可以用这三个正则分别检查一次字符串,逻辑运算出最终结果。
但是怎么能把这些功能写进一个正则表达式里呢?这个问题真有点伤脑筋。
下面是lexrus的正则: /^([a-z]+(?=[0-9])|[0-9]+(?=[a-z]))[a-z0-9]+$/ig 思路非常的清晰啊: [a-z]+(?=[0-9]) 字母开头,后面必须紧跟着数字。
[0-9]+(?=[a-z] 数字开头,后面必须紧跟着字母。
[a-z0-9]+ 后面的字符只要是数字或者字母就可以了。
经过测试,发现不好使,123dd会被识别为不合法,dd123则为合法,可见“数字开头,紧跟字母”的正则没有起作用。
测试代码如下: 结果为: false,true,false,false 结果中的第三个,将‘123dd‘判断为非法是错误的。
刚开始以为是g的问题,去掉了还是不好使。
应该是浏览器bug,我认为lexrus的正则是正确的,可能是浏览器无法处理或”|”的两边都包含正向预查(?=)。
修改之后的正则如下: /^(([a-z]+[0-9]+)|([0-9]+[a-z]+))[a-z0-9]*$/i 意思和上面差不多,但是没有使用正向预查,测试代码如下: 结果为 false,true,true,false 正确。
空格与英文同时存在 来源:正则问题请指教啊! 匹配英文以及空格,要求必须既有英文字母又有空格。
这个思路和上面的差不多,只要把数字改成空格就可以了。
正则如下: /^(([a-z]+\s+)|(\s+[a-z]+))[a-z\s]*$/i 英文开头加空格,或者是空格开头加英文,后面可以是英文或者空格。
测试代码如下: 利用这个思路也可以实现英文空格英文,英文单词多于两个的匹配。
同样,也可以把英文字母换成单词字符\w。
显示或者保存正则表达式匹配的部分内容 有如下电话号码: 1358888833313658447322135588853541358777465413854554786 要求,要求只匹配135开头的电话,但是匹配结果只保留135后面的数字。
由于JavaScript里的正则不支持(?=xx)xxx的模式,只支持xxx(?=xx)的模式。
所以只能将135后面的内容作为一个子正则表达式匹配的内容,然后再在后面引用。
Carl给出的函数如下: function f(phoneNumber) { var pattern = /^(135)(\d{8})$/; if(pattern.test(phoneNumber)) return phoneNumber.replace(pattern,"$2"); else return "不是135打头的手机号码!"; } /^(135)(\d{8})$/ 正则中,135作为开头表示第一个子正则表达式,第二个括号内的子正则表达式则匹配后面的8个数字,然后在replace中使用$2就可以引用这个子正则表达式匹配的内容了。
测试代码如下: 正则表达式替换变量 来源:求教正则 有一个数组: var _A = [‘A‘,‘B‘,‘C‘,‘D‘];有一个有“变量”的字符串。
var _B = ‘$0$$1$$2$$3$‘;说是变量,其实只是字符串中的特殊字符,例如$0$,就称这个为伪变量吧。
最后的要求就是使用正则获得下面这样一个字符串:_C = ‘ABCD‘; IamUE给出了代码: 代码分析:看到代码之后感觉有点晕,首先,正则reg中没有任何的括号,应该是没有捕获内容的,那么后面怎么又使用$1了引用了呢?通过alert测试,发现它是整个正则匹配的内容,而且不一定要写作$1,可以写为$0,甚至是写为x都没关系,它总是整个匹配。
第一次,$1匹配到_B中的“$0$”,匿名函数中将它的$去掉,变成了0,检查是否越界之后,用这个0作为下标去访问数组_A。
由于正则reg定义了g属性,所以会继续替换$1$、$2$等等。
步骤都和上面一样。
正则替换指定属性中的文本 来源:怎样用正则来查找替换? 有如下代码: O‘Malley‘s West 要求将所有onclick属性中的’替换成\’,也就是将单引号转义。
首先,需要匹配onclick属性: /onclick\s*=\s*".+?"/ig 然后再将所有的’都替换成\’就可以了。
将阿拉伯数字替换为中文大写形式 来源:正则问题 将123替换成壹贰叁。
只要匹配一个数字就可以了,测试代码如下(如果显示为乱码就调整一下浏览器的字符编码): function replaceReg(reg,str){ return str.replace(reg,function(m){return arr[m];}) } arr=new Array("零","壹","贰","叁","肆","伍","陆","柒","捌","玖"); var reg = /\d/g; var str = ‘13889294444‘; var str2 = ‘12889293333‘; var str3 = ‘23445567‘; document.write(replaceReg(reg,str)+‘‘); document.write(replaceReg(reg,str2)+‘‘); document.write(replaceReg(reg,str3)+‘‘); 替换文本中的URL为链接 来源:求一链接替换正则 将一个用户输入的一段文字中的url替换成可以点击的link地址。
例如:http://www.blueidea.com可以替换成 [url]http://www.cctv.com[/url] 或http://www. blueidea.com. 这个正则的关键就在于匹配链接,匹配之后,在两边加上a标签和属性不是问题。
/http:\/\/[\w-]*(\.[\w-]*)+/ig 首先匹配http://。
[\w-]*是可能的www和bbs等。
\.[\w-]*匹配.xxx形式,至少有一个。
测试代码如下: 从HTML代码段删除指定标签极其内容 来源:关于正则的问题 在一段代码中去除 哎。
就剩下我了。
但是,如果使用类似的正则: //ig 匹配有嵌套的标签: 哎。
就剩下我了。
实际匹配的内容是: 这是因为[\s\S]*?里的非贪婪造成的。
可以使用JavaScript正则里的反向引用来解决这个问题,如果起始标签匹配了head,那么结束标签也必须是head。
最后的正则如下: //ig 用正则给文本分段 来源:怎样用正则分段落 原代码:[title]标题一[/title]内容一232323sdfga [title]标题二[/title]内容二2232323 [title]标题三[/title]内容三2232323 要把文本分段成如下格式:一、[title]标题一[/title]内容一232323sdfga二、[title]标题二[/title]内容二2232323三、[title]标题三[/title]内容三2232323 只要用正则匹配title就可以了,所以正则比较简单 /\[title\]/ig 至于开始的的汉字序号,只要一个数组就解决了,最终代码如下: 转换源代码中的标签 来源:一个正则上的问题 将代码中的HTML标签img转换为[img]url[/img]。
//ig 这段正则和匹配链接标签的正则基本一样,修改如下,标签名img,没有结束标签而是>结束。
测试代码如下: 第二个是替换object代码嵌入的flash代码替换为[swf]url[/swf]。
针对原文的正则如下: //i 如果是所有的属性都有双引号的话正则也需要修改。
测试如下: 给属性添加双引号 来源:请教正则表达式高手 给HTML标签中的属性添加双引号。
改为: LeXRus的第一个正则如下: /(?!\ \w+)(\s+\w+)\=([^>\"\s]+)/ig 第一个括号没看明白,JS应该是不支持。
所以我擅自给删掉了,剩下的正则如下: /(\s+\w+)\=([^>\"\s]+)/ig 第一个括号里的\s+\w+匹配的是属性名。
然后是=,不用转义。
第二个括号里的[^>\"\s]+匹配属性值。
不匹配>”和空格。
这里的引号不用转义。
在意思不改变的情况下,稍微改了改,正则如下: /(\s+\w+)=([^>"\s]+)/ig 需要注意的是这个正则不匹配=两边有空格的属性,例如href = xxx。
相匹配的话就改成: /(\s+\w+)\s*=\s*([^>"\s]+)/ig 代码: str=str.replace(/(?!\ \w+)(\s+\w+)\=([^>\"\s]+)/ig,‘$1="$2"‘); 其中’$1=”$2”’就实现了给属性值添加上双引号。
不过ncs指出了这个正则替换的几个问题,一是上面的空格问题,二是如果非标签内部有等号,且前面又恰巧有空白字符的话,它将会被误识别为属性,例如: test=sd 里面的test=sd也会被匹配。
三是如果属性原来使用了单引号,会被再包上一层双引号…… 来看看LeXRus前辈的新正则替换方法: str=str.replace(/(?! \w+)(\s+\w+)\s*=\s*([^>\"\s]+)(?=[^>]*>)/ig,‘$1="$2"‘).replace(/\"\‘([^\‘\"]+)\‘\"/ig,‘\"$1\"‘); 先来看第一个正则: / (\s+\w+)\s*=\s*([^>"\s]+)(?=[^>]*>)/ig 结尾新添的(?=[^>]*>)意在解决普通文本中有等号被误识别为属性的问题: test=sd 就没问题了,但是 test=sd又一个标签 中的test=sd又会被识别为属性。
我觉得改成下面的正则就没问题了: /(\s+\w+)\s*=\s*([^"\s]+)(?=[^]*>)/ig 分别在第二个括号的字符集合和最后的反向预查的字符集合中添加了一个 原帖里LeXRus又提出了新问题: hint=i am lexrus 这样的属性会有问题,不过我感觉不加引号的话,属性值里就不可能有空格,否则会被识别为多个属性了。
不过看到最后ncs的回帖我就哭了: f(document.forms.length>0) 这样的属性怎么办?大于号会被识别为标签结束……还是分离行为与文档吧。
补充一下,其实修补一下正则也可以解决,只要改成如下正则即可: /(\s+\w+)\s*=\s*([^"\s]+)(?=[^]*>)/ig 就是去掉第二个括号内字符集合里的。
最后这个问题也解决。
给table加上tbody 来源:通过正则表达式快速在后加上 有若干table,但是没有tbody。
现在需要用正则批量加上。
匹配table结束标签比较简单,在前面加上一个就行了。
但是,匹配table的起始标签有点难度,因为可能有属性...
怎么样在ubuntu10.10下搭建android开发环境
曾经在学linux下c语言编程的时候,学过一个月的linux,熟悉了一些命令,稍微能在linux系统下完成一些日常的需求了,也搭建过android的开发环境,呵呵,时间长了,以前的东西又都忘了,由于那个时候也没把搭建环境的步骤进行记录,现在又抓瞎了,废了很大的劲,终于搭建完了,记录一下,为以后做好准备。
公欲善其事,必先利其器。
在ubuntu下进行开发,就必须要熟悉ubuntu下常用的,能提高效率的工作软件,例如星际译王,gvim等等,目前我只知道这几个软件不错。
搭建android的开发环境 1. 安装jdk,配置jdk的环境变量 首先,从http://java.sun.com中下载jdk,我的版本是jdk1.6.0_12,我下载的是bin文件,我将下载的jdk1.6.0_12.bin文件置于/usr/lib/jvm/java(目录任意)中。
如果bin文件存在于例如“下载”等类似的目录中时,要将bin文件拷贝到/usr目录中,需要先修改bin文件的权限,在shell中执行: sudo chmod u+x /usr/lib/jvm/java/jdk1.6.0_12.bin 修改bin文件权限,使其可执行然后,执行 sudo /usr/lib/jvm/java/jdk1.6.0_12.bin (安装jdk) 将会出现字幕,持续按回车键,直至屏幕显示要求输入 yes/no,此时输入y回车,将会把jdk解压到文件夹,得到jdk1.6.0_12目录。
此时,jdk已安装完毕。
jdk将会安装在源文件所在的目录中。
下面进行配置jdk的环境变量了。
执行: sudo vi /etc/environment 在environment中修改,出现如下部分 引用: PATH="......:/usr /lib/jvm/java/jdk1.6.0_12/bin"(这个地方有引号,下面的classpath和java_home都没有引号) CLASSPATH=.:/usr/lib/jvm/java/jdk1.6.0_12/lib JAVA_HOME=/usr/lib/jvm/java/jdk1.6.0_12 执行: sudo source /home/用户名/.bashrc(这行代码不执行也不一定错误)此时,环境变量设置成功(设置环境变量的方法很多,不一一列举) 由于ubuntu10.10 中自带有默认的jdk--openjdk,所以,为了使默认使用的是我们安装的jdk,还要进行如下工作。
执行: update-alternatives --install /usr/bin/java java /usr/lib/jvm/java/jdk1.6.0_12/bin/java 300 格式:update-alternatives --install /usr/bin/java java 用户的jdk的bin目录/java 300 update-alternatives --install /usr/bin/javac javac /usr/lib/jvm/java/jdk1.6.0_12/bin/javac 300 格式同上 通过这一步将我们安装的jdk加入java选单。
然后执行: update-alternatives --config java 通过这一步选择系统默认的jdk 这样,再在shell中输入: java -version时,就会显示系统使用的java是sun的java,至此,jdk安装成功,环境变量设置成功。
2. 安装 ADT 如何安装见开发文档 3. 安装android sdk 3.1 可以采取自己下载sdk或者拷贝别人sdk的方法,那种方法都可以,这个不重要,关键是配置sdk的环境变量 3.2 配置sdk的环境变量 从android 2.3开始,sdk的目录结构发生了变化,多了一个plthforms-tools文件夹,adb文件有tools文件夹移动到了这个目录,因为不能只配置tools文件夹的环境变量,还需配置platforms- tools文件夹的环境变量,配置方式和配置java的环境变量一样,秩序在Path后依次添加两个文件夹的路径即可。
至此,android在ubuntu下的开发环境已经搭建成功。
4. 安装eclipse插件 插件:findbugs,subclipse 关于subclipse的使用教程,现在还不会用,等用上一段时间后,会进行总结。
在安装subclipse的时候,可能会报找不到JAVAHL库 解决办法: 执行sudo apt-get --fix-missing install libsvn-java命令安装库, 然后在eclipse.ini下面添加 -Djava.library.path=/usr/lib/jni 即可。
安装ubuntu 常用软件 1. 星际译王,gvim,直接在软件中心进行安装即可。
2. 安装rar解压软件 sudo apt-get install unrar 3. 安装虚拟机 sudo add-apt-repository "deb http://download.virtualbox.org/virtualbox/debian maverick non-free"wget -q http://download.virtualbox.org/virtualbox/debian/oracle_vbox.asc -O- | sudo apt-key add -sudo apt-get updatesudo apt-get install virtualbox-ose4. 文件对比软件 meld sudo apt-get install meld目前急需的一些软件 类似于windows下的onenote的日常文档管理软件 类似于outlook的邮件管理软件 类似欲live writer的写博客的软件 这些软件的替代品暂时还没找到,刚入手ubuntu,还有写无从下手的感觉。
怎样,在,ubuntu10.10,下,搭建,android,