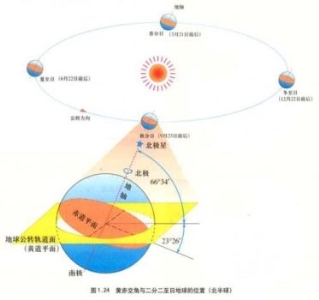简易教程:使用U盘安装系统,轻松搞定电脑重装

简单易懂的步骤,让您轻松完成安装。
快速、高效、可靠的方法,让您的电脑焕然一新。
立即了解更多!
【菜科解读】
简介
在电脑使用过程中,我们经常会遇到系统崩溃、病毒感染等问题,这时候重装系统就成为了解决问题的最佳选择。
而使用U盘安装系统是一种简单、快捷的方法,可以轻松搞定电脑重装。
本文将介绍如何使用U盘安装系统,帮助科技爱好者和电脑手机小白用户解决重装系统的问题。

工具原料
品牌型号:任意品牌型号的电脑或手机
操作系统版本:Windows 10、MacOS、Android等
软件版本:U盘制作工具、系统镜像文件
正文
一、准备U盘和系统镜像文件
1、选择一款容量足够的U盘,建议容量不低于16GB。
2、下载对应的系统镜像文件,可以从官方网站或第三方下载。
二、制作启动U盘

1、插入U盘到电脑的USB接口。
2、下载并安装U盘制作工具,如Rufus、Etcher等。
3、打开U盘制作工具,选择U盘和系统镜像文件。
4、点击开始制作,等待制作完成。
三、设置电脑启动项
1、重启电脑,进入BIOS设置界面。
2、找到启动项设置,将U盘设置为第一启动项。
3、保存设置并退出BIOS。
四、安装系统

1、重启电脑,系统会自动从U盘启动。
2、按照系统安装界面的提示,选择语言、时区等设置。
3、选择安装类型,可以选择全新安装或保留文件。
4、等待系统安装完成,期间可能需要重启电脑。
总结
通过使用U盘安装系统,我们可以轻松搞定电脑重装的问题。
只需要准备好U盘和系统镜像文件,制作启动U盘,设置电脑启动项,然后按照系统安装界面的提示进行操作,就可以完成系统的安装。
这种方法简单、快捷,适用于科技爱好者和电脑手机小白用户。
希望本文对大家有所帮助。
电脑如何使用U盘安装系统
软件支持 在线重装、U盘制作、自定义重装 等多种模式。
简介:在现代社会中,电脑已经成为人们生活和工作中不可或缺的工具。
然而,随着时间的推移,电脑系统可能会出现各种问题,需要进行重装。
而使用U盘安装系统是一种常见且方便的方法。
本文将介绍如何使用U盘安装系统,并推荐几款重装系统软件。
工具原料:电脑品牌型号:戴尔XPS 15操作系统版本:Windows 10一、准备U盘和系统镜像文件1、选择一个可靠的U盘,容量不小于8GB,并确保U盘没有重要数据。
2、下载合适的系统镜像文件,可以从官方网站或其他可信来源获取。
二、制作可启动U盘1、插入U盘到电脑的USB接口。
2、打开系统镜像文件所在的文件夹,右键点击镜像文件,选择“制作启动U盘”。
3、按照提示操作,等待制作完成。
三、设置电脑启动顺序1、重启电脑,并在开机时按下相应的按键(通常是F2、F12或Delete键)进入BIOS设置。
2、在BIOS设置中找到“启动顺序”或“Boot Order”选项。
3、将U盘设为第一启动项,保存设置并退出BIOS。
四、安装系统1、重启电脑,系统将从U盘启动。
2、按照安装界面的提示,选择语言、时区等设置。
3、选择“自定义安装”选项,对系统安装位置进行选择。
4、等待系统安装完成,期间可能需要输入一些必要的信息。
五、推荐的重装系统软件1、魔法猪装机大师软件:功能强大,支持一键重装系统,适用于各种品牌的电脑。
2、菜科网一键重装系统软件:操作简单,适用于个人用户。
3、口袋装机一键重装系统软件:界面友好,适用于小白用户。
总结:通过使用U盘安装系统,我们可以方便地解决电脑系统问题。
在操作过程中,我们需要准备好U盘和系统镜像文件,并按照一定的步骤进行制作和安装。
同时,推荐了几款重装系统软件,可以根据个人需求选择合适的软件。
希望本文对大家在使用U盘安装系统方面有所帮助。
标签: 注意:本站所刊载的文章均为学习交流之用,请勿用于商业用途。
对于商业使用,请联系各自版权所有者,否则法律问题自行承担。
Win7系统升级指南:全面解析升级步骤与要点 Win7系统损坏修复教程:详细步骤助你快速解决问题 简介:在现代社会中,电脑已经成为人们生活和工作中不可或缺的工具。
然而,随着时间的推移,电脑系统可能会出现各种问题,需要进行重装。
而使用U盘安装系统是一种常见且方便的方法。
本文将介绍如何使用U盘安装系统,并推荐几款重装系统软件。
工具原料:电脑品牌型号:戴尔XPS 15操作系统版本:Windows 10一、准备U盘和系统镜像文件1、选择一个可靠的U盘,容量不小于8GB,并确保U盘没有重要数据。
2、下载合适的系统镜像文件,可以从官方网站或其他可信来源获取。
二、制作可启动U盘1、插入U盘到电脑的USB接口。
2、打开系统镜像文件所在的文件夹,右键点击镜像文件,选择“制作启动U盘”。
3、按照提示操作,等待制作完成。
三、设置电脑启动顺序1、重启电脑,并在开机时按下相应的按键(通常是F2、F12或Delete键)进入BIOS设置。
2、在BIOS设置中找到“启动顺序”或“Boot Order”选项。
3、将U盘设为第一启动项,保存设置并退出BIOS。
四、安装系统1、重启电脑,系统将从U盘启动。
2、按照安装界面的提示,选择语言、时区等设置。
3、选择“自定义安装”选项,对系统安装位置进行选择。
4、等待系统安装完成,期间可能需要输入一些必要的信息。
五、推荐的重装系统软件1、魔法猪装机大师软件:功能强大,支持一键重装系统,适用于各种品牌的电脑。
2、菜科网一键重装系统软件:操作简单,适用于个人用户。
3、口袋装机一键重装系统软件:界面友好,适用于小白用户。
总结:通过使用U盘安装系统,我们可以方便地解决电脑系统问题。
在操作过程中,我们需要准备好U盘和系统镜像文件,并按照一定的步骤进行制作和安装。
同时,推荐了几款重装系统软件,可以根据个人需求选择合适的软件。
希望本文对大家在使用U盘安装系统方面有所帮助。
菜科网系统致力于解决 Windows 系统重装解决方案,提供高效、安全、免费的系统重装服务。
U盘装系统:电脑安装操作系统的简便方法
而安装操作系统是使用电脑的第一步,它决定了电脑的性能和功能。
然而,传统的安装操作系统的方法繁琐且耗时,给用户带来了很多不便。
而使用U盘装系统则是一种简便的方法,它可以大大提高安装操作系统的效率和便利性。
举个例子,小明最近购买了一台全新的电脑,但是电脑没有预装操作系统。
传统的安装方法需要使用光盘或者下载安装文件,然后进行繁琐的安装步骤。
而小明通过使用U盘装系统,只需要将U盘插入电脑,按照简单的指引进行操作,就可以轻松安装操作系统,省去了很多麻烦。
工具原料:品牌型号:电脑品牌A,手机品牌B操作系统版本:Windows 10,iOS 14软件版本:U盘装系统工具v1.0一、准备U盘和安装文件1、首先,我们需要准备一根空白的U盘,容量要足够大以容纳操作系统的安装文件。
2、然后,我们需要下载对应的操作系统安装文件,可以从官方网站或者其他可信的渠道获取。
二、制作U盘启动盘1、将U盘插入电脑,并打开U盘装系统工具v1.0。
2、在工具界面上选择对应的操作系统版本和U盘驱动器。
3、点击“制作启动盘”按钮,等待工具将安装文件写入U盘。
三、使用U盘装系统1、将制作好的U盘启动盘插入需要安装操作系统的电脑。
2、重启电脑,并按照提示进入BIOS设置界面。
3、在BIOS设置界面中,将U盘设置为启动优先级最高的设备。
4、保存设置并退出BIOS,电脑将会从U盘启动。
5、按照U盘装系统工具的指引,选择安装操作系统的版本和其他设置。
6、等待安装过程完成,电脑将会自动重启。
总结:通过使用U盘装系统,我们可以简化安装操作系统的步骤,提高安装效率和便利性。
无论是科技爱好者还是电脑手机小白用户,都可以通过这种方法轻松安装操作系统,享受到更好的电脑使用体验。