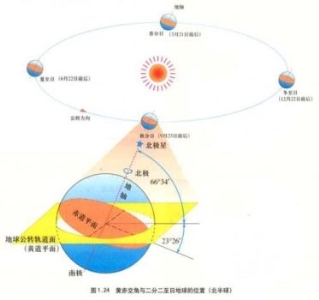U盘无法格式化,电脑提示请将磁盘插入USB001如何解决?

软件支持 在线重装、U盘制作、自定义重装 等多种模式。
简介:U盘是我们日常生活中常用的
【菜科解读】
软件支持 在线重装、U盘制作、自定义重装 等多种模式。
简介:

U盘是我们日常生活中常用的存储设备,但有时候会遇到U盘无法格式化的问题,电脑提示"请将磁盘插入USB001"。
这个问题通常是由于U盘的文件系统损坏或者U盘的硬件故障导致的。
本文将详细介绍如何解决这个问题,帮助您快速恢复U盘的使用。
工具原料:
系统版本:Windows 10 20H2
品牌型号:金士顿 DataTraveler 100 G3 32GB U盘
软件版本:DiskGenius 5.4.2.1239
一、检查U盘硬件是否损坏1、将U盘插入电脑的其他USB接口,看是否能够识别。
如果在其他USB接口可以识别,说明U盘硬件没有问题,可以进行下一步操作。
2、如果在其他USB接口仍然无法识别,可以尝试将U盘插入其他电脑,检查是否能够识别。
如果在其他电脑上可以识别,说明可能是电脑的USB接口或驱动程序出现问题,需要检查并更新驱动程序。

3、如果在其他电脑上也无法识别,说明U盘的硬件可能已经损坏,需要更换新的U盘。
二、使用磁盘管理工具修复U盘1、右键点击"此电脑",选择"管理",打开"计算机管理"窗口。
2、在左侧栏中选择"存储"下的"磁盘管理",找到无法识别的U盘,右键点击U盘分区,选择"删除卷"。
3、删除卷后,右键点击U盘的未分配空间,选择"新建简单卷",按照提示设置卷大小和格式化U盘。
4、格式化完成后,U盘应该可以正常使用了。
三、使用第三方数据恢复软件修复U盘1、如果使用磁盘管理工具无法修复U盘,可以尝试使用第三方数据恢复软件,如DiskGenius等。
2、下载并安装DiskGenius软件,打开软件后,在左侧栏中找到无法识别的U盘。

3、右键点击U盘分区,选择"重建分区表",软件会自动修复U盘的文件系统。
4、修复完成后,退出DiskGenius软件,重新插拔U盘,应该可以正常识别和使用了。
内容延伸:1、除了U盘无法格式化的问题,U盘还可能遇到读写速度变慢、容量变小、文件丢失等问题。
这些问题通常是由于U盘长时间使用、插拔不当、病毒感染等原因导致的。
2、为了延长U盘的使用寿命,我们应该养成良好的使用习惯,如不要在U盘读写数据时直接拔出、不要在U盘上存储重要数据、定期检查和杀毒等。
3、如果U盘的容量变小,可以尝试使用磁盘管理工具或第三方软件扩展U盘分区;如果U盘的读写速度变慢,可以尝试磁盘碎片整理或格式化U盘;如果U盘的文件丢失,可以尝试使用数据恢复软件恢复。
总结:
U盘无法格式化是一个常见的问题,可以通过检查硬件、使用磁盘管理工具或第三方数据恢复软件等方法来解决。
为了避免这些问题的发生,我们应该养成良好的U盘使用习惯,定期维护和备份数据。
如果遇到无法解决的问题,建议及时求助专业人士或更换新的U盘。
标签: 注意:本站所刊载的文章均为学习交流之用,请勿用于商业用途。对于商业使用,请联系各自版权所有者,否则法律问题自行承担。
Win7系统升级指南:全面解析升级步骤与要点 Win7系统损坏修复教程:详细步骤助你快速解决问题 U盘无法格式化,电脑提示请将磁盘插入USB001如何解决? 分类于: 回答于:2024-03-22
简介:
U盘是我们日常生活中常用的存储设备,但有时候会遇到U盘无法格式化的问题,电脑提示"请将磁盘插入USB001"。
这个问题通常是由于U盘的文件系统损坏或者U盘的硬件故障导致的。
本文将详细介绍如何解决这个问题,帮助您快速恢复U盘的使用。
工具原料:
系统版本:Windows 10 20H2
品牌型号:金士顿 DataTraveler 100 G3 32GB U盘
软件版本:DiskGenius 5.4.2.1239
一、检查U盘硬件是否损坏1、将U盘插入电脑的其他USB接口,看是否能够识别。
如果在其他USB接口可以识别,说明U盘硬件没有问题,可以进行下一步操作。
2、如果在其他USB接口仍然无法识别,可以尝试将U盘插入其他电脑,检查是否能够识别。
如果在其他电脑上可以识别,说明可能是电脑的USB接口或驱动程序出现问题,需要检查并更新驱动程序。
3、如果在其他电脑上也无法识别,说明U盘的硬件可能已经损坏,需要更换新的U盘。
二、使用磁盘管理工具修复U盘1、右键点击"此电脑",选择"管理",打开"计算机管理"窗口。
2、在左侧栏中选择"存储"下的"磁盘管理",找到无法识别的U盘,右键点击U盘分区,选择"删除卷"。
3、删除卷后,右键点击U盘的未分配空间,选择"新建简单卷",按照提示设置卷大小和格式化U盘。
4、格式化完成后,U盘应该可以正常使用了。
三、使用第三方数据恢复软件修复U盘1、如果使用磁盘管理工具无法修复U盘,可以尝试使用第三方数据恢复软件,如DiskGenius等。
2、下载并安装DiskGenius软件,打开软件后,在左侧栏中找到无法识别的U盘。
3、右键点击U盘分区,选择"重建分区表",软件会自动修复U盘的文件系统。
4、修复完成后,退出DiskGenius软件,重新插拔U盘,应该可以正常识别和使用了。
内容延伸:1、除了U盘无法格式化的问题,U盘还可能遇到读写速度变慢、容量变小、文件丢失等问题。
这些问题通常是由于U盘长时间使用、插拔不当、病毒感染等原因导致的。
2、为了延长U盘的使用寿命,我们应该养成良好的使用习惯,如不要在U盘读写数据时直接拔出、不要在U盘上存储重要数据、定期检查和杀毒等。
3、如果U盘的容量变小,可以尝试使用磁盘管理工具或第三方软件扩展U盘分区;如果U盘的读写速度变慢,可以尝试磁盘碎片整理或格式化U盘;如果U盘的文件丢失,可以尝试使用数据恢复软件恢复。
总结:
U盘无法格式化是一个常见的问题,可以通过检查硬件、使用磁盘管理工具或第三方数据恢复软件等方法来解决。
为了避免这些问题的发生,我们应该养成良好的U盘使用习惯,定期维护和备份数据。
如果遇到无法解决的问题,建议及时求助专业人士或更换新的U盘。
菜科网系统致力于解决 Windows 系统重装解决方案,提供高效、安全、免费的系统重装服务。
手机充电为什么无法充入电量?
那么,为什么手机充电无法充入电量呢?本文将通过一些案例和分析,探讨手机充电无法充入电量的原因,并提出一些解决方案。
工具原料:系统版本:iOS 14.5品牌型号:iPhone 12 Pro软件版本:最新版本一、充电线质量不佳1、充电线质量差是导致手机充电无法充入电量的常见原因之一。
有些廉价的充电线质量不佳,内部导线容易断裂或接触不良,导致电流无法正常传输到手机电池。
2、解决方案:购买正品充电线,确保质量可靠。
同时,定期检查充电线是否有损坏,如有损坏及时更换。
二、充电器功率不足1、充电器功率不足也是导致手机充电无法充入电量的原因之一。
一些低功率的充电器无法提供足够的电流给手机充电,导致充电速度缓慢或无法充电。
2、解决方案:使用高品质、高功率的充电器,确保能够提供足够的电流给手机充电。
可以选择支持快充技术的充电器,能够更快地给手机充电。
三、手机软件问题1、有时候,手机充电无法充入电量可能是由于手机软件问题引起的。
一些应用程序可能在后台运行,消耗了大量的电量,导致充电速度慢或无法充电。
2、解决方案:关闭不必要的后台应用程序,确保手机在充电时处于休眠状态。
同时,定期更新手机软件,以修复可能存在的充电问题。
总结:手机充电无法充入电量可能是由于充电线质量不佳、充电器功率不足或手机软件问题引起的。
为了解决这些问题,我们应该购买质量可靠的充电线和高功率的充电器,并定期检查和更换损坏的充电线。
同时,关闭不必要的后台应用程序,确保手机在充电时处于休眠状态,并定期更新手机软件。
吃鲍鱼有什么禁忌吗?盘点七个吃鲍鱼的禁忌
2、忌食鲍鱼是一种珍贵的海洋食用贝类,属于一种海鲜。
然而,这些食物大多咸、冷、腥。
对于体质的人来说,容易引起溃疡、肿胀、毒素等皮肤病,也诱发哮喘、荨麻疹等过敏性疾病。
3、痛风人群忌食痛风患者和高尿酸患者不应吃高嘌呤鲍鱼肉,只适合少量汤,如果吃过多鲍鱼肉,可能导致体内尿酸增加,诱发痛风急性发作。
七个吃鲍鱼的禁忌1.鲍鱼内脏不能食用,可能残留有毒成分,食用后容易出现过敏等不适症状。
2.鲍鱼壳不能直接吃,因为它的质地很硬,是一个石灰壳,石灰含有强碱性,吃会对人体造成很大的伤害,但你可以洗鲍鱼壳打碎煮汤。
3.高尿酸和痛风患者不宜食用鲍鱼,因为鲍鱼中的嘌呤会增加尿酸浓度,所以不宜食用。
4、鲍鱼是发物,有癣疾症状的人不能吃发物,否则可能会加剧病情,5.每100克鲍鱼肉含23克.4克蛋白质,属于高蛋白人群,对蛋白质过敏的人不宜吃鲍鱼,以防过敏。
6.一岁宝宝脾胃功能弱,不能吃鲍鱼,否则会增加肠胃负担,出现消化不良等不适症状。
7.海鲜应该是新鲜的。
一旦鲍鱼死了,就不能吃了,否则泻呕吐。
吃鲍鱼有什么禁忌?1.痛风患者不宜食用:鲍鱼中的嘌呤、蛋白质含量很高,因此痛风、肾功能衰竭的人群不宜食用,不利于身体健康,也容易诱发疾病。
2.过敏体质谨慎食用:鲍鱼是一种海鲜,属于发物,吃多了容易引起过敏,所以过敏性疾病的人要慎用。
3.脾胃虚弱者少食:鲍鱼富含蛋白质,比较难消化,因此脾胃虚弱的人群要少吃,以免无法克化。
4.变质鲍鱼不能食用:鲍鱼营养丰富,容易变质,变质鲍鱼会产生有害健康物质,所以变质鲍鱼不能食用。
5.不宜多吃:鲍鱼吃多了会增加消化负担,引起腹胀、腹痛等不适,要适量食用。
皮肤软纤维瘤会癌变吗能治好吗 回答:皮肤软纤维瘤是一种常见的良性皮肤肿瘤,通常不会癌变,且可以通过多种方法有效治疗。
其形成可能与遗传、环境因素、皮肤老化等有关,治疗方法包括手术切除、激光治疗和冷冻治疗等。
1、皮肤软纤维瘤的病因皮肤软纤维瘤的病因尚未完全明确,但可能与以下因素有关:- 遗传因素:部分患者有家族史,提示遗传可能在其中起一定作用。
- 环境因素:长期暴露于紫外线、化学物质等可能增加患病风险。
- 皮肤老化:随着年龄增长,皮肤弹性下降,纤维组织增生,容易形成软纤维瘤。
- 激素变化:妊娠期或肥胖人群因激素水平变化,发病率较高。
2、皮肤软纤维瘤的治疗方法皮肤软纤维瘤虽然是良性肿瘤,但若影响美观或引起不适,可以通过以下方法治疗:- 手术切除:对于较大的软纤维瘤,手术切除是最直接的方法,术后恢复较快,疤痕较小。
- 激光治疗:利用激光精准去除瘤体,适合较小的软纤维瘤,创伤小,恢复时间短。
- 冷冻治疗:通过液氮冷冻破坏瘤体组织,适用于较小的软纤维瘤,操作简单,但可能需要多次治疗。
3、日常护理与预防虽然皮肤软纤维瘤无法完全预防,但可以通过以下方式降低风险:- 防晒:避免长时间暴露在阳光下,使用防晒霜保护皮肤。
- 控制体重:保持健康体重,减少激素波动对皮肤的影响。
- 皮肤保湿:使用温和的保湿产品,维持皮肤健康状态。
皮肤软纤维瘤通常不会癌变,且治疗方法多样,效果显著。
若发现皮肤上有异常增生物,建议及时就医,明确诊断并选择适合的治疗方案。
通过日常护理和预防措施,可以有效降低患病风险,保持皮肤健康。
子宫肌瘤不可以吃豆浆吗 回答:子宫肌瘤患者可以适量饮用豆浆,但需注意控制摄入量。
豆浆中的植物雌激素可能对子宫肌瘤有一定影响,但适量饮用通常不会导致肌瘤增大。
建议患者根据自身情况调整饮食,避免过量摄入豆制品。
1、豆浆与子宫肌瘤的关系豆浆中含有植物雌激素,即大豆异黄酮,这种物质与人体内的雌激素结构相似,可能对子宫肌瘤产生一定影响。
子宫肌瘤是一种雌激素依赖性肿瘤,过量摄入植物雌激素可能刺激肌瘤生长。
然而,研究表明,适量摄入豆制品并不会显著增加肌瘤风险,反而可能对健康有益。
2、饮食建议子宫肌瘤患者在饮食上应注意均衡,避免过量摄入高雌激素食物。
除了豆浆,其他豆制品如豆腐、豆皮也应适量食用。
建议增加富含纤维的食物,如全谷物、蔬菜和水果,有助于调节体内激素水平。
同时,减少高脂肪、高糖食物的摄入,避免肥胖,因为肥胖可能加重子宫肌瘤的症状。
3、生活方式调整除了饮食,生活方式的调整也对子宫肌瘤的管理至关重要。
保持规律的运动,如每天30分钟的有氧运动(如快走、游泳或瑜伽),有助于控制体重和改善激素平衡。
避免长期压力过大,学会放松和调节情绪,因为压力可能影响内分泌系统,进而影响肌瘤的生长。
4、医学干预如果子宫肌瘤症状明显或肌瘤较大,建议及时就医。
医生可能会根据病情推荐药物治疗,如使用促性腺激素释放激素(GnRH)类似物、米非司酮等,以缩小肌瘤或缓解症状。
对于严重病例,可能需要手术治疗,如子宫肌瘤切除术或子宫切除术。
具体治疗方案需根据患者的年龄、生育需求及肌瘤的大小和位置来决定。
子宫肌瘤患者无需完全避免豆浆,但应注意适量摄入,并结合健康的生活方式和必要的医学干预,以更好地管理病情。
定期体检和与医生的沟通是确保健康的关键。
十二指胃溃疡能喝酸奶吗 回答:十二指胃溃疡患者可以适量喝酸奶,但需注意选择低脂、无糖的酸奶,并避免空腹饮用。
酸奶中的益生菌有助于调节肠道菌群,但过量或不当饮用可能刺激胃酸分泌,加重症状。
1、十二指胃溃疡的病因十二指胃溃疡的发生与多种因素有关。
遗传因素可能使部分人群更容易患病。
环境因素如长期压力、吸烟、饮酒以及不规律饮食也会增加患病风险。
生理因素中,胃酸分泌过多、胃黏膜保护功能减弱是主要原因。
外伤或长期服用非甾体抗炎药(如阿司匹林)也可能导致溃疡。
病理上,幽门螺杆菌感染是十二指胃溃疡的重要诱因,需及时治疗。
2、十二指胃溃疡的治疗方法药物治疗是十二指胃溃疡的主要手段。
常用药物包括质子泵抑制剂(如奥美拉唑)、H2受体拮抗剂(如雷尼替丁)和胃黏膜保护剂(如硫糖铝)。
对于幽门螺杆菌感染,需采用三联或四联疗法,包括抗生素(如阿莫西林、克拉霉素)和质子泵抑制剂。
手术治疗适用于严重并发症如穿孔或出血,常见手术方式包括胃部分切除术和迷走神经切断术。
3、饮食调理与生活方式建议饮食上,十二指胃溃疡患者应避免辛辣、油腻、过酸或过甜的食物。
酸奶虽可适量饮用,但需选择低脂、无糖的产品,并在餐后饮用以减少对胃黏膜的刺激。
其他推荐食物包括燕麦、香蕉和煮熟的蔬菜。
运动方面,适度有氧运动如散步、瑜伽有助于缓解压力,促进消化。
避免剧烈运动和长时间空腹。
十二指胃溃疡的治疗需要综合药物、饮食和生活方式的调整。
酸奶虽有益,但需谨慎选择和控制摄入量。
患者应定期复查,遵医嘱用药,同时保持良好的生活习惯,以促进溃疡愈合和预防复发。
身上长癣是什么原因引起的不痒怎么治疗 回答:身上长癣的原因可能与真菌感染、皮肤屏障受损、免疫力低下等因素有关,治疗需根据具体病因采取抗真菌药物、改善皮肤护理、增强免疫力等措施。
1、真菌感染癣通常由真菌感染引起,常见的真菌如皮肤癣菌会侵入皮肤表层,导致红斑、脱屑等症状。
虽然部分癣症不伴随瘙痒,但仍需及时治疗。
常用的抗真菌药物包括克霉唑乳膏、特比萘芬喷雾剂和伊曲康唑口服药。
使用药物时需遵医嘱,坚持疗程,避免复发。
2、皮肤屏障受损皮肤屏障功能减弱可能导致真菌易感性增加。
长期使用刺激性护肤品、过度清洁或接触化学物质都可能破坏皮肤屏障。
建议使用温和的清洁产品,如含有神经酰胺的保湿霜,帮助修复皮肤屏障。
避免频繁使用去角质产品,减少对皮肤的刺激。
3、免疫力低下免疫力低下的人群更容易感染真菌。
长期压力大、睡眠不足、饮食不均衡等因素都会削弱免疫系统。
通过均衡饮食(如增加富含维生素C的水果和蔬菜)、规律运动(如每天30分钟快走或瑜伽)以及保证充足睡眠,可以有效提升免疫力,减少癣症的发生。
4、环境因素潮湿、闷热的环境是真菌滋生的温床。
保持皮肤干燥、穿透气性好的衣物(如棉质材料)有助于预防癣症。
在公共场合如健身房、游泳池,避免直接接触他人使用过的物品,减少感染风险。
5、就医建议如果癣症范围较大、症状加重或久治不愈,建议及时就医。
医生可能会进行皮肤镜检查或真菌培养,明确诊断后制定个性化治疗方案。
对于顽固性癣症,可能需要联合使用口服药物和外用药物,甚至光疗等辅助治疗。
身上长癣虽不痒,但不可忽视其潜在的健康风险。
通过抗真菌治疗、改善皮肤护理、增强免疫力以及注意环境因素,可以有效控制和预防癣症。
若症状持续或加重,及时就医是关键。
咽炎需要做什么检查才能确诊呢 回答:咽炎的确诊需要通过详细的病史询问、体格检查以及必要的实验室检查或影像学检查来综合判断。
常见的检查包括喉镜检查、咽拭子培养、血液检查和影像学检查等。
1、喉镜检查喉镜检查是诊断咽炎的重要手段之一。
医生通过喉镜直接观察咽部黏膜的情况,判断是否存在红肿、溃疡、分泌物增多等炎症表现。
喉镜检查分为间接喉镜和纤维喉镜两种,后者可以更清晰地观察咽部细节,帮助医生准确判断病情。
2、咽拭子培养咽拭子培养主要用于检测咽部是否存在细菌或病毒感染。
医生会用棉签轻轻擦拭咽部黏膜,采集样本后送至实验室进行培养和分析。
如果检测出链球菌、流感嗜血杆菌等病原体,可以明确感染类型,从而指导抗生素或其他药物的使用。
3、血液检查血液检查可以帮助评估全身炎症反应和免疫状态。
通过检测白细胞计数、C反应蛋白(CRP)和血沉等指标,可以判断炎症的严重程度。
如果怀疑咽炎与全身性疾病(如风湿热或传染性单核细胞增多症)有关,血液检查还能提供更多线索。
4、影像学检查在某些情况下,医生可能会建议进行影像学检查,如颈部X光或CT扫描。
这些检查主要用于排除咽部周围组织的病变,如扁桃体脓肿、颈部淋巴结肿大或其他占位性病变。
影像学检查可以帮助医生全面了解病情,避免漏诊或误诊。
咽炎的治疗需要根据病因和症状进行针对性处理。
如果是细菌感染引起的咽炎,医生通常会开具抗生素,如青霉素、阿莫西林或头孢类药物。
对于病毒感染引起的咽炎,则以对症治疗为主,如使用解热镇痛药(布洛芬、对乙酰氨基酚)缓解疼痛和发热。
保持咽部湿润、避免刺激性食物和戒烟戒酒也有助于缓解症状。
如果咽炎症状持续不缓解或伴有吞咽困难、呼吸困难等严重表现,应及时就医,进一步排查是否存在其他疾病。
通过科学的检查和治疗,大多数咽炎患者都能得到有效控制并恢复健康。
子宫腺肌症剔除病灶手术难度大吗 回答:子宫腺肌症剔除病灶手术的难度因人而异,取决于病灶的范围、位置以及患者的个体情况。
手术难度较大时,通常需要经验丰富的医生操作,术后恢复也需特别注意。
1、手术难度的影响因素子宫腺肌症病灶的范围和位置是决定手术难度的关键因素。
如果病灶局限于子宫肌层的某一区域,手术相对简单;若病灶弥漫性分布或靠近重要血管、神经,手术难度会显著增加。
患者的子宫大小、盆腔粘连程度以及是否有其他合并症(如子宫内膜异位症)也会影响手术的复杂程度。
2、手术方式的选择目前常用的手术方式包括腹腔镜手术、开腹手术和宫腔镜手术。
腹腔镜手术创伤小、恢复快,适合病灶局限的患者;开腹手术适用于病灶广泛或粘连严重的患者;宫腔镜手术则主要用于处理子宫腔内的病灶。
医生会根据患者的具体情况选择最合适的手术方式。
3、术后恢复与注意事项术后恢复期通常需要4-6周,期间应避免剧烈运动和重体力劳动。
饮食上建议多摄入富含蛋白质和维生素的食物,如鸡蛋、鱼类、新鲜蔬菜和水果,以促进伤口愈合。
术后还需定期复查,监测子宫恢复情况,预防复发。
子宫腺肌症剔除病灶手术虽然有一定难度,但在专业医生的操作下,大多数患者都能顺利完成并取得良好效果。
术后遵循医嘱,注意休息和饮食调理,有助于加快恢复并降低复发风险。
如果术后出现异常症状,如持续腹痛或异常出血,应及时就医。
子宫肌瘤宫颈囊肿多发严重吗 回答:子宫肌瘤和宫颈囊肿多发是否严重,取决于其大小、位置及症状。
大多数情况下,这两种疾病属于良性病变,但若症状明显或影响生活质量,需及时就医治疗。
1、子宫肌瘤子宫肌瘤是女性生殖系统常见的良性肿瘤,由子宫平滑肌细胞增生形成。
其发生可能与遗传、激素水平(如雌激素过高)、环境因素(如长期接触化学物质)等有关。
- 症状:常见症状包括月经量增多、经期延长、下腹坠胀感、尿频或便秘等。
若肌瘤较大或位置特殊,可能压迫周围器官。
- 治疗:- 药物治疗:如促性腺激素释放激素激动剂(GnRH-a)可缩小肌瘤,缓解症状。
- 手术治疗:包括子宫肌瘤剔除术、子宫切除术等,适用于症状严重或肌瘤较大的患者。
- 生活方式调整:保持健康体重、避免高雌激素食物(如豆制品)、适量运动(如瑜伽、散步)有助于控制病情。
2、宫颈囊肿宫颈囊肿是宫颈腺体分泌物潴留形成的囊性病变,多为良性,通常无明显症状。
- 症状:大多数患者无明显不适,少数可能出现白带增多、性交后出血等症状。
- 治疗:- 观察随访:无症状的小囊肿通常无需治疗,定期复查即可。
- 物理治疗:如激光、冷冻疗法,适用于囊肿较大或症状明显的患者。
- 手术治疗:如宫颈锥切术,适用于囊肿合并其他宫颈病变的情况。
- 日常护理:注意个人卫生,避免使用刺激性洗液,定期进行妇科检查。
3、多发情况的严重性若子宫肌瘤和宫颈囊肿同时多发,需结合具体病情评估。
- 良性病变:大多数情况下,这两种疾病不会恶变,但需警惕症状加重或影响生育功能。
- 就医建议:若出现异常出血、腹痛、排尿困难等症状,应及时就医,通过超声、宫颈刮片等检查明确诊断。
子宫肌瘤和宫颈囊肿多发是否严重,需根据个体情况判断。
大多数患者通过规范治疗和生活方式调整,可以有效控制病情。
定期妇科检查是预防和早期发现的关键,若症状明显或影响生活质量,应及时就医,避免延误治疗。
咽炎异物感是什么东西 回答:咽炎异物感是咽部炎症引起的常见症状,表现为咽部有异物堵塞感、痒感或不适感,通常由感染、过敏或环境刺激等因素引起。
治疗方法包括药物治疗、饮食调整和改善生活习惯。
1、感染因素咽炎异物感最常见的原因是细菌或病毒感染。
病毒性咽炎多由感冒病毒引起,细菌性咽炎则可能与链球菌感染有关。
感染会导致咽部黏膜充血、肿胀,从而产生异物感。
治疗上,病毒性咽炎以对症治疗为主,如使用含片缓解症状;细菌性咽炎则需使用抗生素,如阿莫西林、头孢类药物。
2、过敏因素过敏体质人群在接触花粉、尘螨或某些食物后,可能引发过敏性咽炎,导致咽部异物感。
这种情况常伴有打喷嚏、流鼻涕等症状。
治疗上,可使用抗组胺药物如氯雷他定、西替利嗪,同时避免接触过敏原。
3、环境刺激长期暴露在干燥、污染或刺激性气体环境中,如吸烟、二手烟、粉尘等,会刺激咽部黏膜,引发慢性咽炎,导致异物感。
改善环境是治疗的关键,建议戒烟、使用空气净化器,并保持室内湿度适宜。
4、饮食与生活习惯辛辣、油腻食物和酒精会加重咽部不适,建议多喝水,选择清淡、易消化的食物,如粥、汤类。
避免过度用嗓,保持充足的睡眠,有助于缓解症状。
咽炎异物感虽不致命,但长期存在可能影响生活质量。
若症状持续或加重,建议及时就医,明确病因并接受针对性治疗。
通过药物治疗、饮食调整和改善生活环境,大多数患者的症状可以得到有效缓解。
输尿管梗阻严重吗 回答:输尿管梗阻是一种需要及时关注的疾病,严重程度取决于梗阻的原因和持续时间。
长期梗阻可能导致肾功能受损,甚至引发肾衰竭。
治疗方式包括药物、手术和生活方式调整。
1、输尿管梗阻的原因输尿管梗阻可能由多种因素引起。
遗传因素如先天性输尿管狭窄较为少见,但可能增加患病风险。
环境因素如长期接触某些化学物质或辐射也可能影响输尿管健康。
生理因素中,输尿管结石是最常见的原因,结石可能堵塞输尿管,导致尿液无法正常排出。
外伤如腹部或腰部受到撞击也可能引发梗阻。
病理因素包括肿瘤、感染或炎症,这些疾病可能直接压迫或损伤输尿管。
2、输尿管梗阻的治疗方法针对输尿管梗阻,治疗方法需根据具体病因选择。
药物治疗适用于轻度梗阻或感染引起的症状,常用药物包括抗生素(如头孢类)、止痛药(如布洛芬)和利尿剂(如呋塞米)。
对于结石引起的梗阻,药物溶石治疗也是一种选择。
手术治疗适用于严重或复杂的梗阻,常见手术方式包括输尿管支架置入术、输尿管镜取石术和开放性手术。
生活方式调整也很重要,建议多饮水、避免高盐高脂饮食,适量运动如散步或瑜伽有助于促进尿液排出。
3、输尿管梗阻的预防与注意事项预防输尿管梗阻的关键在于早期发现和干预。
定期体检有助于发现潜在问题,尤其是对于有家族病史或长期接触危险因素的人群。
饮食上应减少高草酸食物(如菠菜、巧克力)的摄入,增加富含纤维的食物(如全谷物、蔬菜)。
避免久坐和过度劳累,保持适度运动有助于维持泌尿系统健康。
如果出现腰痛、尿频、尿急等症状,应及时就医,避免延误治疗。
输尿管梗阻的严重性不容忽视,及时诊断和治疗是保护肾功能的关键。
通过药物、手术和生活方式调整,大多数患者可以有效缓解症状并恢复健康。
定期体检和健康生活习惯是预防梗阻的重要手段。
体检有子宫囊肿严重吗 回答:子宫囊肿是否严重取决于其类型、大小及症状。
大多数子宫囊肿为良性,无需过度担心,但部分情况需及时就医治疗。
常见原因包括激素波动、炎症或子宫内膜异位症等,治疗方法包括观察、药物或手术。
1、子宫囊肿的类型与原因子宫囊肿分为功能性囊肿和病理性囊肿。
功能性囊肿通常与激素波动有关,常见于育龄女性,多数会自行消退。
病理性囊肿可能由子宫内膜异位症、炎症或肿瘤引起,需进一步检查。
遗传因素、环境压力、不良生活习惯也可能增加患病风险。
2、子宫囊肿的症状与诊断大多数子宫囊肿无明显症状,部分患者可能出现腹痛、月经异常或排尿困难。
通过超声检查、MRI或血液检测可明确诊断。
若囊肿较大或症状明显,需进一步评估是否为恶性病变。
3、子宫囊肿的治疗方法- 观察与随访:小型无症状囊肿可定期复查,观察其变化。
- 药物治疗:激素类药物如口服避孕药可调节激素水平,减少囊肿复发;抗炎药物适用于炎症引起的囊肿。
- 手术治疗:对于较大、持续存在或疑似恶性的囊肿,可选择腹腔镜手术或开腹手术切除。
4、日常预防与调理- 保持健康饮食,减少高脂肪、高糖食物的摄入,增加富含纤维的食物如蔬菜、水果。
- 规律运动,如瑜伽、慢跑,有助于调节内分泌,降低患病风险。
- 避免长期压力过大,保持良好作息,减少熬夜。
子宫囊肿虽常见,但不可忽视。
定期体检、及时就医是预防和早期发现的关键。
若出现异常症状,应尽早咨询专业医生,制定个性化治疗方案。
孩子身上起了密密麻麻的小红疹子挂什么科 回答:孩子身上起了密密麻麻的小红疹子,建议挂皮肤科或儿科。
小红疹可能是由多种原因引起的,包括过敏、感染、湿疹等,皮肤科医生或儿科医生能够通过专业检查明确病因并提供针对性治疗。
1、过敏反应过敏是孩子出现小红疹的常见原因之一。
食物过敏、接触性过敏(如花粉、尘螨、宠物毛发)或药物过敏都可能引发皮疹。
过敏引起的皮疹通常伴有瘙痒,严重时可能出现红肿或水疱。
治疗上,医生可能会建议使用抗组胺药物(如氯雷他定、西替利嗪)缓解症状,同时避免接触过敏原。
2、感染性疾病病毒感染(如手足口病、水痘、麻疹)或细菌感染(如猩红热)也可能导致孩子身上出现小红疹。
这类皮疹通常伴随发热、乏力等症状。
治疗需根据具体病因,病毒感染通常以对症治疗为主,细菌感染则需使用抗生素(如阿莫西林、头孢类)。
3、湿疹或皮炎湿疹是一种慢性皮肤病,常见于婴幼儿,表现为皮肤干燥、红斑、丘疹和瘙痒。
环境干燥、皮肤屏障功能受损或遗传因素可能诱发湿疹。
治疗上,医生可能会开具外用激素药膏(如氢化可的松)或保湿剂(如凡士林)来缓解症状。
4、其他可能原因蚊虫叮咬、热疹(痱子)或接触刺激性物质也可能导致小红疹。
热疹多发生在夏季,因汗腺堵塞引起,保持皮肤清洁干燥即可缓解。
蚊虫叮咬可使用止痒药膏(如炉甘石洗剂)处理。
如果孩子的小红疹伴随高热、呼吸困难或其他严重症状,应立即就医。
平时注意保持皮肤清洁,避免过度抓挠,穿着宽松透气的衣物,有助于预防和缓解皮疹。
包裹性腹膜硬化症的生存期 回答:包裹性腹膜硬化症的生存期因病情严重程度、治疗及时性和个体差异而有所不同,早期诊断和规范治疗可显著延长生存期。
该病是一种罕见的腹膜纤维化疾病,主要与长期腹膜透析相关,表现为腹膜增厚和硬化,影响腹腔器官功能。
1、病因分析包裹性腹膜硬化症的主要病因与长期腹膜透析密切相关。
腹膜透析液中的高糖浓度和炎症因子长期刺激腹膜,导致纤维化反应。
遗传因素也可能增加患病风险,部分患者存在家族病史。
感染、手术创伤或药物反应等外部因素也可能诱发或加重病情。
2、症状与诊断患者常表现为腹痛、腹胀、食欲减退、体重下降及肠梗阻等症状。
诊断主要依靠影像学检查(如CT或MRI)和腹膜活检。
早期诊断对改善预后至关重要,若出现上述症状,应及时就医。
3、治疗方法- 药物治疗:常用药物包括免疫抑制剂(如环孢素)、抗纤维化药物(如吡非尼酮)和糖皮质激素,以减缓纤维化进程。
- 手术治疗:对于严重病例,可能需要进行腹膜剥离术或肠粘连松解术,以缓解症状并改善生活质量。
- 替代治疗:停止腹膜透析,转为血液透析或肾移植,可有效降低疾病进展风险。
4、生活管理与预防- 饮食调整:低盐、低脂、高蛋白饮食有助于维持营养状态,避免加重腹腔负担。
- 定期复查:腹膜透析患者应定期监测腹膜功能,及时发现异常。
- 心理支持:疾病可能带来心理压力,寻求专业心理辅导或加入患者支持团体有助于缓解焦虑。
包裹性腹膜硬化症的生存期与治疗时机和个体反应密切相关,早期干预和综合治疗是改善预后的关键。
患者应积极配合医生治疗,同时注重生活管理和心理调适,以提高生活质量并延长生存期。
白带异常伴有小腹隐约胀痛 回答:白带异常伴有小腹隐约胀痛可能是妇科炎症、感染或其他疾病的信号,需及时就医明确病因并针对性治疗。
常见原因包括阴道炎、宫颈炎、盆腔炎等,治疗方法包括药物治疗、物理治疗和生活调理。
1、阴道炎阴道炎是白带异常的常见原因之一,可能由细菌、真菌或寄生虫感染引起。
症状包括白带增多、异味、颜色改变及外阴瘙痒。
治疗上,医生会根据感染类型开具药物,如细菌性阴道炎常用甲硝唑或克林霉素,真菌性阴道炎则使用氟康唑或克霉唑。
同时,保持外阴清洁干燥,避免使用刺激性洗液。
2、宫颈炎宫颈炎多由性传播疾病或细菌感染引起,表现为白带增多、发黄或带血丝,伴有小腹不适。
治疗上,医生可能建议使用抗生素如阿奇霉素或多西环素,严重时需进行物理治疗如激光或冷冻疗法。
定期妇科检查有助于早期发现和治疗。
3、盆腔炎盆腔炎是上生殖道感染,常由阴道或宫颈感染上行引起。
症状包括白带异常、小腹持续胀痛、发热等。
治疗以抗生素为主,如头孢曲松联合多西环素,严重时需住院治疗。
生活中注意避免过度劳累,保持良好卫生习惯。
4、其他可能原因白带异常和小腹胀痛还可能与子宫肌瘤、子宫内膜异位症或卵巢囊肿有关。
这些疾病需通过B超或MRI检查确诊,治疗方法包括药物治疗(如激素疗法)或手术治疗(如腹腔镜手术)。
白带异常伴有小腹隐约胀痛不容忽视,建议尽早就医明确病因。
日常生活中,注意个人卫生,避免不洁性行为,定期妇科检查有助于预防和早期发现疾病。
若症状持续或加重,应及时复诊调整治疗方案。
一般患有胆汁反流性胃炎的人都可以吃什么食物 回答:胆汁反流性胃炎患者应选择易消化、低脂肪、低刺激性的食物,避免加重胃部负担和胆汁反流。
适合的食物包括高纤维蔬菜、低脂蛋白质和碱性食物,同时需避免高脂肪、辛辣和酸性食物。
1、高纤维蔬菜高纤维蔬菜如菠菜、胡萝卜和南瓜,有助于促进消化,减少胃酸分泌,缓解胃部不适。
这些蔬菜富含维生素和矿物质,能够增强胃黏膜的修复能力,减少胆汁对胃壁的刺激。
2、低脂蛋白质选择低脂蛋白质来源,如鸡胸肉、鱼肉和豆腐。
这些食物易于消化,不会增加胃部负担,同时提供必要的营养支持。
避免油炸或高脂肪的肉类,以免刺激胆汁分泌。
3、碱性食物碱性食物如香蕉、燕麦和土豆,可以中和胃酸,缓解胃部灼热感。
这些食物还能形成保护层,减少胆汁对胃黏膜的直接刺激,帮助修复受损的胃壁。
4、避免高脂肪食物高脂肪食物如油炸食品、奶油和肥肉,会刺激胆汁分泌,加重反流症状。
患者应尽量减少这类食物的摄入,选择清淡的烹饪方式,如蒸、煮或炖。
5、避免辛辣和酸性食物辛辣食物如辣椒、胡椒,以及酸性食物如柑橘类水果和番茄,会刺激胃黏膜,加重炎症。
患者应避免这些食物,选择温和的调味品和水果。
6、少量多餐建议患者采用少量多餐的饮食方式,避免一次性摄入过多食物,减轻胃部负担。
每餐控制在七分饱,避免过饱导致胃内压力增加,诱发胆汁反流。
胆汁反流性胃炎患者应注重饮食调理,选择易消化、低脂肪、低刺激性的食物,避免加重胃部负担和胆汁反流。
通过合理的饮食管理,可以有效缓解症状,促进胃部健康。
如果症状持续或加重,建议及时就医,寻求专业治疗。
过敏性支气管炎用什么药 回答:过敏性支气管炎的治疗药物包括抗组胺药、支气管扩张剂和吸入性糖皮质激素,具体用药需根据病情严重程度和个体差异选择。
1、抗组胺药抗组胺药是治疗过敏性支气管炎的常用药物之一,主要用于缓解过敏反应引起的症状。
常见的抗组胺药包括氯雷他定、西替利嗪和非索非那定。
这些药物通过阻断组胺受体,减少炎症介质的释放,从而缓解咳嗽、喘息和鼻塞等症状。
轻度过敏性支气管炎患者可优先选择此类药物。
2、支气管扩张剂支气管扩张剂能够放松支气管平滑肌,缓解气道痉挛,改善呼吸困难。
常用的支气管扩张剂包括沙丁胺醇、特布他林和福莫特罗。
沙丁胺醇属于短效药物,适合急性发作时使用;特布他林和福莫特罗则属于长效药物,适合长期控制症状。
对于中重度患者,支气管扩张剂常与吸入性糖皮质激素联合使用。
3、吸入性糖皮质激素吸入性糖皮质激素是治疗过敏性支气管炎的核心药物,能够有效抑制气道炎症,减少症状发作频率。
常见的药物包括布地奈德、氟替卡松和倍氯米松。
这类药物通过局部作用减少全身副作用,适合长期使用。
对于反复发作或症状较重的患者,吸入性糖皮质激素是首选治疗方案。
4、其他辅助治疗除了药物治疗,患者还应注意避免接触过敏原,如尘螨、花粉和宠物毛发等。
饮食上可增加富含维生素C和Omega-3脂肪酸的食物,如柑橘类水果和深海鱼,有助于增强免疫力。
适当的有氧运动,如散步或游泳,也能改善肺功能,减少症状发作。
过敏性支气管炎的治疗需要根据个体情况制定个性化方案,建议在医生指导下合理用药。
同时,注意日常生活中的过敏原防护和健康管理,有助于长期控制病情,提高生活质量。
腰酸腹痛腹泻怎么回事 回答:腰酸腹痛腹泻可能是由多种原因引起的,包括消化系统疾病、感染、饮食不当或压力过大等。
针对这些症状,可以通过调整饮食、药物治疗和改善生活习惯来缓解。
1、消化系统疾病腰酸腹痛腹泻可能与消化系统疾病有关,如肠易激综合征、炎症性肠病或胃肠炎。
肠易激综合征常表现为腹痛、腹泻或便秘交替出现,炎症性肠病则可能伴随发热和体重下降。
胃肠炎多由细菌或病毒感染引起,症状包括腹痛、腹泻和恶心。
建议:若症状持续或加重,需及时就医,医生可能会开具抗炎药、止泻药或抗生素。
2、感染细菌或病毒感染是导致腹痛腹泻的常见原因,如食物中毒或诺如病毒感染。
这些感染通常伴随发热、呕吐和乏力。
建议:多补充水分,避免脱水。
可服用口服补液盐,必要时使用抗生素或抗病毒药物。
3、饮食不当食用不洁食物、过量摄入油腻或刺激性食物可能引发腹痛腹泻。
乳糖不耐受或食物过敏也会导致类似症状。
建议:调整饮食,选择清淡易消化的食物,如米粥、蒸蔬菜。
避免乳制品和高脂肪食物。
4、压力过大长期压力可能影响肠道功能,导致腹痛腹泻。
这与肠脑轴的功能紊乱有关。
建议:通过运动、冥想或深呼吸缓解压力,必要时咨询心理医生。
5、其他原因腰酸可能与肌肉劳损或泌尿系统疾病有关,如肾结石或尿路感染。
若伴随尿频、尿急或血尿,需警惕泌尿系统问题。
建议:多饮水,避免久坐,必要时进行影像学检查。
腰酸腹痛腹泻的原因复杂,需根据具体症状判断。
若症状持续或伴随其他异常,应及时就医,明确诊断并接受针对性治疗。
日常生活中,注意饮食卫生、规律作息和适度运动,有助于预防和缓解症状。
消化不良会导致小腹痛吗 回答:消化不良可能导致小腹痛,主要原因包括饮食不当、胃肠功能紊乱、胃酸分泌异常等。
解决方法包括调整饮食、药物治疗和改善生活习惯。
1、饮食不当饮食过量、进食过快或摄入过多油腻、辛辣食物,容易导致消化不良。
这些食物难以被胃部充分消化,堆积在胃肠道中,刺激胃壁,引发小腹痛。
建议减少高脂肪、高糖食物的摄入,选择易消化的食物如粥、蒸蔬菜等,同时细嚼慢咽,避免暴饮暴食。
2、胃肠功能紊乱胃肠蠕动异常或肠道菌群失衡可能导致消化不良。
胃肠蠕动过快或过慢都会影响食物的消化吸收,进而引发小腹痛。
可以通过补充益生菌、增加膳食纤维摄入来调节肠道功能,例如食用酸奶、全谷物食品等。
3、胃酸分泌异常胃酸过多或过少都会影响消化功能。
胃酸过多可能刺激胃黏膜,导致疼痛;胃酸过少则无法充分分解食物,造成消化不良。
药物治疗方面,可以使用抗酸药如奥美拉唑、雷贝拉唑,或促胃动力药如多潘立酮、莫沙必利。
避免空腹喝咖啡、浓茶等刺激性饮品,有助于调节胃酸分泌。
4、改善生活习惯压力过大、作息不规律也会影响消化功能。
长期处于紧张状态可能导致胃肠功能紊乱,进而引发小腹痛。
建议保持规律作息,适当进行放松活动如瑜伽、散步等,缓解压力。
如果小腹痛持续或加重,建议及时就医,排除其他潜在疾病如胃炎、胃溃疡等。
通过调整饮食、药物治疗和改善生活习惯,可以有效缓解消化不良引起的小腹痛,恢复胃肠健康。
分泌性中耳炎复发原因有哪些 回答:分泌性中耳炎复发的原因主要包括感染、咽鼓管功能障碍、过敏反应以及环境因素等。
预防和治疗的关键在于控制感染、改善咽鼓管功能、减少过敏原接触以及调整生活习惯。
1、感染感染是分泌性中耳炎复发的主要原因之一。
细菌或病毒感染可能导致中耳积液,进而引发炎症。
常见的感染源包括上呼吸道感染、鼻窦炎等。
预防感染的措施包括勤洗手、避免接触感冒患者、接种流感疫苗等。
如果感染已经发生,医生可能会开具抗生素或抗病毒药物进行治疗。
2、咽鼓管功能障碍咽鼓管连接中耳和鼻咽部,负责调节中耳压力。
如果咽鼓管功能异常,可能导致中耳积液无法排出,从而引发炎症。
儿童由于咽鼓管发育不完善,更容易出现这一问题。
改善咽鼓管功能的方法包括咀嚼口香糖、进行吞咽动作练习以及使用鼻腔喷雾剂。
对于严重病例,可能需要手术干预,如鼓膜置管术。
3、过敏反应过敏反应可能导致鼻腔和咽鼓管黏膜肿胀,影响中耳液体的排出。
常见的过敏原包括花粉、尘螨、宠物皮屑等。
减少过敏原接触的方法包括定期清洁家居环境、使用空气净化器、避免接触已知过敏原等。
医生可能会建议使用抗组胺药物或鼻用类固醇喷雾来控制过敏症状。
4、环境因素环境因素如空气污染、吸烟、气压变化等也可能诱发分泌性中耳炎复发。
避免吸烟和二手烟暴露、减少在高污染环境中的停留时间、乘坐飞机时注意气压变化等措施有助于降低复发风险。
对于经常乘坐飞机的人群,可以在起飞和降落时咀嚼口香糖或进行吞咽动作,以帮助调节中耳压力。
分泌性中耳炎的复发与多种因素相关,预防和治疗需要综合考虑感染控制、咽鼓管功能改善、过敏管理以及环境调整。
通过采取上述措施,可以有效降低复发风险,改善生活质量。
如果症状持续或加重,建议及时就医,接受专业治疗。
分泌性中耳炎怎么引起的原因 回答:分泌性中耳炎是由于中耳腔内积液引起的炎症,常见原因包括咽鼓管功能障碍、感染、过敏反应等。
治疗需根据病因采取药物、手术或生活方式调整。
1、咽鼓管功能障碍咽鼓管连接中耳和鼻咽部,负责调节中耳气压。
当咽鼓管因感冒、鼻窦炎或腺样体肥大等原因堵塞时,中耳腔内气压失衡,导致液体积聚,引发炎症。
儿童因咽鼓管发育不完善,更易患病。
治疗方法包括使用鼻喷剂(如糠酸莫米松)缓解鼻塞,或通过咽鼓管吹张术改善通气。
2、感染上呼吸道感染(如感冒或流感)是分泌性中耳炎的常见诱因。
病毒或细菌感染可能导致咽鼓管黏膜肿胀,阻碍液体排出。
治疗可选用抗生素(如阿莫西林)控制细菌感染,或使用抗病毒药物(如奥司他韦)针对病毒感染。
同时,保持鼻腔清洁,避免感染扩散。
3、过敏反应过敏体质人群易因花粉、尘螨等过敏原刺激,导致鼻黏膜肿胀和咽鼓管堵塞。
预防措施包括避免接触过敏原,使用抗组胺药物(如氯雷他定)缓解症状。
对于反复发作的患者,可考虑脱敏治疗。
4、其他因素气压变化(如飞行或潜水)、吸烟环境、胃食管反流等也可能诱发分泌性中耳炎。
建议避免吸烟环境,使用咀嚼口香糖或吞咽动作缓解气压变化带来的不适。
对于胃食管反流患者,需调整饮食结构,避免辛辣食物,必要时使用抑酸药物(如奥美拉唑)。
分泌性中耳炎的治疗需结合病因,采取针对性措施。
早期干预可有效缓解症状,避免听力受损。
若症状持续或加重,应及时就医,进行听力检查和影像学评估,必要时考虑鼓膜置管术等手术治疗。
月经前腰酸背痛小腹痛 回答:月经前腰酸背痛小腹痛是常见的经前综合症(PMS)表现,主要由激素波动、子宫收缩、盆腔充血等因素引起。
通过调整生活方式、药物治疗和中医调理等方法可以有效缓解症状。
1、激素波动月经前,女性体内的雌激素和孕激素水平发生显著变化,这种波动可能导致盆腔充血和子宫收缩,从而引发腰酸背痛和小腹痛。
激素变化还会影响神经递质的平衡,导致身体对疼痛的敏感性增加。
建议:保持规律作息,避免熬夜,适当补充富含维生素B6的食物(如香蕉、坚果),有助于调节激素水平。
2、子宫收缩月经前,子宫内膜开始准备脱落,子宫收缩以排出经血。
这种收缩可能引起小腹痛,并辐射到腰背部,导致腰酸背痛。
建议:热敷腹部或腰部,可以缓解肌肉紧张和疼痛。
轻柔的腹部按摩也有助于放松子宫肌肉。
3、盆腔充血月经前,盆腔血管扩张,血流增加,可能导致盆腔充血,进而引发腰酸背痛和小腹痛。
建议:避免久坐,适当进行轻度运动(如瑜伽、散步),促进血液循环,减轻盆腔充血。
4、心理压力心理压力和情绪波动可能加重经前综合症的症状。
焦虑和紧张会导致肌肉紧张,进一步加剧腰酸背痛和小腹痛。
建议:通过冥想、深呼吸等方式放松心情,保持情绪稳定。
5、饮食调理饮食不当可能加重经前不适。
高盐、高糖、高脂肪食物可能导致水肿和炎症,加重疼痛感。
建议:多摄入富含镁的食物(如菠菜、南瓜子),有助于缓解肌肉紧张和疼痛。
减少咖啡因和酒精摄入,避免刺激神经系统。
6、药物治疗对于症状较严重的女性,可以考虑药物治疗。
- 非甾体抗炎药(如布洛芬)可以缓解疼痛和炎症。
- 口服避孕药可以调节激素水平,减轻经前综合症症状。
- 中药调理(如逍遥丸、益母草颗粒)也有助于缓解不适。
月经前腰酸背痛小腹痛是常见的生理现象,但通过调整生活方式、饮食和适当的药物治疗,可以有效缓解症状。
如果疼痛持续加重或伴随其他异常症状(如发热、异常出血),应及时就医,排除其他疾病的可能。
保持良好的生活习惯和心态,是缓解经前不适的关键。