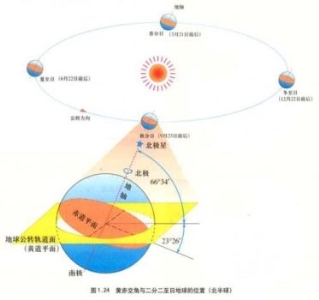解读联想笔记本电脑售后服务中心寻求服务指南

通过专业的团队和便捷的服务流程,确保用户设备的高效运行和持久耐用。
联想坚持以客户为中心,快速响应需求,提升用户体验。
【菜科解读】
简介:

联想笔记本电脑因其优良的性能和广泛的用户基础,成为许多人在选择笔记本电脑时的优先品牌。
不过,除去硬件本身的质量,售后服务也是用户关注的重点。
本文将详细解读如何有效利用联想笔记本电脑售后服务中心,为用户提供实用的服务指南,以解决在使用过程中可能遇到的各种问题。
工具原料:
系统版本:Windows 11
品牌型号:Lenovo ThinkPad X1 Carbon (第9代,2023年发布)
软件版本:Lenovo Vantage 10.2110.15.0
一、了解联想售后服务中心的服务范围

1、联想售后服务中心主要负责硬件维修、软件支持、设备检查以及产品换货几大块业务。
用户可通过官方渠道进行预约,选择到店服务或邮寄服务。
2、在硬件维修方面,联想提供包括屏幕更换、主板维修、键盘更换等多种服务。
用户在遇到硬件问题时,首先应通过自助检测工具,确定问题是否能通过简单的设置调整解决。
二、如何预约联想售后服务
1、访问联想官方网站:打开联想官网,在服务支持页面找到预约维修服务的选项。
2、使用Lenovo Vantage:在已购联想笔记本中,一般预装有Lenovo Vantage软件,通过该软件可以快速了解设备状态,并直接预约售后服务。
3、拨打客服热线:对于不擅长在线操作的用户,联想提供了24小时的客服热线,可以通过人工咨询的方式进行预约安排。
三、常见问题及解决方案
1、电池续航问题:若笔记本电池不耐用,可以通过校准电池参数或调整电源计划来缓解。
必要时,联想售后服务中心可提供电池更换服务。
2、系统运行缓慢:可能是由于后台程序过多或硬盘空间不足,可以通过关闭无用进程、卸载不常用软件以及清理磁盘释放空间。
必要时,服务中心可以协助进行系统重装或硬件升级。

3、硬盘故障:对于硬盘读写困难或有异常声响,建议立即停止使用并前往售后服务中心进行检查,以避免数据丢失。
拓展知识:
1、如何检查保修状态:用户可以通过联想官网的设备注册页面,输入设备序列号来获取保修信息,确保服务需求在保修期内完成。
2、备份重要数据:在进行任何硬件维修或软件重装之前,请务必备份重要数据。
这可以通过云服务或者外部硬盘进行,确保数据安全。
3、不同服务政策:需要注意的是,联想针对不同型号和购买渠道可能会有不同的售后政策。
例如,ThinkPad系列通常享有更长的保修期限及更优质的售后服务。
总结:
通过对联想笔记本电脑售后服务中心的全面解读,用户可以更好地了解如何有效利用售后资源来解决使用中的各类问题。
及时的沟通和专业的技术支持,是保证设备长期稳定运行的关键。
希望本文提供的指南能为联想用户带来实用的帮助,让每一次服务过程都更加顺畅高效。
解读联想笔记本电脑售后服务中心寻求服务指南
软件支持 在线重装、U盘制作、自定义重装 等多种模式。
简介:联想笔记本电脑因其优良的性能和广泛的用户基础,成为许多人在选择笔记本电脑时的优先品牌。
不过,除去硬件本身的质量,售后服务也是用户关注的重点。
本文将详细解读如何有效利用联想笔记本电脑售后服务中心,为用户提供实用的服务指南,以解决在使用过程中可能遇到的各种问题。
工具原料:系统版本:Windows 11品牌型号:Lenovo ThinkPad X1 Carbon (第9代,2023年发布)软件版本:Lenovo Vantage 10.2110.15.0一、了解联想售后服务中心的服务范围1、联想售后服务中心主要负责硬件维修、软件支持、设备检查以及产品换货几大块业务。
用户可通过官方渠道进行预约,选择到店服务或邮寄服务。
2、在硬件维修方面,联想提供包括屏幕更换、主板维修、键盘更换等多种服务。
用户在遇到硬件问题时,首先应通过自助检测工具,确定问题是否能通过简单的设置调整解决。
二、如何预约联想售后服务1、访问联想官方网站:打开联想官网,在服务支持页面找到预约维修服务的选项。
2、使用Lenovo Vantage:在已购联想笔记本中,一般预装有Lenovo Vantage软件,通过该软件可以快速了解设备状态,并直接预约售后服务。
3、拨打客服热线:对于不擅长在线操作的用户,联想提供了24小时的客服热线,可以通过人工咨询的方式进行预约安排。
三、常见问题及解决方案1、电池续航问题:若笔记本电池不耐用,可以通过校准电池参数或调整电源计划来缓解。
必要时,联想售后服务中心可提供电池更换服务。
2、系统运行缓慢:可能是由于后台程序过多或硬盘空间不足,可以通过关闭无用进程、卸载不常用软件以及清理磁盘释放空间。
必要时,服务中心可以协助进行系统重装或硬件升级。
3、硬盘故障:对于硬盘读写困难或有异常声响,建议立即停止使用并前往售后服务中心进行检查,以避免数据丢失。
拓展知识:1、如何检查保修状态:用户可以通过联想官网的设备注册页面,输入设备序列号来获取保修信息,确保服务需求在保修期内完成。
2、备份重要数据:在进行任何硬件维修或软件重装之前,请务必备份重要数据。
这可以通过云服务或者外部硬盘进行,确保数据安全。
3、不同服务政策:需要注意的是,联想针对不同型号和购买渠道可能会有不同的售后政策。
例如,ThinkPad系列通常享有更长的保修期限及更优质的售后服务。
总结:通过对联想笔记本电脑售后服务中心的全面解读,用户可以更好地了解如何有效利用售后资源来解决使用中的各类问题。
及时的沟通和专业的技术支持,是保证设备长期稳定运行的关键。
希望本文提供的指南能为联想用户带来实用的帮助,让每一次服务过程都更加顺畅高效。
标签: 注意:本站所刊载的文章均为学习交流之用,请勿用于商业用途。
对于商业使用,请联系各自版权所有者,否则法律问题自行承担。
解读联想笔记本电脑售后服务中心寻求服务指南 分类于: 回答于:2024-11-22 简介:联想笔记本电脑因其优良的性能和广泛的用户基础,成为许多人在选择笔记本电脑时的优先品牌。
不过,除去硬件本身的质量,售后服务也是用户关注的重点。
本文将详细解读如何有效利用联想笔记本电脑售后服务中心,为用户提供实用的服务指南,以解决在使用过程中可能遇到的各种问题。
工具原料:系统版本:Windows 11品牌型号:Lenovo ThinkPad X1 Carbon (第9代,2023年发布)软件版本:Lenovo Vantage 10.2110.15.0一、了解联想售后服务中心的服务范围1、联想售后服务中心主要负责硬件维修、软件支持、设备检查以及产品换货几大块业务。
用户可通过官方渠道进行预约,选择到店服务或邮寄服务。
2、在硬件维修方面,联想提供包括屏幕更换、主板维修、键盘更换等多种服务。
用户在遇到硬件问题时,首先应通过自助检测工具,确定问题是否能通过简单的设置调整解决。
二、如何预约联想售后服务1、访问联想官方网站:打开联想官网,在服务支持页面找到预约维修服务的选项。
2、使用Lenovo Vantage:在已购联想笔记本中,一般预装有Lenovo Vantage软件,通过该软件可以快速了解设备状态,并直接预约售后服务。
3、拨打客服热线:对于不擅长在线操作的用户,联想提供了24小时的客服热线,可以通过人工咨询的方式进行预约安排。
三、常见问题及解决方案1、电池续航问题:若笔记本电池不耐用,可以通过校准电池参数或调整电源计划来缓解。
必要时,联想售后服务中心可提供电池更换服务。
2、系统运行缓慢:可能是由于后台程序过多或硬盘空间不足,可以通过关闭无用进程、卸载不常用软件以及清理磁盘释放空间。
必要时,服务中心可以协助进行系统重装或硬件升级。
3、硬盘故障:对于硬盘读写困难或有异常声响,建议立即停止使用并前往售后服务中心进行检查,以避免数据丢失。
拓展知识:1、如何检查保修状态:用户可以通过联想官网的设备注册页面,输入设备序列号来获取保修信息,确保服务需求在保修期内完成。
2、备份重要数据:在进行任何硬件维修或软件重装之前,请务必备份重要数据。
这可以通过云服务或者外部硬盘进行,确保数据安全。
3、不同服务政策:需要注意的是,联想针对不同型号和购买渠道可能会有不同的售后政策。
例如,ThinkPad系列通常享有更长的保修期限及更优质的售后服务。
总结:通过对联想笔记本电脑售后服务中心的全面解读,用户可以更好地了解如何有效利用售后资源来解决使用中的各类问题。
及时的沟通和专业的技术支持,是保证设备长期稳定运行的关键。
希望本文提供的指南能为联想用户带来实用的帮助,让每一次服务过程都更加顺畅高效。
菜科网系统致力于解决 Windows 系统重装解决方案,提供高效、安全、免费的系统重装服务。
佛经中记载的首陀罗是怎么样的?和其他种姓地位一样吗
这样一来,又怎样理解沙门和的对立呢?不重视种姓差别这件事实本身就是对婆罗门的反抗,因为婆罗门教是十分重视种姓差别而且是只代表婆罗门的利益的。
但是,佛教也并不是真对一切种姓一视同仁。
它当然首先就会反对婆罗门。
在婆罗门教的经典里,四姓的顺序是:婆罗门、、、首陀罗,而在佛教的经典里则是:刹帝利、婆罗门、吠舍、首陀罗。
自称是刹帝利。
释迦族原来不大可能有什么,这只是受了婆罗门教的影响而模拟出来的。
他们自称是刹帝利,据我看,这也是冒牌货。
不管怎样,既然自称为刹帝利,就必须为刹帝利辩护,竭力抬高它的地位。
《长阿含经.阿摩昼经》就是一个例子。
新兴的国王(其中也有一些是冒牌的)也努力抬高刹帝利的地位,于是一拍即合,他们也就信奉起、支持起佛教来了。
第一次说法以后,以陈如为首的五人成了佛的弟子。
接着是迦尸城富家子耶舍入教。
他又带了五十四人入教,此时已有比丘六十人。
跟着是苦行仙人迦叶兄弟三个人入教,三人原都是婆罗门。
三迦叶有弟子五百人,都受了正法。
五百这个数目不可靠,这样整齐的数目是后来捏造出来的。
在王舍城竹林,又收舍利弗、大目犍连为弟子。
后来成了如来佛的大弟子,二人也都是婆罗门。
总之是弟子越受越多。
僧伽形成了。
而且诸大弟子各有所长,比如舍利弗智慧第一,目犍连神通第一,优波离持律第一,持戒第一,大迦叶弟子头陀第一名,但据估算,终释迦牟尼之世,弟子也不过五百人。
从社会地位来看,他确实收了一些低级种姓的人,比如大弟子优波离就出身剃头匠,弟子中还有淫女、强盗、杀人犯、商人、猎人,但出身婆罗门的更多。
释迦牟尼禁止奴隶入教。
在佛典的律藏中,有很多关于这方面的规定。
比如《根本说一切有部毗奈耶出家事》卷三说:“从今已往,汝等苾刍不应与奴出家。
若有求者,当可问之:‘汝是奴不?’若与奴出家,得越法罪。
”第23卷,第1033页中。
随机文章世界上最巨大最清晰ufo曝光,头顶几百米高空飞过发怪声大天使米迦勒是谁,最早与撒旦对抗的英雄(性别恐不男不女)外道魔像打得过九尾吗,九尾一半力量可吊打佩恩放出的魔像黑鳞鲛人真的存在吗,揭秘黑鳞鲛人被美国抓获(探测海底文明)做梦是平行世界的记忆,做梦成为平行宇宙通道的钥匙(意识穿越)