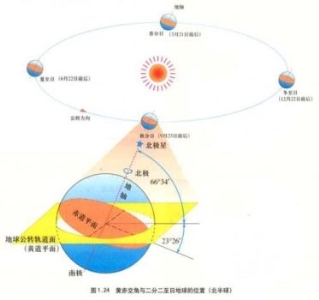笔记本电脑系统安装问题详解与解决步骤分享

无论是Windows还是Linux,详细解析提升用户体验的最佳实践与常见问题解决策略。
【菜科解读】
简介:

在日常使用笔记本电脑时,系统安装问题是一个常见但困扰许多用户的问题。
本文将以<笔记本电脑系统安装问题详解与解决步骤分享>为主题,通过专业的观点和详细的步骤,帮助用户快速解决系统安装中的疑难杂症。
工具原料:
系统版本:Windows 11,版本 22H2
品牌型号:Dell XPS 13 (2023)
软件版本:Rufus 3.21
一、常见系统安装问题及解决方案
1、系统无法识别安装盘。
在安装系统时,用户可能会遇到电脑无法识别U盘或者光盘的问题。
这通常是由于BIOS设置不当造成的。
为解决此问题,首先重启电脑进入BIOS设置界面(通常通过F2或Delete键)。
在Boot选项卡中,确保USB Boot选项已启用,并且U盘或光盘驱动器设置为启动优先级。

2、系统安装过程卡住或出现错误代码。
安装操作系统过程中可能会出现卡住不动或者弹出错误代码的情况。
首先检查安装介质是否正常,可以尝试使用Rufus重新制作系统安装盘。
其次,确保硬盘模式在BIOS中设置为AHCI,这可以避免不少兼容性问题。
二、安装过程中驱动问题的解决
1、缺少驱动。
在操作系统安装完成后,某些硬件设备可能无法识别或运行良好。
这通常是由于驱动缺失。
最简单的解决方法是连接互联网,通过Windows Update自动获取驱动程序。
2、驱动不兼容。
若从第三方来源下载的驱动程序不与系统兼容,可能会导致蓝屏或硬件失效。
建议使用品牌官网提供的官方驱动,确保其与操作系统版本一致。
三、个性化设置与系统优化
1、系统个性化设置。
完成系统安装后,用户可能希望对系统进行个性化设置,包括更改桌面背景、调整任务栏图标大小等等。
在Windows 11中,这些功能大多集中在“设置”应用中的“个性化”选项中。
2、系统性能优化。

为了确保系统流畅运行,定期清理无用文件、优化启动项显得尤为重要。
Windows 11自带的磁盘清理工具和任务管理器中的启动项管理功能便于快速改善系统性能。
拓展知识:
1、GPT与MBR分区表的选择。
在安装操作系统时,用户有时需在GPT和MBR分区表之间做出选择。
GPT适用于UEFI启动模式且支持容量大于2TB的硬盘,适合大多数现代电脑;而MBR支持BIOS启动模式,适合较旧的系统环境。
2、UEFI与Legacy BIOS的区别。
UEFI作为BIOS的替代方案,具有更快的启动速度和更好的安全性,同时支持更大容量和更多的分区。
因此,安装系统时推荐设置为UEFI启动模式。
总结:
笔记本电脑的系统安装问题虽然多种多样,但通过合理的步骤和专业工具完全可以有效解决。
总结来看,识别安装问题、解决驱动问题、优化系统设置是关键步骤。
此外,许多现代设备和系统功能适用性和易用性也大幅提升,用户应充分利用这些优势提高计算体验。
建立在基础之上的使命感和专业态度将帮助我们在使用科技设备过程中实现更好的效率与便利。
联想笔记本电脑系统安装教程
软件支持 在线重装、U盘制作、自定义重装 等多种模式。
如果你是一个上班族,你的电脑因为用的时间长了而越来越卡,这个时候我们就可以重装一下系统了,今天和小编一起来看一下电脑系统安装步骤吧。
工具/原料:系统版本:win8系统品牌型号:联想IdeaPad 710S-13ISK-IFI软件版本:小白一键装机12.6.49.2290方法/步骤:电脑安装系统步骤:1一开始我们需要先下载一个小白一键重装,然后选择在线重装。
2.然后这里选择我们要下载的系统版本,这里我们以win8为例子。
3.这里我们可以预选安装系统后的我们想要的软件。
4.下载并收集资源中,这个需要时间。
5.我们选择第二个xiaobai。
6.安装完成后,系统会在延迟后自动重启,重启之前记得拔掉外接设备。
7.选择第一个。
8.安装完成后进入win8界面,安装就完成啦。
总结:以上就是小编整理的安装教程,希望对你有所帮助,感谢您看到这里。
标签: 注意:本站所刊载的文章均为学习交流之用,请勿用于商业用途。
对于商业使用,请联系各自版权所有者,否则法律问题自行承担。
Win7系统升级指南:全面解析升级步骤与要点 Win7系统损坏修复教程:详细步骤助你快速解决问题 如果你是一个上班族,你的电脑因为用的时间长了而越来越卡,这个时候我们就可以重装一下系统了,今天和小编一起来看一下电脑系统安装步骤吧。
工具/原料:系统版本:win8系统品牌型号:联想IdeaPad 710S-13ISK-IFI软件版本:小白一键装机12.6.49.2290方法/步骤:电脑安装系统步骤:1一开始我们需要先下载一个小白一键重装,然后选择在线重装。
2.然后这里选择我们要下载的系统版本,这里我们以win8为例子。
3.这里我们可以预选安装系统后的我们想要的软件。
4.下载并收集资源中,这个需要时间。
5.我们选择第二个xiaobai。
6.安装完成后,系统会在延迟后自动重启,重启之前记得拔掉外接设备。
7.选择第一个。
8.安装完成后进入win8界面,安装就完成啦。
总结:以上就是小编整理的安装教程,希望对你有所帮助,感谢您看到这里。
菜科网系统致力于解决 Windows 系统重装解决方案,提供高效、安全、免费的系统重装服务。
笔记本电脑系统安装win10教程
下面小编就给大家介绍下详细的笔记本电脑系统安装win10教程。
工具/原料:系统版本:windows10系统品牌型号:戴尔灵越14软件版本:装机吧一键重装系统12.6.48.1900+1个8g以上的空白u盘方法/步骤:方法一:使用工具在线一键安装win10系统1、先自行在电脑安装好装机吧一键重装系统工具打开,选择软件内置的原版win10系统点击安装此系统。
2、等待软件下载系统镜像资料和驱动等,完成环境部署后会自动重启。
3、进入到zhaungjiba-pe系统。
4、在pe内,装机吧装机软件会自动安装win10系统。
5、安装完成后重启电脑,进入到系统桌面即安装成功。
方法二:使用工具制作u盘安装win10系统如果说电脑系统已经进不去的情况下,那么我们就可以使用方法二来给笔记本电脑安装win10,具体的步骤如下:1、首先找来一台可以联网的电脑安装好装机吧一键重装系统工具打开,插入空白u盘,进入制作系统模式。
2、选择需要安装的win10系统,开始制作启动盘。
3、等待提示制作成功后,预览需要安装的电脑主板的启动快捷键,拔出u盘退出。
4、将u盘启动盘插入到要安装的电脑,开机不断按启动快捷键进启动界面,选择u盘启动项回车进入到pe选择界面,选择第一项pe系统进入。
5、打开装机吧装机工具,选择win10系统安装到电脑c盘上。
6、安装完成后拔掉u盘重启电脑,进入到win10系统桌面即安装成功。
注意事项:在安装系统之前,先备份好系统盘的相关数据,避免丢失。
关闭电脑的杀毒软件,避免被拦截导致安装失败。
总结:以上便是笔记本电脑系统安装win10教程,只需要用到装机吧一键重装系统工具,即可在线一键重装win10系统,或者制作u盘启动盘重装系统修复各类系统故障,有需要的小伙伴可参照教程操作。
想要了解更多的电脑重装系统的教程,还可在 内查看。
笔记本电脑系统安装,笔记本电脑安装win10,怎么安装系统win10