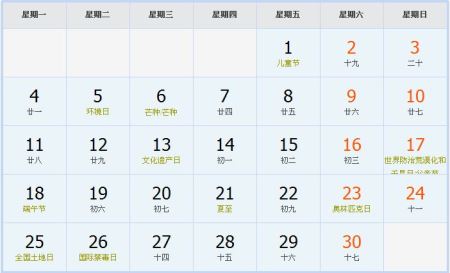重装系统导致声音变小,需要如何解决?

软件支持 在线重装、U盘制作、自定义重装 等多种模式。
简介:重装系统导致声音变小,这是
【菜科解读】
软件支持 在线重装、U盘制作、自定义重装 等多种模式。
简介:

重装系统导致声音变小,这是一个常见的问题。
有些用户在重装系统后发现声音变小了,无法享受到原本的音乐和视频体验。
那么,我们应该如何解决这个问题呢?本文将为大家介绍一些解决方法。
工具原料:操作系统版本:Windows 10
品牌型号:Dell XPS 15
软件版本:Realtek High Definition Audio Driver 6.0.1.7891
一、检查音量设置
1、首先,我们需要检查系统的音量设置。
在任务栏上找到音量图标,右键点击打开音量控制选项。
确保主音量滑块处于合适的位置,不要设置得过低。
2、同时,还要检查应用程序的音量设置。
有些应用程序会有独立的音量控制选项,确保它们的音量设置也适中。
二、更新音频驱动程序1、有时候,声音变小可能是由于旧的或损坏的音频驱动程序引起的。
我们可以尝试更新音频驱动程序来解决这个问题。
2、打开设备管理器,找到声音、视频和游戏控制器选项。
右键点击音频设备,选择“更新驱动程序”。
系统会自动搜索并安装最新的驱动程序。
三、检查音频线路和设备1、有时候,声音变小可能是由于音频线路或设备的问题引起的。
我们可以检查音频线路是否连接良好,设备是否正常工作。

2、可以尝试更换音频线路或设备,看是否能够解决问题。
四、重装系统1、如果以上方法都无效,我们可以考虑重新安装操作系统。
在重装系统之前,一定要备份重要的文件和数据。
2、重新安装操作系统可以清除系统中的一些错误配置,可能会解决声音变小的问题。
总结:
通过检查音量设置、更新音频驱动程序、检查音频线路和设备以及重装系统,我们可以解决声音变小的问题。
希望以上方法对大家有所帮助,让我们重新享受高品质的音乐和视频体验。
标签: 注意:本站所刊载的文章均为学习交流之用,请勿用于商业用途。对于商业使用,请联系各自版权所有者,否则法律问题自行承担。
Win7系统升级指南:全面解析升级步骤与要点 Win7系统损坏修复教程:详细步骤助你快速解决问题 重装系统导致声音变小,需要如何解决? 分类于: 回答于:2023-10-21
简介:
重装系统导致声音变小,这是一个常见的问题。
有些用户在重装系统后发现声音变小了,无法享受到原本的音乐和视频体验。
那么,我们应该如何解决这个问题呢?本文将为大家介绍一些解决方法。
工具原料:操作系统版本:Windows 10
品牌型号:Dell XPS 15
软件版本:Realtek High Definition Audio Driver 6.0.1.7891
一、检查音量设置1、首先,我们需要检查系统的音量设置。
在任务栏上找到音量图标,右键点击打开音量控制选项。
确保主音量滑块处于合适的位置,不要设置得过低。
2、同时,还要检查应用程序的音量设置。
有些应用程序会有独立的音量控制选项,确保它们的音量设置也适中。
二、更新音频驱动程序1、有时候,声音变小可能是由于旧的或损坏的音频驱动程序引起的。
我们可以尝试更新音频驱动程序来解决这个问题。
2、打开设备管理器,找到声音、视频和游戏控制器选项。
右键点击音频设备,选择“更新驱动程序”。
系统会自动搜索并安装最新的驱动程序。
三、检查音频线路和设备1、有时候,声音变小可能是由于音频线路或设备的问题引起的。
我们可以检查音频线路是否连接良好,设备是否正常工作。
2、可以尝试更换音频线路或设备,看是否能够解决问题。
四、重装系统1、如果以上方法都无效,我们可以考虑重新安装操作系统。
在重装系统之前,一定要备份重要的文件和数据。
2、重新安装操作系统可以清除系统中的一些错误配置,可能会解决声音变小的问题。
总结:
通过检查音量设置、更新音频驱动程序、检查音频线路和设备以及重装系统,我们可以解决声音变小的问题。
希望以上方法对大家有所帮助,让我们重新享受高品质的音乐和视频体验。
菜科网系统致力于解决 Windows 系统重装解决方案,提供高效、安全、免费的系统重装服务。
初学者如何重装系统 电脑重装系统如何弄详细指南
软件支持 在线重装、U盘制作、自定义重装 等多种模式。
简介:对于电脑用户来说,重装系统是一项常见的任务,无论是为了提高系统的运行效率,还是解决系统故障,重装都是最直接有效的方法之一。
然而,对于初学者来说,电脑重装系统可能显得有点复杂。
本指南将为您提供详细的一步步指引,帮助您顺利完成电脑重装。
工具原料:系统版本:Windows 11品牌型号:Dell XPS 13 (2022)软件版本:Windows Media Creation Tool (版本 22H2)一、准备工作1. 备份数据:在重装系统之前,确保所有重要的数据都已备份到外部硬盘或云存储服务。
重装系统将清除系统盘上的所有数据。
2. 下载工具:访问微软官方网站,下载并安装Windows Media Creation Tool,用于创建可启动的USB系统安装盘。
二、创建可启动安装介质1. 插入USB:将至少8GB的USB驱动器插入电脑。
注意:驱动器中的所有数据将被清除。
2. 运行Media Creation Tool:启动工具后,选择“为另一台电脑创建安装介质”。
根据指引选择系统语言、版本以及架构(64位/32位)。
3. 创建安装介质:选择“USB 闪存驱动器”并按照提示创建安装介质。
三、重装系统1. 启动安装介质:关闭电脑,插入USB安装盘,启动电脑,并按住启动菜单热键(如F12)选择从USB启动。
2. 开始安装:选择系统分区以进行安装。
注意,选择“自定义安装”以确保干净的重装,然后格式化系统分区以清除旧数据。
3. 按照提示完成安装:安装完成后,系统将自动重启,您只需根据提示设置个人偏好即可。
拓展知识:1. UEFI与BIOS的区别:许多现代电脑都支持UEFI而非传统的BIOS。
UEFI提供了更快的启动时间和更好的安全性。
然而,重装系统时需要注意,以确保系统安装在正确的启动模式下。
2. 快速恢复选项:Windows 11提供了“重置此电脑”功能,能够快速重装系统而无需外部介质,对轻度系统问题尤其有用。
此功能能保留或删除用户数据,根据实际需要选择。
总结:重装系统虽然可能看似复杂,但按照步骤逐一执行,可以顺利完成。
在此之余,了解与重装相关的知识,例如UEFI、快速恢复等,也能帮助您更好维护电脑系统。
希望本指南能为您提供帮助,如果有任何疑问,欢迎随时查阅相关资料或寻求专业技术支持。
标签: 注意:本站所刊载的文章均为学习交流之用,请勿用于商业用途。
对于商业使用,请联系各自版权所有者,否则法律问题自行承担。
Windows7旗舰版密钥激活指南:全面解析与常见问题解决方案 系统之家win7重装全攻略:解决所有安装难题 初学者如何重装系统 电脑重装系统怎么弄详细指南 分类于: 回答于:2024-12-16 简介:对于电脑用户来说,重装系统是一项常见的任务,无论是为了提高系统的运行效率,还是解决系统故障,重装都是最直接有效的方法之一。
然而,对于初学者来说,电脑重装系统可能显得有点复杂。
本指南将为您提供详细的一步步指引,帮助您顺利完成电脑重装。
工具原料:系统版本:Windows 11品牌型号:Dell XPS 13 (2022)软件版本:Windows Media Creation Tool (版本 22H2)一、准备工作1. 备份数据:在重装系统之前,确保所有重要的数据都已备份到外部硬盘或云存储服务。
重装系统将清除系统盘上的所有数据。
2. 下载工具:访问微软官方网站,下载并安装Windows Media Creation Tool,用于创建可启动的USB系统安装盘。
二、创建可启动安装介质1. 插入USB:将至少8GB的USB驱动器插入电脑。
注意:驱动器中的所有数据将被清除。
2. 运行Media Creation Tool:启动工具后,选择“为另一台电脑创建安装介质”。
根据指引选择系统语言、版本以及架构(64位/32位)。
3. 创建安装介质:选择“USB 闪存驱动器”并按照提示创建安装介质。
三、重装系统1. 启动安装介质:关闭电脑,插入USB安装盘,启动电脑,并按住启动菜单热键(如F12)选择从USB启动。
2. 开始安装:选择系统分区以进行安装。
注意,选择“自定义安装”以确保干净的重装,然后格式化系统分区以清除旧数据。
3. 按照提示完成安装:安装完成后,系统将自动重启,您只需根据提示设置个人偏好即可。
拓展知识:1. UEFI与BIOS的区别:许多现代电脑都支持UEFI而非传统的BIOS。
UEFI提供了更快的启动时间和更好的安全性。
然而,重装系统时需要注意,以确保系统安装在正确的启动模式下。
2. 快速恢复选项:Windows 11提供了“重置此电脑”功能,能够快速重装系统而无需外部介质,对轻度系统问题尤其有用。
此功能能保留或删除用户数据,根据实际需要选择。
总结:重装系统虽然可能看似复杂,但按照步骤逐一执行,可以顺利完成。
在此之余,了解与重装相关的知识,例如UEFI、快速恢复等,也能帮助您更好维护电脑系统。
希望本指南能为您提供帮助,如果有任何疑问,欢迎随时查阅相关资料或寻求专业技术支持。
菜科网系统致力于解决 Windows 系统重装解决方案,提供高效、安全、免费的系统重装服务。
重装系统以后需要做什么?五大必知事项详细解析
软件支持 在线重装、U盘制作、自定义重装 等多种模式。
简介:无论是因为电脑系统问题严重到无法解决,还是希望清除日积月累的垃圾文件并提升系统运行效率,重装系统都是一个相对简单而有效的解决方案。
然而,重装之后还需进行一些必要的措施来确保系统的稳定和数据的安全。
本篇文章将带你了解在重装系统后需要做的五大事项,帮助你更好地维护你的设备。
工具原料:系统版本:Windows 11, macOS Ventura, Android 13, iOS 17品牌型号:Dell XPS 13, Apple MacBook Air, Samsung Galaxy S23, iPhone 14软件版本:Microsoft Office 2022, Adobe Creative Cloud 2023一、安装系统更新和驱动程序1、重装系统后,首先要确保操作系统和硬件驱动程序都更新至最新版本。
不同设备可能有其独立的更新渠道,例如:在Windows 11系统中,您可以通过“设置 > 更新和安全 > Windows 更新”检查并安装最新的系统更新。
在macOS,进入“系统偏好设置 > 软件更新”同样可以完成更新。
驱动程序更新对于硬件性能的发挥至关重要。
一些厂商,如Dell和HP,提供专门的软件(如Dell Update或HP Support Assistant)来帮助用户轻松找到并安装驱动程序。
确保更新后的驱动程序能最大限度地兼容新系统,这不仅关系到装置的正常运行,还直接影响到整体性能和电池寿命。
二、安装必要软件和工具1、根据工作或娱乐需求,安装日常需要的软件是保证生产力的关键。
办公用户可能需要重新安装Microsoft Office 2022,而创意工作者则可能需要Adobe Creative Cloud 2023。
通过官方渠道下载和安装软件既能确保版本的最新和兼容性,也能防止感染恶意软件。
此外,不要忘记安装必要的安全防护软件,如Windows Defender、Norton 360或Bitdefender等,以保护系统免受病毒和网络攻击,在防火墙配置、实时防护和定期扫描方面各有特长。
三、恢复数据备份1、重装系统前,建议使用外部硬盘或云服务(如Google Drive, iCloud, OneDrive)进行数据备份。
重装完毕后,登录相关账户并恢复此前备份的重要数据文件。
在恢复完数据后,仍需时刻谨慎,避免重要文件丢失。
此外,善用云端工具来简化数据管理和备份,例如,iCloud可以自动同步你的照片和文档,而Google Drive可以直接将各类文件置于云端进行实时同步。
四、检查系统设置和安全参数1、重装系统可能会还原某些默认设置。
需要重新检查并调整系统设置和安全参数以确保有一个安全的计算机环境。
如:在Windows中设置帐户密码、启用Windows Hello生物识别以及启用BitLocker磁盘加密。
在macOS中,通过“系统偏好设置 > 安全性与隐私”调整即可。
五、优化系统性能1、通过清理磁盘、管理启动项和调整视觉效果来提升系统的运行速度。
利用内置工具如Windows的“磁盘清理”和macOS的“存储管理”来释放空间,并通过“任务管理器”或“活动监视器”对启动项和后台运行程序进行管理。
为了减少视觉效果带来的性能负担,Windows和macOS都提供了适当降低视觉效果的选项,这在硬件较弱的设备上尤其有效。
拓展知识:1、重装系统并不适合频繁操作,会加速硬盘的磨损。
因此,尽量通过合适的系统优化和定期维护来避免频繁重装。
此外,了解平日中的系统故障排查方法,如通过cmd命令进行系统扫描,或利用macOS的“磁盘工具”进行问题诊断,以延长系统的生命周期。
总结:重装系统后仍需细致的打理和设置才能保持系统的最佳状态。
通过本文的五大事项——系统更新、软件安装、数据恢复、安全设置和系统优化,你可以更有效率地维护和管理你的设备。
谨记重装只是手段而不是目的,保持良好的计算机使用习惯才是真正的设备健康之道。
标签: 注意:本站所刊载的文章均为学习交流之用,请勿用于商业用途。
对于商业使用,请联系各自版权所有者,否则法律问题自行承担。
Windows7旗舰版密钥激活指南:全面解析与常见问题解决方案 系统之家win7重装全攻略:解决所有安装难题 重装系统以后需要做什么?五大必知事项详细解析 分类于: 回答于:2024-12-16 简介:无论是因为电脑系统问题严重到无法解决,还是希望清除日积月累的垃圾文件并提升系统运行效率,重装系统都是一个相对简单而有效的解决方案。
然而,重装之后还需进行一些必要的措施来确保系统的稳定和数据的安全。
本篇文章将带你了解在重装系统后需要做的五大事项,帮助你更好地维护你的设备。
工具原料:系统版本:Windows 11, macOS Ventura, Android 13, iOS 17品牌型号:Dell XPS 13, Apple MacBook Air, Samsung Galaxy S23, iPhone 14软件版本:Microsoft Office 2022, Adobe Creative Cloud 2023一、安装系统更新和驱动程序1、重装系统后,首先要确保操作系统和硬件驱动程序都更新至最新版本。
不同设备可能有其独立的更新渠道,例如:在Windows 11系统中,您可以通过“设置 > 更新和安全 > Windows 更新”检查并安装最新的系统更新。
在macOS,进入“系统偏好设置 > 软件更新”同样可以完成更新。
驱动程序更新对于硬件性能的发挥至关重要。
一些厂商,如Dell和HP,提供专门的软件(如Dell Update或HP Support Assistant)来帮助用户轻松找到并安装驱动程序。
确保更新后的驱动程序能最大限度地兼容新系统,这不仅关系到装置的正常运行,还直接影响到整体性能和电池寿命。
二、安装必要软件和工具1、根据工作或娱乐需求,安装日常需要的软件是保证生产力的关键。
办公用户可能需要重新安装Microsoft Office 2022,而创意工作者则可能需要Adobe Creative Cloud 2023。
通过官方渠道下载和安装软件既能确保版本的最新和兼容性,也能防止感染恶意软件。
此外,不要忘记安装必要的安全防护软件,如Windows Defender、Norton 360或Bitdefender等,以保护系统免受病毒和网络攻击,在防火墙配置、实时防护和定期扫描方面各有特长。
三、恢复数据备份1、重装系统前,建议使用外部硬盘或云服务(如Google Drive, iCloud, OneDrive)进行数据备份。
重装完毕后,登录相关账户并恢复此前备份的重要数据文件。
在恢复完数据后,仍需时刻谨慎,避免重要文件丢失。
此外,善用云端工具来简化数据管理和备份,例如,iCloud可以自动同步你的照片和文档,而Google Drive可以直接将各类文件置于云端进行实时同步。
四、检查系统设置和安全参数1、重装系统可能会还原某些默认设置。
需要重新检查并调整系统设置和安全参数以确保有一个安全的计算机环境。
如:在Windows中设置帐户密码、启用Windows Hello生物识别以及启用BitLocker磁盘加密。
在macOS中,通过“系统偏好设置 > 安全性与隐私”调整即可。
五、优化系统性能1、通过清理磁盘、管理启动项和调整视觉效果来提升系统的运行速度。
利用内置工具如Windows的“磁盘清理”和macOS的“存储管理”来释放空间,并通过“任务管理器”或“活动监视器”对启动项和后台运行程序进行管理。
为了减少视觉效果带来的性能负担,Windows和macOS都提供了适当降低视觉效果的选项,这在硬件较弱的设备上尤其有效。
拓展知识:1、重装系统并不适合频繁操作,会加速硬盘的磨损。
因此,尽量通过合适的系统优化和定期维护来避免频繁重装。
此外,了解平日中的系统故障排查方法,如通过cmd命令进行系统扫描,或利用macOS的“磁盘工具”进行问题诊断,以延长系统的生命周期。
总结:重装系统后仍需细致的打理和设置才能保持系统的最佳状态。
通过本文的五大事项——系统更新、软件安装、数据恢复、安全设置和系统优化,你可以更有效率地维护和管理你的设备。
谨记重装只是手段而不是目的,保持良好的计算机使用习惯才是真正的设备健康之道。
菜科网系统致力于解决 Windows 系统重装解决方案,提供高效、安全、免费的系统重装服务。