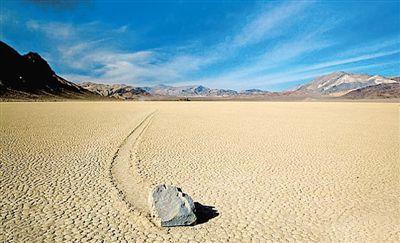3大恐龙未解的谜团探索 体温肤色与速度/图

【菜科解读】
遗留下骨骼化石,成为研究的重要资料。

恐龙属于爬行动物,对于后来地球动物的形成有重要影响,因此研究恐龙的意义十分重大,已经成为一个非常热门的话题。
其中恐龙是否冷血动物?恐龙的颜色是什么?以及恐龙的奔跑速度都是令科学家十分困惑的难题,根据一些化石以及科学想象,正在攻克这些难题。
恐龙是冷血动物吗? 恐龙是冷血动物,还是温血动物?目前生物学家持有两种截然不同的观点,都是根据当前地球上动物的现状分析的。
持冷血(变温)动物观点的学者主要的根据是,恐龙和现在爬行动物一样,属于比较低等的动物,鳄鱼、青蛙、蛇都是典型的冷血动物。
这些动物的体温随着外界温度的变化而升降,可以节省体能的消耗,不需要有强有力的心脏维持血液循环,也不需要皮肤上有汗腺,遇到高温时排汗,用来保持身体各部分恒定的温度。
大部分冷血动物都有“冬眠”的特性,找一个温度适宜的洞穴,防止体温降到0℃以下,不然它要冻僵死掉。
主张恐龙是“冷血动物说”的学者遇到了麻烦。

是啊,难道恐龙也要“冬眠”吗?那么庞大的身躯躲到哪里安身呢?冬眠期间的安全问题怎么解决?如果不“冬眠”。
寒冷的冬季是冷血动物难熬的季节啊,恐龙是如何度过漫长的冬季呢?另外,即使是冷血动物,体温过高或过低时,都缺乏活力,比如鳄鱼在35℃左右温度时才能活动自如。
它们通过什么方式获得最佳温度呢?主要是晒太阳,从阳光中获取能量,体温逐渐升至35℃左右。
那么,庞大的恐龙依靠什么达到最佳温度呢?如果也依靠晒太阳,则很难自圆其说,经推测最重恐龙达80吨重,如此庞然大物,依靠晒太阳升温,必须不断转动巨大身躯,晒完一面再晒另一面,简直无法想象!何况恐龙为了生存需要不断吃食物,食量非常大,总不能整天懒洋洋地晒太阳啊! 因此,另一些学者提出恐龙是“温血动物”,体温恒定,就像现在的大象。
根据进化论学说,有一种恐龙是飞鸟的祖先。
要知道恐龙也下蛋,和鸟一样,最近挖掘恐龙化石发现有软组织羽毛的痕迹,而鸟类都是温血动物,体温恒定,羽毛是为了御寒。
这种学说似乎也有道理。
可是“温血动物说”遇到了更大的麻烦,仍是恐龙巨大身躯引起的难题,是啊,最大恐龙身高9米以上,身长20米以上,重量达80吨,需要一颗多么硕大的心脏啊!才能推动如此大量的血液,维持血液循环满足身体各部位的需求啊!即使是最简单的恐龙血液循环系统,一经画出,立即被人们断然否决,动物界绝不可能有如此威力的心脏能为其供血。

“温血动物说”遇到的另一个难题,就是“血压”问题。
长颈鹿吸引了科学家,因为长颈鹿能将自己的脑袋举到离地4.5米高度,又能低头喝水,这必须有一套特殊的供血系统。
因为我们有这样经验,久蹲在地猛的站起来,往往眼发黑,头发晕,就是心脏供头部血液不及时引起的。
长颈鹿能将血液压到离地4.5米高处的头部,其血压是人类的2~3倍,心脏既大又厚,泵血有力,可直接送到高处。
有趣的是,当它低头至地面时,颈动脉的“阀门”会自动调节血量,保持低头时头部血压的稳定,因而长颈鹿既不会出现“脑缺血”,也不会发生“脑溢血”。
他和嬴政从小是好友,长大后却计划刺杀嬴政
可以说这么一个人在历史上有着神秘的色彩,下面我来给大家说一位嬴政的至交好友和他反目的事情。
嬴政的父亲子楚是秦国留在赵国的人质,但是当秦赵两国开战后,子楚趁机溜回了秦国,但是子楚却没有带走自己在赵国生的这个儿子,当时的嬴政面临的处境可想而知,而当时同样在赵国当人质,这二人都是同病相怜,并且时刻都面临着死亡的威胁,当时这二人在赵国少不了被人歧视,这二人便成为了的发小。
就说过:太子丹与王善、秦王少时与丹欢。
可见这二人在小时候的交情是很深的,到了后面,二人的命运开始迎来了转折,这二人都回了国,嬴政回去后由于父亲早逝,他便成为了秦王,而太子丹的父亲还活着,太子丹只能接着当他的太子了,不仅如此他又被燕王送到了秦国当人质。
去的时候太子丹的心情还是不错的,毕竟秦国的秦王是自己的生死之交,关系铁啊,去了秦国再怎么样也会受到秦王的关照,但是他却被现实狠狠的打了脸,当太子丹到了秦国后不仅没有受到秦王的关照,反而故意冷落太子丹,并且对太子丹也不怎么友好,为什么嬴政会这么做呢 ? 其实嬴政是一个不念旧情,薄情寡性的人,比如对他们父子有着很大的恩情,而嬴政称呼吕不韦为仲父,但是等到天下一统后,用一句你有什么大功,敢称仲父?将吕不韦逼死。
嬴政的太尉尉缭会相面,他就给嬴政看过相,他说:秦王为人,蜂准、长目、挚鸟膺、豺声,少恩而虎狼心,居约易出人下,得志亦轻食人。
我布衣,然见我常身自下我。
诚使秦王得志于天下,天下皆为虏矣。
不可与久游。
而太子丹对于嬴政来说在当时不仅已经没了用,反而成为了一统天下的障碍,只不过他碍于旧情,没有理由灭燕国,所以故意冷落太子丹,而太子丹面对这样的情况一怒之下又逃回了国,回去之后便策划了刺杀嬴政的计划。
最终他拉拢了,而荆轲刺秦的典故相比大家都知道,荆轲差点成功的刺杀了秦王这让秦王又惊又喜,惊的是自己差点死了,喜的是有了攻打燕国的借口,于是就这样当时,走投无路的燕王将太子丹的首级献给秦国,但是这却并没有换来秦国的停战,最终被秦国灭掉。
随机文章东风31洲际弹道导弹造价,4000万美元一枚(与民兵3相当)盘点世界诺贝尔奖国家排名,美国356人的获得者夺得第一(意大利垫底)投胎到地球的外星人,鬼谷子恐是其中之一/为人类文明贡献巨大揭秘余震和主震的区分,主震释放超过90%的能量/余震可能持续几年美国仙人洞木乃伊之谜,是美洲最古来的木乃伊(距今9400年)
秦孝公差点将一军队奇才招进秦国,不然中原格局将大变
后来,秦孝公重用卫鞅,做了秦国的大良造,也就是宰相,实行变法,秦国变得越来越强大。
百里老人又去韩国找到了申不害,申不害也是法家代表之一,非常厉害,当百里老人找到他的时候,他已经成了韩国的宰相了,即将在韩国开始变法。
百里老人又马不停蹄的赶到齐国,他要见的人是一位军事大才,这个人就是孙膑,提起他的祖辈可是大大有名,就是写下了兵法的。
孙膑和同是的徒弟,下山后先是一同到的魏国,都被封为大官,后孙膑遭到了庞涓的妒忌陷害,被挖去了膑骨,孙膑装疯卖傻10来年,终于逃脱,到了故土齐国,被大将军收留,作为上宾。
百里老人也是鬼谷子的徒弟,他想利用同门关系,说服孙膑到秦国一展宏图。
结果却总也见不到人,最终百里老人也未能如愿,孙膑留在了齐国。
这才有了后来魏赵大战中,赵国向齐国求援,齐国采用孙膑的策略,,大败魏国。
如果百里老人真能把申不害和孙膑请到秦国,那秦国可谓更加厉害了。
统一中原的速度将大大提前。
随机文章中国093G型攻击核潜艇,美专家眼中最恐怖的航母杀手揭秘中国击落ufo外星人事件,飞碟被战斗机击落(美国军方吓尿)欧洲风暴阴影巡航导弹,搭载人工智能技术却被轻松拦截解读世界十大反舰导弹排名,鹰击83位列第二(被称海上屠夫)人类不是真正的地球人,人类成囚犯/地球成监狱(上帝是外星人)