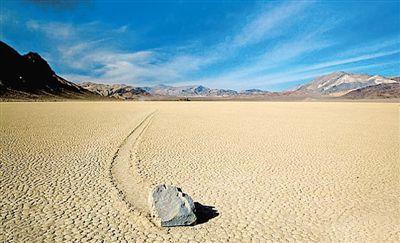杨靖宇将军的遇害照片在沈阳第一次披露

9月17日上午,在沈阳“九一八”历史博物馆里
【菜科解读】
9月17日上午,在沈阳“九一八”历史博物馆里,一些收藏爱好者捐赠了大批抗日时期的珍贵文物,其中一幅抗日英雄杨靖宇将军遗容照片的复制件为首次公开。

这张杨靖宇将军的遗照,拍摄时间应该是在1940年2月23日以后(2月23日是杨靖宇遇难的日子)。
该照片最先刊载在日本出版的杂志《历史写真画报》上,刊载时间是在1941年,是当时的日本侵略者为了炫耀所谓“满洲事变”(九一八)十周年而出版的纪念刊。
捐赠者、民间收藏家詹洪阁先生介绍,此张照片一直为北京著名收藏家李任波先生所珍藏,不同于以前公布的任何版本,此次为首次公开。
照片上,杨靖宇将军躺在杂草丛中,只露出了半侧脸,腿部略有弯曲。
在其身旁,放着一口棺材,棺材一侧挂着一件羊皮大衣,为将军生前遗物。
从照片可以看到,杨靖宇腰部的裤带被解开,裤子腰部开口被扒向两边,在正腹部塞着一件衣服状的布制东西,向外鼓出很高,很可能是杨将军被剖腹后塞住的。
“教科书上的杨靖宇牺牲后的照片都是躺在棺椁内的,这张躺在棺椁外的照片是首次披露的。
”詹洪阁说,这张照片的拍摄时间应该比教科书那张照片还要早一些。
有关专家表示,抗联时期的史料本来就不多,资料更是少之又少,这张照片的公开,对于研究杨靖宇、研究抗联史,都有重要意义。
永远的遗憾:叛徒活到八十年代在艰苦残酷的斗争环境下,东北抗联出了很多叛徒,致杨靖宇于死地的叛徒有四个。
第一个叛徒是程斌,原东北抗联第一军第一师师长,杨靖宇最信任的得力助手。

他于1938年7月率所部115人叛国投敌,日军任命程斌当队长,组成“程斌挺进队”,将杨靖宇部队逼入绝境。
程斌投降后做的第一件事就是摧毁了70多个抗联的补给生命线——密营。
一夜之间,杨靖宇部队陷入了弹尽粮绝的境地。
这个叛徒在解放后的“镇反”时期被枪毙。
第二个叛徒是杨靖宇的警卫排长张秀峰。
这个从15岁起被杨靖宇抚养成人的叛徒1941年2月1日携带抗联经费9960块大洋叛变投敌,导致杨靖宇的行踪暴露。
张秀峰唯一讲良心的地方,是他在拉警卫排余部叛变时没有去突袭身边只剩下几个战士的杨靖宇。
第三个致杨靖宇于死地的是伪牌长赵廷喜,因为他的告密使敌人最后找到了筋疲力尽的杨将军。
1946年,人民政府在杨靖宇坟前将赵廷喜枪毙。
第四个叛徒是跟随程斌叛变的张奚若、程大队有名的机枪射击手。
张奚若和他的把兄弟、副射手白万仁、弹药手王佐华在“追剿”杨靖宇部队的过程中受伤,被收容在?江县城里养伤。
这个被人称之为“铁三角”的战斗小组1940年2月23日中午聚在一起正在打牌时,驻?江的伪通化省本部接到杨靖宇在三道崴子的报告,因部队都在山里“讨伐”,一时无兵可派,就把那些在县城里养伤的伤兵集合起来,张奚若和白万仁、王佐华被编为第一批快速挺进队。

当敌人向杨靖宇喊降不奏效时,伪通化省警务厅长岸谷隆一郎向张奚若下达了“干掉他”的命令。
张奚若随即扣动扳机,杨靖宇倒在一棵大树前的雪地上牺牲。
次日,程大队接到将杨靖宇的头颅送抵“新京”(长春市)的命令。
程斌点名让张奚若干。
于是,王佐华和张奚若将杨靖宇的遗体抬到铡刀上,由白万仁将杨将军的头颅铡了下来。
程斌大队中的几个抗联叛徒,由于复杂的历史原因,除程斌在“镇反”中被枪毙外,其他人则逃脱了应有的审判。
张奚若只在“文革”中蹲了两年监狱,吉林日报社一位记者1984年还采访过他。
他阴沉着脸,拒不承认自己参加过抗联,也没打死过“老杨”。
许多抗联老战士对此终生耿耿于怀。
农民的社保卡最新报销比例是多少呢?社保断交多长时间就作废了?(25年4月4日)
本文将为你提供实用的帮助。
下面随新社通小编一起了解详情。
了解看看:最新农村社保卡看病报销比例是多少钱农村社保卡报销比例第1,如下:二级医院社保卡的报销比例500元以下的,报销25%;500元(不含)以上10000元以下的,报销55%;10000元(不含)以上的,报销50%。
农村社保卡报销比例第2,如下:县级定点医疗机构社保卡的报销比例500元以下的,报销25%;500元(不含)以上10000元以下的,报销65%;10000元(不含)以上的,报销50%。
农村社保卡报销比例第3,如下:三级医院社保卡的报销比例1000元以下的,报销20%;1000元(不含)以上10000元以下的,报销45%;10000元以上(不含)的,报销40%。
农村社保卡报销比例第4,如下:乡(镇)卫生院社保卡报销比例300元以下的,报销30%;300元(不含)以上2000元以下的,报销70%;2000元(不含)以上的,报销50%。
在村卫生室及村中心卫生室就诊可报销60%,镇卫生院就诊可报销40%,二级医院就诊可报销30%,三级医院就诊可报销20%。
住院治疗,镇卫生院报销60%;二级医院报销40%;三级医院报销30%。
社保养老保险断交后并不会作废。
但是,养老保险的缴纳情况和个人的权益是密切相关的,断交会对个人的养老保险权益产生一定影响,具体介绍如下:养老保险断交影响如下1.影响退休金金额:尽管年限累计有效,但“多缴多得”机制下,断缴会拉低未来的养老金水平。
因此,尽量保持连续缴纳,以提高退休金金额。
可能影响养老金水平:虽然断交不会影响累计缴费年限,但“多缴多得”的机制意味着,断交可能会降低未来的养老金水平。
因为养老金的计算与缴费年限和缴费金额都有关。
2.不影响累计缴费年限:即使养老保险断交,之前缴纳的年限仍然有效,可以累积计算。
只要在达到法定退休年龄时,累计缴费年限满15年(未来可能逐步提高至20年),就可以按月领取基本养老金。
钦州自己的社保余额如何给家人用?钦州社保卡每月打入多少钱?(2025年4月4日)
它是由养老保险、医疗保险、失业保险、工伤保险、生育保险及住房公积金组成。
钦州社保卡里的凭证到底怎么给家人使用?能直接用家人的社保卡看病吗?随新社通小编来了解一下:钦州自己的社保余额怎么给家人用?社保卡里的余额怎么给家人使用社保卡里的余额给家人使用,主要可以通过以下几种方式实现:一、社保卡绑定家人通过社保卡的家庭共享功能,可以将社保卡的余额绑定给家人使用。
具体操作步骤如下:社会保险服务个人网页自助办理:登陆个人网页,进入社保业务办理-医疗业务办理-个人账户家庭共享-新增绑定,输入亲属社保电脑号、亲属身份证号及亲属关系,提交保存,即完成绑定。
到社保分局医疗保险窗口申请办理:在社保部门医保现金报销窗口刷卡绑定,刷被使用人的社保卡,并录入使用人的社保卡号。
在定点医院医疗保险办公室办理:在医院医保办,通过“网上医院”刷卡绑定,刷被使用人的卡,并录入使用人的社保卡号。
完成绑定后,家人在就医时就可以使用社保卡里的余额进行支付了。
二、电子社保卡亲情服务此外,还可以通过电子社保卡的亲情服务功能,为家人提供便捷的电子社保卡签发和应用服务。
具体步骤如下:打开电子社保卡首页,点击右上角“我的”-“亲情服务”。
点击“添加”,验证电子社保卡密码后,阅读并同意添加亲情账户告知书。
输入要开通人的姓名、社保号码、亲情关系,点击“添加亲情账户”并上传身份凭证(小于16岁需同时上传人脸正面照)。
亲情服务绑定对象进行人脸识别操作,认证通过后则开通亲情服务成功。
通过电子社保卡亲情服务,可以帮家人查询个人社保权益单、进行社保待遇资格认证、办理社保网上转移申请等,同时也可以使用社保卡里的余额。
需要注意的是,社保卡里的余额属于个人所有,给家人使用时需确保符合要求,不得进行违法违规操作。
另外,不同地区的社保卡使用可能有所不同,具体操作方法还需根据当地而定。
目前首批开通个人账户跨省家庭共济的地区(统筹区)有哪些?1、河南省(郑州市、信阳市)2、四川省(省本级、成都市、广安市)3、湖北省(襄阳市、黄冈市、咸宁市、随州市、恩施土家族苗族自治州、潜江市)4、河北省(石家庄市、唐山市、秦皇岛市、邯郸市、邢台市、保定市、张家口市、承德市、沧州市、廊坊市、衡水市、辛集市、定州市、雄安新区、省本级)5、山东省(德州市)6、甘肃省(临夏回族自治州)7、重庆市(云阳县)8、江苏省(苏州市)9、安徽省(淮南市)共31个地区(统筹区)已开通个人账户跨省共济使用。
钦州社保卡每月打入多少钱?社保个人账户,2025年每月划入多少钱?进来查社保卡每月多少钱到账,你知道多少?社保卡每月打入的金额主要由医疗保险个人账户返还构成,具体比例与年龄、缴费基数及地区相关。
退休人员:以当地上年度职工月平均工资为基数,不满70周岁按4.3%,70周岁以上按4.8%返还。
假设当地平均工资为6000元,70岁以上退休人员每月返还288元(60004.8%)。
在职职工:根据年龄划分返还比例,不满35周岁按缴费基数的0.8%,35-45周岁为1%,45周岁以上为2%。
例如,若缴费基数为8000元,45岁以上职工每月医保账户返还160元(80002%)。
社保卡里的钱主要由个人缴纳的医疗保险费部分计入,具体数额根据个人的缴费基数和年龄等因素计算得出。
社保卡通常指的是医保卡,它是参加基本医疗保险的个人持有的卡片,用于享受医疗服务时的费用结算。
以下是影响社保卡内金额的几个因素:缴费基数:个人医保账户的金额是根据个人的社保缴费基数来计算的。
缴费基数通常是个人上一年度的平均月收入。
个人缴费比例:职工每月个人需缴纳一定比例的医疗保险费,这部分费用全部计入个人医保账户。
年龄因素:不同年龄段的人,其个人医保账户的计入比例可能不同。
例如,35岁以下的人员,每个月到账的金额可能会按照社保缴费基数的2%来计算。
统筹基金:除了个人账户外,基本医保还包括统筹基金部分,这部分资金主要用于大病住院的报销。
到账时间:一般来说,医保卡的钱在缴费后的两三天内就能够到账,而每月的月末,医保会根据缴费工资、年龄等因素拨付到个人账户里。
社保卡里的钱是按照个人的社保缴费基数和年龄等因素计算的,而且每个月都会有相应的金额打入卡内,用于日常的医疗消费和报销。
每年的拨付通常是12次,即每月一次。