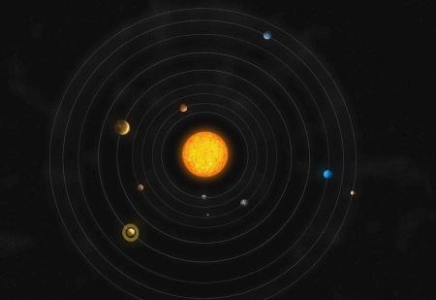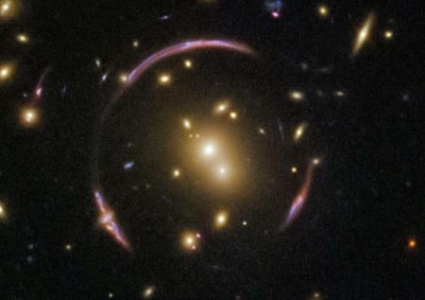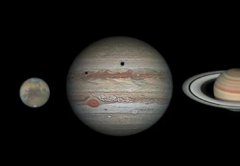詹姆斯韦伯太空望远镜图像?引发科学争夺战?

【菜科解读】
詹姆斯·韦伯太空望远镜拍摄的壮观的深红外宇宙图像揭示了42个新的星系透镜图像,并以前所未有的深度揭示了透镜的形状,这最终可能有助于我们看到最早的星系。
7 月 11 日举行的白宫特别活动中披露了詹姆斯·韦伯太空望远镜的深场图像,天文学家团队争先恐后地成为第一个对其进行分析的人,在图像发布后的一周内,三篇新论文被发布。
SMACS J0723.3-7327星系团,简称SMACS J0723,是韦伯为各种引力透镜巡天拍摄的一组星系团之一。
Frye说,除此之外,SMACS J0723没有什么特别之处——直到现在。
引力透镜是一种现象,其中一个非常大的物体的引力将空间扭曲成类似于光学透镜的形状,导致透镜后面的光线被扭曲,亮度被放大。
星系团是特别有效的透镜,因为它们将巨大的质量压缩到一个直径约为300万至500万光年的相对紧凑的体积中。
哈勃太空望远镜和退休的赫歇尔太空天文台之前的调查已经在他们的SMACS J0723观测中发现了少数背景星系的透镜图像。
但是韦伯将狩猎提升到了一个全新的水平。
Frye的团队由加州大学伯克利分校的研究生Massimo Pascale领导,在新的深视场图像的背景中发现了42个新的透镜图像。
引力透镜可以创建同一星系的多个图像,因此这42个图像代表了19个单独的星系。
由德国马克斯·普朗克天体物理研究所的Gabriel Caminha领导的另一个小组计算了27张新的透镜图像。
无论最终的统计结果如何,这些透镜图像都允许科学家们微调SMACS J0723星团中物质(包括可见物质和暗物质)的分布图,进而模拟透镜的形状。
来自杜伦大学Guillaume Mahler领导的团队的一篇新论文得出结论,大部分质量集中在星团中最亮、最大的星系。
目前最遥远的已确认星系是一个名为GN-z11的遥远天体,它的红移为 11.09,这意味着我们看到它存在于 134 亿年前,即大爆炸之后的 4 亿年。
一个更遥远的候选者是HD1,它在红移13时被发现,在我们看来就像大爆炸后3亿年一样。
最近,韦伯的早期结果确认了另一个红移13的候选星系,名为GLASS-z11。
然而,天文学家尚未证实HD1或GLASS-z11的红移。
韦伯预计将打破这两项红移记录,尽管SMACS J0723中看到的任何透镜星系是否比Gn-z11或HD1更遥远还有待确定。
Pascale和Frye对绘制一种称为“临界曲线”的现象感兴趣,因为正是沿着这些曲线,引力透镜应用了最大的放大率,并且天文学家最有机会看到最早的星系。
把临界曲线想象成地球表面地形图上的等高线。
这样的等高线越多,表面上任何特定点的高度就越大。
类似地,临界曲线是重力势的等高线聚在一起的地方,聚得越多,重力势就越强,随之而来的放大也就越大。
透镜图像的位置和形状可以给出临界曲线所在位置的指示。
因此,最初三篇关于韦伯深场的新论文,集中于模拟前景星团中物质的数量和分布,进而模拟透镜的形状和临界曲线的位置。
然而,这个模型也能告诉我们关于星系团自身的历史。
“我们发现质量分布比预期的要长一些,”Pascale说。
“也许这说明了一些关于星团合并历史的事情,我们可以从中进行推断,并从整体上了解星团的形成,这发生在一个非常混乱的环境中,所有这些星系的重力都在相互吸引。
”
对于Pascale和Frye的团队,以及其他两篇论文的作者来说,下一步是通过同行评审过程,在科学期刊上发表这些结果。
除此之外,来自Webb的NIRISS(近红外成像仪和无缝摄谱仪)的数据正在等待分析,应该可以帮助科学家确定透镜星系的光谱红移,并了解它们有多远。
(这张深视场图像是由近红外相机NIRCam拍摄的。
)
“在韦伯拍摄它之前,SMACS J0723并不是展览中的明星,”Pascale说。
“现在,突然之间,有一篇又一篇的论文在上面,这确实说明了韦伯是多么强大,揭示了我们以前看不到的东西。
”
win10重装系统后黑屏无图像如何办?
软件支持 在线重装、U盘制作、自定义重装 等多种模式。
简介:在使用Windows 10操作系统的过程中,有时候会遇到重装系统后黑屏无图像的问题,这给用户带来了很大的困扰。
本文将介绍一些解决方法,帮助用户解决这个问题。
工具原料:- 电脑品牌型号:例如戴尔XPS 13- 操作系统版本:Windows 10- 软件版本:最新版本一、检查硬件连接1、检查显示器连接:确保显示器与电脑正确连接,插头没有松动。
2、检查电源连接:确保电源线连接正常,电源是否正常供电。
二、尝试安全模式启动1、重启电脑:按住Shift键同时点击“重新启动”按钮。
2、选择“故障排除”:在启动菜单中选择“故障排除”。
3、选择“高级选项”:在故障排除菜单中选择“高级选项”。
4、选择“启动设置”:在高级选项菜单中选择“启动设置”。
5、重启电脑:点击“重新启动”按钮。
6、选择安全模式:按下F4键或选择相应的数字键启动安全模式。
三、更新显卡驱动程序1、打开设备管理器:按下Win + X键,选择“设备管理器”。
2、展开“显示适配器”:在设备管理器中找到“显示适配器”,展开该选项。
3、右键点击显卡驱动程序:选择“更新驱动程序”。
4、选择自动更新:选择“自动搜索更新的驱动程序”。
四、使用系统还原1、进入恢复环境:按住Shift键同时点击“重新启动”按钮。
2、选择“故障排除”:在启动菜单中选择“故障排除”。
3、选择“高级选项”:在故障排除菜单中选择“高级选项”。
4、选择“系统还原”:在高级选项菜单中选择“系统还原”。
5、选择还原点:选择一个恢复到正常状态的还原点。
6、开始还原:点击“下一步”按钮,按照提示完成还原过程。
结论:通过以上方法,用户可以尝试解决重装系统后黑屏无图像的问题。
如果问题仍然存在,建议联系专业技术人员进行进一步的故障排除。
在使用电脑的过程中,及时备份重要数据也是非常重要的,以免数据丢失。
希望本文对用户解决问题有所帮助。
标签: 注意:本站所刊载的文章均为学习交流之用,请勿用于商业用途。
对于商业使用,请联系各自版权所有者,否则法律问题自行承担。
Win7系统升级指南:全面解析升级步骤与要点 Win7系统损坏修复教程:详细步骤助你快速解决问题 win10重装系统后黑屏无图像怎么办? 分类于: 回答于:2023-12-10 简介:在使用Windows 10操作系统的过程中,有时候会遇到重装系统后黑屏无图像的问题,这给用户带来了很大的困扰。
本文将介绍一些解决方法,帮助用户解决这个问题。
工具原料:- 电脑品牌型号:例如戴尔XPS 13- 操作系统版本:Windows 10- 软件版本:最新版本一、检查硬件连接1、检查显示器连接:确保显示器与电脑正确连接,插头没有松动。
2、检查电源连接:确保电源线连接正常,电源是否正常供电。
二、尝试安全模式启动1、重启电脑:按住Shift键同时点击“重新启动”按钮。
2、选择“故障排除”:在启动菜单中选择“故障排除”。
3、选择“高级选项”:在故障排除菜单中选择“高级选项”。
4、选择“启动设置”:在高级选项菜单中选择“启动设置”。
5、重启电脑:点击“重新启动”按钮。
6、选择安全模式:按下F4键或选择相应的数字键启动安全模式。
三、更新显卡驱动程序1、打开设备管理器:按下Win + X键,选择“设备管理器”。
2、展开“显示适配器”:在设备管理器中找到“显示适配器”,展开该选项。
3、右键点击显卡驱动程序:选择“更新驱动程序”。
4、选择自动更新:选择“自动搜索更新的驱动程序”。
四、使用系统还原1、进入恢复环境:按住Shift键同时点击“重新启动”按钮。
2、选择“故障排除”:在启动菜单中选择“故障排除”。
3、选择“高级选项”:在故障排除菜单中选择“高级选项”。
4、选择“系统还原”:在高级选项菜单中选择“系统还原”。
5、选择还原点:选择一个恢复到正常状态的还原点。
6、开始还原:点击“下一步”按钮,按照提示完成还原过程。
结论:通过以上方法,用户可以尝试解决重装系统后黑屏无图像的问题。
如果问题仍然存在,建议联系专业技术人员进行进一步的故障排除。
在使用电脑的过程中,及时备份重要数据也是非常重要的,以免数据丢失。
希望本文对用户解决问题有所帮助。
菜科网系统致力于解决 Windows 系统重装解决方案,提供高效、安全、免费的系统重装服务。
[ps扣图]高效快捷的图像处理工具
本文将介绍一款名为PS扣图的工具,它以其强大的功能和简便的操作方式,成为了许多设计师和摄影师的首选。
工具原料:系统版本:Windows 10品牌型号:Dell XPS 15软件版本:Adobe Photoshop CC 2021一、高效快捷的图像处理PS扣图作为一款专业的图像处理工具,具备了许多强大的功能。
首先,它提供了精确的图像扣除功能,可以将图像中的主体轻松地从背景中分离出来。
这对于设计师来说非常重要,因为他们可以根据需要自由地调整图像的背景,从而实现更好的视觉效果。
其次,PS扣图还提供了丰富的滤镜和特效,可以让用户轻松地对图像进行美化和修饰。
无论是调整色彩、增加光影效果还是添加艺术效果,PS扣图都能满足设计师的各种需求。
二、简便易用的操作方式PS扣图的操作方式非常简便,即使是对于初学者来说也能轻松上手。
它提供了直观的界面和简单的操作步骤,用户只需几个简单的点击和拖拽,就能完成复杂的图像处理任务。
此外,PS扣图还支持快捷键操作,用户可以根据自己的习惯进行设置,提高工作效率。
无论是扣图、调整图像还是应用滤镜,都可以通过快捷键快速完成,节省了大量的时间和精力。
总结:PS扣图作为一款高效快捷的图像处理工具,以其强大的功能和简便的操作方式,成为了设计师和摄影师们的得力助手。
它不仅提供了精确的图像扣除功能和丰富的滤镜特效,还具备简便易用的操作方式,让用户能够轻松地实现优质图像处理。
未来,我们可以期待PS扣图在图像处理领域的进一步发展,为用户带来更多的惊喜和便利。