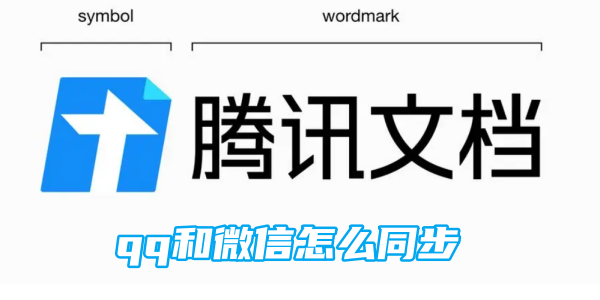快速恢复被盗QQ账号?立即申诉QQ安全中心,保护您的账号安全!

【菜科解读】
简介:

在当今数字化社会中,QQ账号作为我们日常生活中不可或缺的一部分,承载着大量的个人信息和社交关系。
然而,随着网络安全问题的日益严重,QQ账号被盗事件时有发生,给用户带来了巨大的困扰和损失。
因此,快速恢复被盗QQ账号成为了每个用户必备的技能之一。
本文将介绍如何通过立即申诉QQ安全中心,保护您的账号安全。
工具原料:
系统版本:Windows 10
品牌型号:华为MateBook X Pro
软件版本:QQ最新版本
一、立即申诉QQ安全中心
1、首先,当您发现自己的QQ账号被盗时,千万不要慌张,应立即前往QQ安全中心进行申诉。
2、打开QQ安全中心页面,填写相关信息,包括被盗账号、手机号、绑定邮箱等,以便进行身份验证。
3、根据页面提示,上传身份证明材料,如身份证、护照等,以便QQ官方核实您的身份。
4、提交申诉后,耐心等待QQ官方的审核,通常情况下,会在数个工作日内给予回复。
二、账号安全保护建议1、为了避免QQ账号被盗,建议用户开启二次验证功能,将安全等级提升至最高。
2、定期更改密码,确保密码复杂度高,避免使用简单的密码或常用密码。
3、不要轻信陌生人发送的链接或文件,以防被钓鱼或安装恶意软件。

4、及时更新系统和软件,以修复可能存在的安全漏洞。
三、内容延伸1、针对账号被盗问题,用户还可以考虑使用第三方安全软件进行账号保护,如360安全卫士、腾讯电脑管家等。
2、在日常使用中,用户应保持警惕,不要轻易泄露个人信息,以免给不法分子可乘之机。
总结:在网络安全日益受到重视的今天,保护QQ账号安全显得尤为重要。
通过立即申诉QQ安全中心,用户可以快速有效地恢复被盗账号,避免个人信息泄露和财产损失。
同时,用户应积极采取各种措施加强账号安全防护,确保自己的网络安全。
系统之家重装系统教程:快速掌握电脑重装技巧步骤详解
无论是为了提升设备性能,解决系统故障,还是为了保持电脑的稳定运行,重装系统都是一个高效的解决方案。
本篇文章将详细介绍重装系统的步骤,让您快速掌握这一实用技能。
工具原料:系统版本:Windows 11品牌型号:华硕(ASUS) ROG Zephyrus G14、宏碁(Acer) Swift 3软件版本:Media Creation Tool 22H2一、准备工作1、备份数据:在重装系统前,确保你已备份所有重要文件和数据,避免因重装系统导致的数据丢失。
2、下载工具:使用微软官方的Media Creation Tool,下载最新的Windows 11安装文件。
该工具支持创建可启动U盘或直接安装。
3、制作可启动U盘:插入一个至少8GB的U盘,并通过Media Creation Tool将系统安装文件写入其中。
这样,您便有了一个用来重装系统的启动工具。
二、重装系统步骤1、启动电脑并进入BIOS:重启电脑时按下F2或Delete键进入BIOS设置。
在启动选项中,将USB启动项设置为优先级,以便从U盘启动。
2、开始安装:保存BIOS设置后,电脑会从U盘启动。
选择语言和输入法,然后点击“下一步”。
接着,点击“现在安装”。
3、输入产品密钥:系统会提示输入Windows 11的产品密钥。
可以输入购买的密钥,或者选择“我没有产品密钥”后续激活。
4、选择安装版本:选择Windows Edition,与之前安装的版本保持一致,以避免激活问题。
5、硬盘分区:选择“自定义安装”选项,删除以前的分区或格式化已存在的分区,确保系统有一个干净的安装环境。
6、安装过程:确认分区后,系统将自动开始安装。
这一过程可能需要几分钟到几十分钟,根据硬件性能不同而有所差异。
三、系统设置与驱动安装1、完成安装:安装完成后,电脑将自动重启。
按步骤设置区域、语言、网络连接及账号。
2、更新驱动程序:系统安装后,通过Windows Update检查并安装所有可用更新。
同时,访问华硕或宏碁官网,下载并安装最新的驱动程序,以确保所有硬件正常运行。
3、恢复数据:确认系统稳定后,从备份中恢复数据,将使用环境调整到日常使用状态。
拓展知识:1、重装系统的最佳实践:重装系统不仅可以解决软件故障,还能应对恶意软件的侵扰。
然而,在决策之前,首先尝试其他解决方案,如系统恢复点或使用安全软件清理威胁。
2、云备份的重要性:利用云服务进行数据备份可以防止因设备故障或重装系统造成的数据丢失。
常见的选择有OneDrive、Google Drive和Dropbox。
3、BIOS更新的必要性:保持BIOS更新以支持最新的硬件和提高系统的稳定性。
在进行更新时,确保电源稳定并遵循厂商的指导。
总结:通过上述系统化的重装系统教程,读者可以轻松地重装Windows 11,从而提升系统性能和稳定性。
在进行重装系统时,保持良好的备份习惯非常关键,而及时更新系统和驱动则能确保设备的长期健康运行。
希望这篇文章能帮助到您,让您的数码生活更加便捷和高效。
开机重装系统?详细步骤教你快速上手
这不仅能解决大部分系统问题,也能优化设备的整体运行。
本文将详细介绍如何快速重装电脑系统,帮助用户掌握这个重要技能。
工具原料:系统版本:Windows 11 (2023);MacOS Ventura品牌型号:Dell XPS 13 (2022),MacBook Air M2 (2023)软件版本:Rufus 3.21,macOS安装助手一、准备工作1、备份数据:在重装系统之前,务必将重要数据进行备份。
可选择将文件上传至云存储(如OneDrive, iCloud)或移动硬盘中。
2、获取系统镜像:根据您的操作系统,获取对应的系统镜像文件。
例如,从微软官网下载Windows 11的ISO文件,或者从Mac App Store下载macOS安装助手。
3、准备启动盘:需要一个至少16GB的U盘。
使用Rufus将Windows ISO制作成启动盘;macOS用户可以直接从安装助手创建可启动U盘。
二、重装Windows系统1、插入启动盘:将创建好的Windows启动U盘插入电脑的USB接口。
2、进入BIOS设置:重启电脑,按下特定键(一般是F2, F12或DEL键)进入BIOS设置界面,设置U盘为优先启动设备。
3、安装系统:保存设置并重启,电脑将从U盘启动,进入Windows安装界面。
选择语言、时间和键盘输入法后,点击‘安装’并按照提示进行操作。
选择定制安装以清除旧系统并干净安装。
三、重装macOS系统1、插入启动盘:将制作好的macOS安装U盘插入Mac。
2、启动到恢复模式:在Mac关机状态下按下电源键,并立即长按Option (?)键以进入启动管理器。
3、执行安装程序:选择U盘并按下Enter键,后续将进入macOS安装界面。
使用磁盘工具抹掉目标磁盘,然后选择‘重新安装macOS’并按需设置。
拓展知识:1、GPT与MBR:在重装系统时,有时需要了解磁盘分区格式。
GPT是一种现代的分区表格式,适用于大多数新电脑,而MBR是旧的分区表格式。
在选择磁盘分区类型时,GPT多数更为可靠。
2、UEFI与BIOS:近年新设备普遍采用UEFI取代传统BIOS,提供更快的启动速度和安全性。
了解如何设置你的系统从这两者之一启动,是电脑重装过程中需要掌握的知识。
总结:重装系统是解决电脑运行缓慢和系统故障的有效方法,不论是Windows还是macOS,都能够显著改善设备性能。
本文详细介绍了重装系统的准备工作和操作步骤,并简要阐述了相关扩展知识。
掌握这些技能,能让你的数码设备始终保持最佳状态。