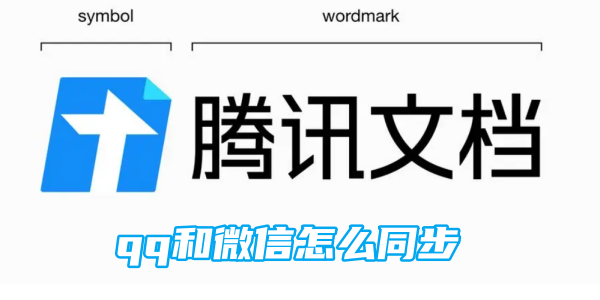Win10系统任务栏QQ图标不见了如何找回

一、首先再
【菜科解读】
win7系统32位安装与优化全攻略
软件支持 在线重装、U盘制作、自定义重装 等多种模式。
简介:Windows 7作为微软推出的一款经典操作系统,凭借其稳定性和兼容性,仍在部分用户中拥有一定的使用基础。
尤其是在一些企业、教育机构以及部分个人用户中,32位版本的Windows 7依然被广泛使用。
本文将详细介绍Win7 32位系统的安装流程、优化技巧以及常见问题的解决方案,帮助用户提升系统性能,延长使用寿命,确保工作和娱乐的顺畅进行。
工具原料:电脑品牌型号:联想ThinkCentre M720q、戴尔OptiPlex 3070、华硕VivoBook 14(2022年款)操作系统版本:Windows 7 Professional 32位(SP1版,2023年最新更新)软件版本:Windows 7 USB/DVD Download Tool(最新版1.0.30)、驱动精灵(最新版)其他工具:U盘(容量8GB以上)、DVD光盘(可选)、键盘鼠标、原装系统镜像文件一、Windows 7 32位系统的安装准备1、硬件兼容性确认:确保所使用的硬件设备(如主板、硬盘、显卡、声卡等)支持Windows 7 32位系统。
建议查阅硬件厂商的官方支持页面,确认驱动程序的可用性。
2、备份数据:在安装前,务必备份重要文件和资料,避免数据丢失。
可以使用外接硬盘或云存储进行备份。
3、准备安装介质:下载官方ISO镜像文件,使用Windows USB/DVD Download Tool制作启动U盘或刻录光盘。
确保镜像文件为官方正版,避免安全风险。
4、BIOS设置:进入电脑BIOS,设置优先启动顺序为U盘或光盘,关闭安全启动(Secure Boot)和快速启动(Fast Boot)功能,以确保顺利启动安装程序。
二、Win7 32位系统的安装步骤1、启动安装介质:插入U盘或光盘,重启电脑,进入启动菜单选择对应设备启动。
2、进入安装界面:选择“安装Windows”,进入安装向导。
选择“自定义(高级)”安装方式,避免覆盖重要分区。
3、分区管理:在硬盘分区界面,删除旧分区(如有),新建分区,建议将系统安装在主分区(如C盘),大小建议不低于50GB,以保证系统运行空间充裕。
4、安装过程:按照提示填写产品密钥(如果有),选择安装路径,等待系统复制文件、安装驱动,完成后重启。
5、首次启动:完成基本设置(用户名、密码、时区等),确保网络连接正常,安装必要的驱动程序和补丁。
三、Win7 32位系统的优化技巧1、关闭不必要的启动项:使用“msconfig”工具,禁用不常用的启动程序,减少系统启动时间,提高响应速度。
2、清理磁盘垃圾:利用“磁盘清理”工具,删除临时文件、系统缓存和无用的系统还原点,释放硬盘空间。
3、优化虚拟内存:进入“系统属性”“高级系统设置”“性能”“设置”“高级”“虚拟内存”,设置合理的页面文件大小(建议为物理内存的1.5倍)。
4、更新驱动程序:使用驱动精灵等工具,确保所有硬件驱动为最新版本,提升硬件兼容性和性能表现。
5、关闭视觉效果:在“性能选项”中选择“调整为最佳性能”,关闭动画、阴影等视觉特效,提升系统响应速度。
6、定期维护:使用系统自带的“磁盘碎片整理”工具,定期整理硬盘,保持系统流畅。
7、安装实用软件:建议安装杀毒软件(如360安全卫士)、系统优化工具(如CCleaner)以及必要的办公软件,确保系统安全和高效运行。
四、常见故障及解决方案1、系统无法启动:检查启动顺序是否正确,尝试进入安全模式(按F8),修复启动项或使用系统修复工具修复引导记录。
2、驱动不兼容:使用驱动精灵或官方驱动程序包,手动安装或更新驱动,确保硬件正常工作。
3、系统变慢:清理垃圾文件、关闭不必要的启动项,增加虚拟内存,必要时考虑重装系统。
4、网络连接问题:检查网络驱动是否正常,重启路由器,重新配置网络设置,确保网络硬件正常工作。
5、系统安全:安装正版杀毒软件,定期扫描,避免病毒和木马侵扰。
五、系统维护与安全建议1、定期更新:虽然Win7官方已停止主流支持,但仍可通过Windows Update安装安全补丁,增强系统安全性。
2、备份还原:建立系统还原点,定期备份重要数据,确保在系统出现故障时能快速恢复。
3、使用正版软件:避免使用盗版系统或软件,减少安全隐患,确保系统稳定运行。
4、硬件升级:考虑升级硬盘(如SSD)或增加内存,提升整体性能,延长系统使用寿命。
5、注意安全防护:避免访问不安全网站,不随意下载未知软件,增强安全意识。
拓展知识:1、Windows 7的架构特点:Win7采用Windows NT内核,支持多任务处理和多用户环境,具有较好的兼容性和稳定性。
32位系统最大支持4GB内存,但实际可用通常在3.2GB左右,限制了大容量内存的利用。
2、32位与64位系统的区别:32位系统在硬件兼容性方面更广泛,但在性能和内存利用上有限制。
对于硬件较新、内存较大的用户,建议考虑升级到64位系统,以充分发挥硬件潜能。
3、系统优化的原则:保持系统简洁、及时更新、合理配置硬件资源,是确保系统高效稳定运行的关键。
避免安装过多无用软件,定期维护,是延长系统寿命的重要措施。
4、常用的系统维护工具:除了系统自带的工具外,第三方软件如Advanced SystemCare、Glary Utilities等也能帮助用户进行深度清理和优化,但应选择信誉良好的软件,避免引入安全风险。
总结:Windows 7 32位系统虽然已逐渐退出主流支持,但凭借其稳定性和兼容性,仍在部分场景中发挥作用。
通过合理的安装流程、科学的优化技巧以及及时的维护,可以显著提升系统性能,延长使用寿命。
本文结合最新的硬件环境和软件工具,为用户提供了详细的操作指南和实用建议,希望能帮助广大用户更好地掌握Win7 32位系统的安装与优化技巧,享受更流畅、更安全的使用体验。
标签: 注意:本站所刊载的文章均为学习交流之用,请勿用于商业用途。
对于商业使用,请联系各自版权所有者,否则法律问题自行承担。
win7系统32位安装与优化全攻略 分类于: 回答于:2025-04-18 简介:Windows 7作为微软推出的一款经典操作系统,凭借其稳定性和兼容性,仍在部分用户中拥有一定的使用基础。
尤其是在一些企业、教育机构以及部分个人用户中,32位版本的Windows 7依然被广泛使用。
本文将详细介绍Win7 32位系统的安装流程、优化技巧以及常见问题的解决方案,帮助用户提升系统性能,延长使用寿命,确保工作和娱乐的顺畅进行。
工具原料:电脑品牌型号:联想ThinkCentre M720q、戴尔OptiPlex 3070、华硕VivoBook 14(2022年款)操作系统版本:Windows 7 Professional 32位(SP1版,2023年最新更新)软件版本:Windows 7 USB/DVD Download Tool(最新版1.0.30)、驱动精灵(最新版)其他工具:U盘(容量8GB以上)、DVD光盘(可选)、键盘鼠标、原装系统镜像文件一、Windows 7 32位系统的安装准备1、硬件兼容性确认:确保所使用的硬件设备(如主板、硬盘、显卡、声卡等)支持Windows 7 32位系统。
建议查阅硬件厂商的官方支持页面,确认驱动程序的可用性。
2、备份数据:在安装前,务必备份重要文件和资料,避免数据丢失。
可以使用外接硬盘或云存储进行备份。
3、准备安装介质:下载官方ISO镜像文件,使用Windows USB/DVD Download Tool制作启动U盘或刻录光盘。
确保镜像文件为官方正版,避免安全风险。
4、BIOS设置:进入电脑BIOS,设置优先启动顺序为U盘或光盘,关闭安全启动(Secure Boot)和快速启动(Fast Boot)功能,以确保顺利启动安装程序。
二、Win7 32位系统的安装步骤1、启动安装介质:插入U盘或光盘,重启电脑,进入启动菜单选择对应设备启动。
2、进入安装界面:选择“安装Windows”,进入安装向导。
选择“自定义(高级)”安装方式,避免覆盖重要分区。
3、分区管理:在硬盘分区界面,删除旧分区(如有),新建分区,建议将系统安装在主分区(如C盘),大小建议不低于50GB,以保证系统运行空间充裕。
4、安装过程:按照提示填写产品密钥(如果有),选择安装路径,等待系统复制文件、安装驱动,完成后重启。
5、首次启动:完成基本设置(用户名、密码、时区等),确保网络连接正常,安装必要的驱动程序和补丁。
三、Win7 32位系统的优化技巧1、关闭不必要的启动项:使用“msconfig”工具,禁用不常用的启动程序,减少系统启动时间,提高响应速度。
2、清理磁盘垃圾:利用“磁盘清理”工具,删除临时文件、系统缓存和无用的系统还原点,释放硬盘空间。
3、优化虚拟内存:进入“系统属性”“高级系统设置”“性能”“设置”“高级”“虚拟内存”,设置合理的页面文件大小(建议为物理内存的1.5倍)。
4、更新驱动程序:使用驱动精灵等工具,确保所有硬件驱动为最新版本,提升硬件兼容性和性能表现。
5、关闭视觉效果:在“性能选项”中选择“调整为最佳性能”,关闭动画、阴影等视觉特效,提升系统响应速度。
6、定期维护:使用系统自带的“磁盘碎片整理”工具,定期整理硬盘,保持系统流畅。
7、安装实用软件:建议安装杀毒软件(如360安全卫士)、系统优化工具(如CCleaner)以及必要的办公软件,确保系统安全和高效运行。
四、常见故障及解决方案1、系统无法启动:检查启动顺序是否正确,尝试进入安全模式(按F8),修复启动项或使用系统修复工具修复引导记录。
2、驱动不兼容:使用驱动精灵或官方驱动程序包,手动安装或更新驱动,确保硬件正常工作。
3、系统变慢:清理垃圾文件、关闭不必要的启动项,增加虚拟内存,必要时考虑重装系统。
4、网络连接问题:检查网络驱动是否正常,重启路由器,重新配置网络设置,确保网络硬件正常工作。
5、系统安全:安装正版杀毒软件,定期扫描,避免病毒和木马侵扰。
五、系统维护与安全建议1、定期更新:虽然Win7官方已停止主流支持,但仍可通过Windows Update安装安全补丁,增强系统安全性。
2、备份还原:建立系统还原点,定期备份重要数据,确保在系统出现故障时能快速恢复。
3、使用正版软件:避免使用盗版系统或软件,减少安全隐患,确保系统稳定运行。
4、硬件升级:考虑升级硬盘(如SSD)或增加内存,提升整体性能,延长系统使用寿命。
5、注意安全防护:避免访问不安全网站,不随意下载未知软件,增强安全意识。
拓展知识:1、Windows 7的架构特点:Win7采用Windows NT内核,支持多任务处理和多用户环境,具有较好的兼容性和稳定性。
32位系统最大支持4GB内存,但实际可用通常在3.2GB左右,限制了大容量内存的利用。
2、32位与64位系统的区别:32位系统在硬件兼容性方面更广泛,但在性能和内存利用上有限制。
对于硬件较新、内存较大的用户,建议考虑升级到64位系统,以充分发挥硬件潜能。
3、系统优化的原则:保持系统简洁、及时更新、合理配置硬件资源,是确保系统高效稳定运行的关键。
避免安装过多无用软件,定期维护,是延长系统寿命的重要措施。
4、常用的系统维护工具:除了系统自带的工具外,第三方软件如Advanced SystemCare、Glary Utilities等也能帮助用户进行深度清理和优化,但应选择信誉良好的软件,避免引入安全风险。
总结:Windows 7 32位系统虽然已逐渐退出主流支持,但凭借其稳定性和兼容性,仍在部分场景中发挥作用。
通过合理的安装流程、科学的优化技巧以及及时的维护,可以显著提升系统性能,延长使用寿命。
本文结合最新的硬件环境和软件工具,为用户提供了详细的操作指南和实用建议,希望能帮助广大用户更好地掌握Win7 32位系统的安装与优化技巧,享受更流畅、更安全的使用体验。
菜科网系统致力于解决 Windows 系统重装解决方案,提供高效、安全、免费的系统重装服务。
win10我的电脑如何放在桌面?2025最新解决方法教程
软件支持 在线重装、U盘制作、自定义重装 等多种模式。
简介:在Windows 10系统中,"我的电脑"(现在称为"此电脑")是一个重要的功能,提供了对设备存储、文件管理等功能的快速访问。
尽管对于许多用户来说,这个图标在桌面上是不可或缺的,但并不是每一个系统安装后都会自动显示。
有时由于系统更新或者设置更改,"此电脑"图标可能消失,2025年我们有新的方法来解决这一问题,为用户恢复这一实用功能。
工具原料:系统版本:Windows 10 Pro 版本22H2品牌型号:联想Lenovo Yoga 9i 2023款软件版本:Windows设置应用程序一、在桌面上显示“此电脑”图标1、使用Windows 10内置的设置应用程序,我们可以很方便地将"此电脑"图标恢复到桌面上。
以下是具体步骤:2、首先,右键单击桌面空白区域,然后选择“个性化”以打开个性化设置页面。
3、在打开的窗口中,选择左侧菜单中的“主题”。
4、在“主题”下,点击“桌面图标设置”,这是一个位于页面中部的链接。
5、在“桌面图标设置”窗口中,您可以勾选“计算机”选项,然后点击“应用”并“确定”,完成后返回桌面,应该能看到“此电脑”图标已出现。
二、使用文件资源管理器快捷方式1、如果由于某些原因你的系统无法通过设置菜单显示“此电脑”图标,创建一个文件资源管理器的快捷方式也是一个替代方案。
2、点击开始菜单,输入“文件资源管理器”并打开它。
3、在文件资源管理器中,右击左侧面板的“此电脑”选项,然后选择“创建快捷方式”。
此时,系统可能会提示将快捷方式放置在桌面上,点击“是”即可。
4、这样就能在桌面上生成“此电脑”的快捷方式,从而快捷访问文件管理功能。
三、通过注册表编辑器恢复图标1、在某些特殊情况下,通过注册表编辑器来处理可能是必要的。
此方法适用于操作较为高级的用户。
2、首先,按下Win + R键打开运行对话框,输入“regedit”并回车进入注册表编辑器。
3、导航到“HKEY_CURRENT_USER\Software\Microsoft\Windows\CurrentVersion\Explorer\HideDesktopIcons\NewStartPanel”。
4、在这里,查找名为{20D04FE0-3AEA-1069-A2D8-08002B30309D}的键,如果存在,将其值设置为0。
如果没有该键,可以手动创建。
5、修改完成后,关闭注册表编辑器,并重启计算机,一般情况下“此电脑”图标应恢复。
拓展知识:1、桌面图标的消失有时是由于系统更新或用户无意中更改了设置。
了解如何在不同系统配置中恢复这些图标是帮助用户提高工作效率的一个重要技巧。
2、Windows注册表是一个系统文件数据库,定期备份注册表对于进行用户修改以提高系统稳定性非常重要。
通常建议普通用户不随意修改注册表,以免引起系统问题。
3、在Windows 10中,“此电脑”不仅是文件管理的一部分,还是系统信息访问的重要入口。
通过这里用户可以查看设备信息,管理磁盘和外部存储设备。
总结:创建“此电脑”图标并不复杂,但对于一些新的用户和那些不熟悉系统设置变化的人来说,其引导和恢复技巧显得尤为重要。
通过上述方法,用户可以轻松应对不同情况下图标缺失的问题,确保自己始终能够高效地存取设备中的文件和信息。
在今天的数字时代,拥有这样技能的确能极大地方便我们的工作与学习。
标签: 注意:本站所刊载的文章均为学习交流之用,请勿用于商业用途。
对于商业使用,请联系各自版权所有者,否则法律问题自行承担。
2025年win7装机要多久?快速完成装机的五个技巧 2025年电脑系统win7旗舰版一键装机步骤详解指南 win10我的电脑怎么放在桌面?2025最新解决方法教程 分类于: 回答于:2025-04-11 简介:在Windows 10系统中,"我的电脑"(现在称为"此电脑")是一个重要的功能,提供了对设备存储、文件管理等功能的快速访问。
尽管对于许多用户来说,这个图标在桌面上是不可或缺的,但并不是每一个系统安装后都会自动显示。
有时由于系统更新或者设置更改,"此电脑"图标可能消失,2025年我们有新的方法来解决这一问题,为用户恢复这一实用功能。
工具原料:系统版本:Windows 10 Pro 版本22H2品牌型号:联想Lenovo Yoga 9i 2023款软件版本:Windows设置应用程序一、在桌面上显示“此电脑”图标1、使用Windows 10内置的设置应用程序,我们可以很方便地将"此电脑"图标恢复到桌面上。
以下是具体步骤:2、首先,右键单击桌面空白区域,然后选择“个性化”以打开个性化设置页面。
3、在打开的窗口中,选择左侧菜单中的“主题”。
4、在“主题”下,点击“桌面图标设置”,这是一个位于页面中部的链接。
5、在“桌面图标设置”窗口中,您可以勾选“计算机”选项,然后点击“应用”并“确定”,完成后返回桌面,应该能看到“此电脑”图标已出现。
二、使用文件资源管理器快捷方式1、如果由于某些原因你的系统无法通过设置菜单显示“此电脑”图标,创建一个文件资源管理器的快捷方式也是一个替代方案。
2、点击开始菜单,输入“文件资源管理器”并打开它。
3、在文件资源管理器中,右击左侧面板的“此电脑”选项,然后选择“创建快捷方式”。
此时,系统可能会提示将快捷方式放置在桌面上,点击“是”即可。
4、这样就能在桌面上生成“此电脑”的快捷方式,从而快捷访问文件管理功能。
三、通过注册表编辑器恢复图标1、在某些特殊情况下,通过注册表编辑器来处理可能是必要的。
此方法适用于操作较为高级的用户。
2、首先,按下Win + R键打开运行对话框,输入“regedit”并回车进入注册表编辑器。
3、导航到“HKEY_CURRENT_USER\Software\Microsoft\Windows\CurrentVersion\Explorer\HideDesktopIcons\NewStartPanel”。
4、在这里,查找名为{20D04FE0-3AEA-1069-A2D8-08002B30309D}的键,如果存在,将其值设置为0。
如果没有该键,可以手动创建。
5、修改完成后,关闭注册表编辑器,并重启计算机,一般情况下“此电脑”图标应恢复。
拓展知识:1、桌面图标的消失有时是由于系统更新或用户无意中更改了设置。
了解如何在不同系统配置中恢复这些图标是帮助用户提高工作效率的一个重要技巧。
2、Windows注册表是一个系统文件数据库,定期备份注册表对于进行用户修改以提高系统稳定性非常重要。
通常建议普通用户不随意修改注册表,以免引起系统问题。
3、在Windows 10中,“此电脑”不仅是文件管理的一部分,还是系统信息访问的重要入口。
通过这里用户可以查看设备信息,管理磁盘和外部存储设备。
总结:创建“此电脑”图标并不复杂,但对于一些新的用户和那些不熟悉系统设置变化的人来说,其引导和恢复技巧显得尤为重要。
通过上述方法,用户可以轻松应对不同情况下图标缺失的问题,确保自己始终能够高效地存取设备中的文件和信息。
在今天的数字时代,拥有这样技能的确能极大地方便我们的工作与学习。
菜科网系统致力于解决 Windows 系统重装解决方案,提供高效、安全、免费的系统重装服务。