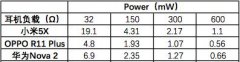小米电脑重装系统win10的详细步骤

软件支持 在线重装、U盘制作、自定义重装 等多种模式。
简介:小米电脑重装系统win10
【菜科解读】
软件支持 在线重装、U盘制作、自定义重装 等多种模式。
简介:小米电脑重装系统win10的详细步骤

小米电脑是一款性能出色的电脑品牌,但随着时间的推移,系统可能会变得缓慢或出现其他问题。
在这种情况下,重装系统是一个解决问题的好方法。
本文将介绍小米电脑重装系统win10的详细步骤,帮助用户轻松解决系统问题,提高电脑的性能。
工具原料:品牌型号:小米电脑Pro 15.6
操作系统版本:Windows 10
软件版本:最新版本
一、备份重要数据在重装系统之前,首先需要备份重要的数据。
可以将文件复制到外部存储设备,或使用云存储服务进行备份。
确保所有重要的文件和数据都已备份,以免丢失。
二、下载系统镜像
在重装系统之前,需要下载适用于小米电脑的Windows 10系统镜像。
可以从微软官方网站下载最新的系统镜像文件,并确保选择与电脑型号和操作系统版本相匹配的镜像。
三、制作启动盘制作一个可启动的安装盘或USB驱动器是重装系统的关键步骤。
可以使用Windows 10的官方工具“媒体创建工具”来制作启动盘。
将下载的系统镜像文件写入启动盘或USB驱动器中,以便在重装系统时使用。
四、重启电脑并进入BIOS设置重启电脑后,按下相应的按键(通常是F2或Delete键)进入BIOS设置。
在BIOS设置中,将启动顺序更改为从启动盘或USB驱动器启动。
保存更改并退出BIOS设置。
五、安装系统将制作好的启动盘或USB驱动器插入电脑,重启电脑。
电脑将从启动盘或USB驱动器启动,并进入Windows 10安装界面。
按照界面上的指示进行系统安装,选择合适的选项和设置。
六、更新驱动和软件
在系统安装完成后,需要更新驱动和软件以确保电脑的正常运行。
可以通过Windows Update自动更新驱动和软件,或者从小米官方网站下载最新的驱动和软件进行安装。
七、恢复备份数据在系统安装和驱动更新完成后,可以将之前备份的重要数据恢复到电脑中。
将备份的文件复制到电脑的相应位置,或使用云存储服务进行恢复。
总结:
通过本文介绍的步骤,用户可以轻松地重装小米电脑的win10系统。
备份数据、下载系统镜像、制作启动盘、进入BIOS设置、安装系统、更新驱动和软件以及恢复备份数据,是重装系统的关键步骤。
重装系统可以解决电脑的性能问题,让小米电脑恢复到最佳状态。
标签: 注意:本站所刊载的文章均为学习交流之用,请勿用于商业用途。对于商业使用,请联系各自版权所有者,否则法律问题自行承担。
Win7系统升级指南:全面解析升级步骤与要点 Win7系统损坏修复教程:详细步骤助你快速解决问题 小米电脑重装系统win10的详细步骤 分类于: 回答于:2023-08-18
简介:小米电脑重装系统win10的详细步骤
小米电脑是一款性能出色的电脑品牌,但随着时间的推移,系统可能会变得缓慢或出现其他问题。
在这种情况下,重装系统是一个解决问题的好方法。
本文将介绍小米电脑重装系统win10的详细步骤,帮助用户轻松解决系统问题,提高电脑的性能。
工具原料:品牌型号:小米电脑Pro 15.6
操作系统版本:Windows 10
软件版本:最新版本
一、备份重要数据在重装系统之前,首先需要备份重要的数据。
可以将文件复制到外部存储设备,或使用云存储服务进行备份。
确保所有重要的文件和数据都已备份,以免丢失。
二、下载系统镜像在重装系统之前,需要下载适用于小米电脑的Windows 10系统镜像。
可以从微软官方网站下载最新的系统镜像文件,并确保选择与电脑型号和操作系统版本相匹配的镜像。
三、制作启动盘制作一个可启动的安装盘或USB驱动器是重装系统的关键步骤。
可以使用Windows 10的官方工具“媒体创建工具”来制作启动盘。
将下载的系统镜像文件写入启动盘或USB驱动器中,以便在重装系统时使用。
四、重启电脑并进入BIOS设置重启电脑后,按下相应的按键(通常是F2或Delete键)进入BIOS设置。
在BIOS设置中,将启动顺序更改为从启动盘或USB驱动器启动。
保存更改并退出BIOS设置。
五、安装系统将制作好的启动盘或USB驱动器插入电脑,重启电脑。
电脑将从启动盘或USB驱动器启动,并进入Windows 10安装界面。
按照界面上的指示进行系统安装,选择合适的选项和设置。
六、更新驱动和软件在系统安装完成后,需要更新驱动和软件以确保电脑的正常运行。
可以通过Windows Update自动更新驱动和软件,或者从小米官方网站下载最新的驱动和软件进行安装。
七、恢复备份数据在系统安装和驱动更新完成后,可以将之前备份的重要数据恢复到电脑中。
将备份的文件复制到电脑的相应位置,或使用云存储服务进行恢复。
总结:
通过本文介绍的步骤,用户可以轻松地重装小米电脑的win10系统。
备份数据、下载系统镜像、制作启动盘、进入BIOS设置、安装系统、更新驱动和软件以及恢复备份数据,是重装系统的关键步骤。
重装系统可以解决电脑的性能问题,让小米电脑恢复到最佳状态。
菜科网系统致力于解决 Windows 系统重装解决方案,提供高效、安全、免费的系统重装服务。
电脑发短信给手机
然而,有时候我们可能会遇到一些情况,需要用电脑给手机发送短信。
本文将介绍如何使用电脑给手机发短信,并提供一些实用的工具和技巧。
工具原料:电脑品牌型号:苹果MacBook Pro操作系统版本:macOS Big Sur手机品牌型号:苹果iPhone 12操作系统版本:iOS 14软件版本:iMessage一、连接电脑和手机1、首先,确保你的电脑和手机都连接到同一个Wi-Fi网络。
2、打开电脑上的iMessage应用程序,并登录你的Apple ID。
3、在手机上打开设置,进入“信息”选项,确保“通过iMessage发送和接收”选项已打开,并使用相同的Apple ID登录。
4、在电脑上的iMessage应用程序中,点击左上角的“新建信息”按钮,然后在收件人栏中输入你的手机号码。
5、现在你可以在电脑上输入短信内容,并点击发送按钮,即可将短信发送到手机上。
二、使用iMessage发送短信1、iMessage是苹果公司提供的一种免费的即时通讯服务,可以通过Wi-Fi或移动数据网络发送短信、照片、视频等。
2、使用iMessage发送短信可以节省手机短信费用,并且可以在电脑上更方便地输入和编辑长篇短信。
3、除了文字短信,iMessage还支持发送和接收各种多媒体内容,如照片、视频、音频等。
4、另外,iMessage还支持群聊、阅后即焚、表情符号等功能,让你的短信更加丰富多彩。
三、注意事项1、确保你的电脑和手机都已经更新到最新的操作系统版本,以确保兼容性和稳定性。
2、在使用iMessage发送短信时,需要保持电脑和手机的网络连接稳定,以免影响短信的发送和接收。
3、如果你的手机没有连接到Wi-Fi网络,而是使用移动数据网络,可能会产生额外的数据费用,请注意。
4、如果你的电脑和手机同时登录了多个Apple ID账号,可能会导致短信发送和接收的混乱,请确保只使用一个账号。
总结:通过使用iMessage应用程序,我们可以轻松地在电脑上给手机发送短信。
这不仅方便了我们在电脑上输入和编辑短信,还可以节省手机短信费用。
同时,iMessage还提供了丰富的功能和多媒体支持,让我们的短信更加生动有趣。
在使用过程中,我们需要注意保持网络连接稳定,更新操作系统版本,并确保只使用一个Apple ID账号。
希望本文对你有所帮助,让你更好地利用电脑给手机发送短信。
电脑给手机发短信, 电脑发送短信给手机, 电脑给手机发信息
老母鸡炖小米治宫寒有没有效果
宫寒可能由体质、受凉、久坐不动、饮食寒凉、等因素引起,可通过温经散寒中药、疗法、局部热敷、适度运动、调整等方式改善。
1、阳虚体质:先天阳气不足或长期耗损导致胞宫失温,表现为经期小腹冷痛、畏寒肢冷。
需避免生冷饮食,日常可饮用生姜红糖水,严重者需在医生指导下服用艾附暖宫丸、右归丸等温补肾阳药物。
2、经期受凉:经期接触冷水或淋雨受寒易致寒凝血瘀,引发月经量少色暗。
建议经期使用暖宝宝热敷下腹部,平时坚持泡脚加入艾叶、花椒等温通药材,必要时采用隔姜灸关元穴等中医外治法。
3、久坐不动:长期缺乏运动使盆腔血液循环不畅,加重宫寒症状。
推荐每日进行30分钟快走或八段锦练习,重点锻炼腰腹部以改善气血运行,配合搓热腰骶部的简单按摩手法。
4、饮食寒凉:过量食用冰淇淋、西瓜等寒性食物会损伤脾阳。
宜多摄入羊肉、桂圆、核桃等温补食材,老母鸡炖汤可适当加入当归、黄芪,但小米性偏凉不宜作为主食材长期食用。
5、慢性盆腔炎:炎症反复发作会导致下焦虚寒,常伴随腰骶酸痛、白带清稀。
需在医生指导下使用少腹逐瘀汤等方剂,配合红外线理疗促进炎症吸收,避免病情迁延引发宫腔粘连。
宫寒患者日常应注意腰腹部保暖,冬季可佩戴暖宫腰带。
饮食上多选用韭菜、榴莲等温性食物,忌食绿豆、苦瓜等寒凉之品。
建议每周3次有氧运动配合凯格尔运动增强盆底肌力,睡前可用肉桂粉敷脐辅助温阳。
若出现严重痛经或月经紊乱,需及时就诊排除子宫内膜异位症等器质性疾病,中医调理通常需连续3个月经周期才能显效。
女性宫寒、月经失调,吃和盛堂参龙虫草益肾胶囊来缓解合适吗? 回答:中医认为肾主人体生殖,肾阳虚则人体气血失调,命门火衰,女性肾阳虚则会导致宫寒,月经量少、有血块。
想服用药物来缓解的话,和盛堂参龙虫草益肾胶囊是合适的选择,其能温肾助阳,益气养血,填精补髓,但要在医生指导下使用。
缓解肾阳虚引发的女性宫寒、月经失调,日常多吃羊肉、核桃等温补肾阳食物,忌生冷。
注意保暖,规律作息,适度运动。
此外,还可以听音乐、旅游调节情绪,保持乐观。
宫寒湿气重的女人怎么调理和减肥 回答:宫寒湿气重的女性可以通过调整饮食,避免寒性食物和冷饮,减少空调使用,同时进行运动来调理身体和减肥。
也可以选择埋线减肥法,通过植入可被人体吸收的蛋白线刺激穴位,促进脂肪燃烧和血液循环。
此方法可有效帮助女性解决宫寒湿气重导致的肥胖问题。
宫寒、湿气重是什么原因? 回答:宫寒、湿气重的话一般会影响脾脏功能,影响脾脏运化,也会对食欲、消化吸收等功能产生不好的影响,疾病是互相影响的.如果人体内湿气过重就会出现有肢体麻木的感觉并且通常会伴有肌肉酸痛,纳呆食少,口中粘腻等症状的。
如果出现了这些症状建议您最好通过中医辩证治疗,调理脾肾等脏腑功能,此外还需要配合祛湿利水等用药进行治疗。
三伏贴可以治疗宫寒吗 回答:三伏贴也可以治疗一些妇科疾病。
妇科疾病里头最主要的是治疗宫寒引起的各种症状,所以三伏贴要补足人体的阳气,女性的阳气不足,尤其是肾阳气不足,引起宫寒是它的主要治疗内容。
宫寒一般会贴在哪些部位?一般比如说贴在肾俞、命门和八髎穴。
前面小腹部位可以贴神阙穴,就肚脐眼,还有神阙下面的关元和中极穴。
这些穴位贴了以后是可以治疗宫寒,比如说有人是宫寒不孕、宫寒痛经,还有月经量少,这些症状都可以通过三伏贴来治疗。
宫寒怎么引起的 回答:先天因素可能是因为早产、流产等原因,使女性先天性脾肾阳虚,脾肾阳虚不能很好的运化体内的水湿之气,所以内涵积聚。
后天的因素,比如说是着凉或者长期居住在寒凉之处,经期着凉吹空调,经常食用寒凉的食物,或者在冬季遭受寒邪侵袭等。
外来的寒邪侵袭子宫而发病,可以见到各种妇科疾病,如盆腔炎、子宫内膜异位症、月经量少、闭经、痛经、阴道炎、流产、产后恶露不尽等。
宫寒肾阳虚症状有哪些? 回答:患有肾阳虚引起宫寒的症状主要见于腰部冷痛,畏寒肢冷,下肢寒凉,还可以出现宫寒不孕,性欲减退等临床表现。
西医常见于阴道炎,宫颈炎,子宫内膜炎等疾病。
有宫寒的女性还会出现白带清稀量多,月经量少闭经或有血块等状况,患有宫寒引起的病症,临床上常用艾附暖宫丸进行调理治疗。
新冠状病毒感染和宫寒有关系吗 回答:新冠状病毒的感染跟宫寒是没有关系的。
新型冠状病毒对人体普遍易感人群只要接触这种病毒,就非常有可能被感染这种疾病,这是因为所有的人群体内均没有这种病毒的抗体,也就人体对它没有抵抗力,什么样的体质都可以发病的。
不管是有没有宫寒症,都会发病的。
当然如果调理好自身的身体素质,将抵抗力调整到最好的状态,对于预防发病是有一定的帮助的,每个人要注意有良好的作息习惯,要多吃蔬菜水果,要保持良好的睡眠。
不排卵和宫寒熬夜有关系吗 回答:和熬夜有时候有可能是有关系的,如果要是熬夜的话,如果要是影响了正常的内分泌的情况,就会影响排卵的这种可能性的,所以有一定的关系的,如果要是真是月经不调,首先就得通过调整作息适当的锻炼身体,看一看的时候还得到时候查个卵巢激素 宫寒艾灸哪个部位 回答:艾灸治疗宫寒常选用的穴位包括中极穴、足三里穴、三阴交穴,以及背部的次髎穴、腰阳关穴等。
艾灸治疗宫寒时,前后要交替进行,以起到暖宫、散寒、止痛的作用。
中医认为,寒则血凝,气血运行不畅后,宫寒的一般会出现痛经、月经不调等症状。
艾灸具有温经散寒、行气止痛的作用,因此通过艾灸治疗宫寒有较好的效果。
但前后艾灸时,要分次进行,不宜1次艾灸完。
热敷小肚子治疗宫寒吗? 回答:热敷小肚子治疗宫寒,能够促进腹部的血液循环,改善腹部疼痛等不适的现象,如果有宫寒的女性可以配合中药调理,比如可以用艾叶等调理,能够达到驱寒止痛的效果,还可以调理女性的经期。
平时还应该注意保暖。
过了月经期之后也可以用针灸或者按摩等方式理疗。
宫寒用什么中药调理? 回答:宫寒可以用中药治疗,如艾附暖宫丸、暖宫孕子丸,桂枝茯苓丸等,多吃温经暖宫的药物,如花生,洋葱,大枣,核桃,喝点生姜茶,不要吃苦瓜、绿豆等寒凉的食物,注意保暖。
还可以在医生指导下诊脉看看舌苔,辩证选择中药汤剂的对症治疗。
宫寒会影响月经,导致月经量减少,月经延期,甚至是月经期间腹痛,闭经,痛经的表现。
宫寒能吃红心萝卜吗 回答:女性如果有宫寒的情况,可以适当的吃些红心萝卜,因为萝卜是凉性的食物,不建议多吃。
宫寒的女性在日常生活中应该要吃一些虾、水鱼、黑豆、当归、阿胶、鲍鱼等食物。
并且平时一定要注意忌生冷,多保暖,不要过多的吃冷饮、冰西瓜等冰冷的食物。
应该要多放松心情,适当的进行运动,同时要保证生活和饮食规律,多吃些水果蔬菜。
宫寒可以喝豆浆吗? 回答:宫寒可以喝豆浆,总的来说没有什么太大的副作用和危害,平时一定要注意进行保暖,适当的进行体育锻炼,增强一下体质,平时在饮食上少吃辛辣刺激性的食物,少吃过于油腻的食物,可以适当的吃点新鲜的蔬菜和水果,适当的提高身体抵抗力。
宫寒可以服用益母草颗粒吗 回答:宫寒可以服用益母草颗粒,具有活血化瘀、促进月经排泄的作用,女性宫寒会引起月经淤积、月经周期紊乱、小腹坠痛等情况。
也可以适当的服用一些暖宫的药物进行治疗,而且平时一定要注意个人的饮食,不要吃一些凉性生冷的食物,以免造成宫寒的情况持续加重。
宫寒喝红糖水有用吗 回答:宫寒喝红糖水有一定的改善效果。
喝热的红糖水能温经散寒,能改善宫寒引起的痛经不适症状,对去除体内的寒气也有效果,可以缓解宫寒症状,但单纯的通过喝红糖水并不能够治疗宫寒。
宫寒还需要在医生指导下合理用药以及配合物理疗法改善症状,比如服用艾附暖宫丸、温经汤等中成药,还可以做针灸、艾灸、汗蒸等改善宫寒症状。
日常中可以多饮用红糖水、姜汤以及多吃羊肉、狗肉、桂圆等温热性的食物。
勤用热水泡脚,多运动锻炼促进血液的循环,要注意保暖,不吃寒性食物。
宫寒的症状表现有哪些? 回答:宫寒可能会造成月经不调,痛经,四肢不温,怕冷等症状,严重的宫寒可能会影响到生育情况,可以去中医妇科诊治,辨证明确宫寒的情况及是否有严重的情况,可以进行适当的调理。
需要加强锻炼,改善体质。
日常需要注意保暖工作。
宫寒的人能吃樱桃萝卜吗 回答:宫寒的患者最好不要吃樱桃萝卜或者少吃。
因为樱桃萝卜属于寒性的食物,长期大量的吃这样的食物会导致症状加重。
女性有宫寒应该多吃一些热性的食物,比如生姜、桂圆、荔枝、大枣、芡实,这些食物有驱寒温补之功效,对于身体是有益的。
而萝卜、冰激凌、冰镇西瓜、雪糕、白菜这些食物平常要减少摄入量才行。
平常也要注意适当的运动和保暖。
肝火旺又宫寒怎么调理? 回答:肝火旺需要口服疏肝理气的药物进行治疗。
宫寒的情况下要注意腹部的保暖,外用暖宫贴。
平时不要吃寒凉的食物,服用暖宫孕子丸等药物,这样有利于温中散寒,改善症状。
还要保持心情舒畅,不要经常地郁闷,或过度的焦虑,以免引起症状加重,平时要多穿衣服。
吃羊肉对宫寒有好处吗 回答:吃羊肉对宫寒是有很大好处的。
因为羊肉不仅鲜嫩、营养价值高,而且食疗效果极佳。
尤其适合肾阳不足、腰膝酸软、腹中冷痛、虚劳不足、女性宫寒等人群。
羊肉还有补肝明目、增强人体抵抗力、强壮身体、温中健脾等功效,也是老年人、体虚的男人、产后以及宫寒、不孕的女人,进补的绝佳选择。
但是需要注意,羊肉虽好,由于其性温,也不宜进补太多,以免出现咽喉肿痛、目涩红肿等上火的情况。
吃完羊肉,喝点栀子水或温热的开水,对于预防上火会有很大的帮助。
喝调理宫寒的中药拉肚子怎么回事 回答:月经期间出现腹泻,这种情况是由于在月经来潮期间由于子宫处于收缩会刺激性的出现胃肠道蠕动增强出现腹泻,如果有腹部受凉的情况也是会出现同样的症状,进食生冷食物以后刺激性的引起胃肠道蠕动增强导致腹泻。
期间要注意保暖,最好不要用冷水洗澡或洗衣服等,服药期间减少寒凉的食物摄入,比如冷饮或寒凉的水果等。