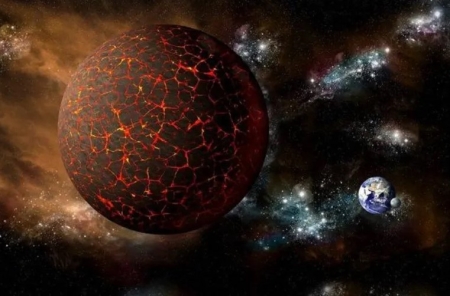手机如何投屏到电脑

【菜科解读】
现在很多智能手机都支持手机投屏功能,可以将手机内容转向电脑大屏幕中展示,无论是游戏还是看剧等视觉体验更佳,但是有些网友不知道手机怎么投屏到电脑,下面小编就和大家说说手机投屏到电脑的一些方法。

工具/原料:
系统版本:Windows 10
品牌型号:戴尔xps系列(XPS13、XPS15)
方法/步骤:
1、在电脑中,右键点击桌面左下角的 开始 ,在选择 设置 。
2、在界面中点击 系统 图标。

3、进入设置窗口,点击左侧边栏的 投影到这台电脑 。
4、在右侧窗口中,下拉如图菜单,选择 所有位置都可用 。
5、打开手机的设置的功能,确保手机要与电脑在同一个Wifi下。
6、点击 更多选择方式 。
7、点击 无线显示 。
8、打开 开启无线显示 的开关。
9、点击想要投屏的电脑名称。

10、这时在电脑屏幕右下角就会显示出是否允许手机在此处投影的提示,点击 是 。
11、等待手机与电脑连接即可完成投屏。
总结:
1、电脑中打开无线显示的设置
2、在手机设置中找到要连接的电脑。
手机怎么投屏到电脑,手机投屏到电脑,手机投屏客厅小卧室大如何化解
建议在客厅增加一些明亮的装饰,比如镜子或者浅色系的家具,来提升空间感。
从设计角度来看,可以考虑将客厅与阳台打通,或者使用灵活的隔断来划分空间,让客厅看起来更宽敞。
另外,选择细腿家具和浅色墙面也能让空间显得更大。
客厅小卧室大有什么方法改善1、空间布局调整改变卧室门位置:如果建筑结构允许,可考虑改变卧室门的位置,避免卧室门直接对着客厅,减少对客厅空间的视觉干扰,同时也能让客厅的空间布局更完整。
例如,将卧室门移到侧面,使客厅在视觉上更开阔。
调整家具摆放:客厅可选择简约、小巧的家具,如细腿的沙发、小型茶几等,以减少家具对空间的占用,增加通透感。
卧室则可以根据空间大小,合理安排衣柜、床等家具的位置,避免过于拥挤。
比如,将衣柜嵌入墙内,节省卧室空间,使卧室看起来更宽敞。
2、隔断设计使用软质隔断:安装布帘、线帘或竹帘等软质隔断来划分空间。
这类隔断在不需要分隔空间时可以收起来,不占空间;需要分隔时拉上帘子,又能在一定程度上区分客厅和卧室的功能区域,且具有较好的透光性和透气性,不会让空间显得压抑。
设置通透隔断:采用玻璃、透明 PVC 塑料板等通透隔断材料,如半墙 + 玻璃的隔断形式,既可以划分空间,又能让客厅和卧室之间保持一定的视觉连通性,使整个空间看起来更宽敞明亮。
3、视觉效果优化色彩搭配:客厅和卧室采用不同的色彩方案来调整视觉感受。
客厅可选择浅色系,如白色、米色、淡蓝色等,这些颜色具有扩张感,能让客厅看起来更宽敞;卧室则可以根据个人喜好选择稍深一些的颜色,如淡灰色、浅蓝色等,营造温馨、舒适的氛围,同时通过颜色的对比,让客厅在视觉上更加突出。
灯光设计:客厅以明亮的主灯为主,搭配一些辅助光源,如壁灯、台灯、落地灯等,增加空间的层次感和明亮度。
卧室灯光则以柔和、温馨为主,可设置床头灯、衣柜灯等,通过不同的灯光设计,在视觉上区分两个空间,同时也能让客厅显得更加开阔。
个人社保账户如何查询?12333社保查询个人账户步骤来了(九江)
(注:本文内容来源网络整理,仅供参考)掌上12333APP:下载并安装“掌上12333”APP,注册并登录后,在“我的”或“个人信息”等相关页面中查找社保查询功能,即可查看个人社保账户的详细信息。
微信/支付宝小程序:打开微信或支付宝,搜索并进入“电子社保卡”小程序,按照提示完成实名认证和绑定社保卡,之后即可查看个人社保账户信息。
社保官网:访问当地人力资源和社保局的官网(以所在地区为准),在网站上找到“社保查询”或相关入口,输入个人信息进行登录后查询。
社保自助终端机:前往当地的社保中心或服务大厅,使用社保自助终端机进行查询。
插入社保卡或身份证,按照屏幕提示操作即可。
银行网点查询:部分地区支持通过合作银行的网点进行社保查询。
携带本人身份证和社保卡到指定银行网点,由工作人员协助查询。
电话咨询:拨打当地社保服务热线(一般为12333),根据语音提示选择相应服务选项,或者直接转接人工客服进行咨询。
第三方平台:一些第三方平台也提供了社保查询服务,但需注意选择正规、可信赖的平台,并保护好个人信息安全。