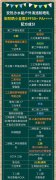电脑暂时离开上锁?桌面一键锁屏

下面我们就来看看如何安装杀毒软件吧。
首先我们需要准备一台电脑,然后在电脑上安装一个杀毒软件,接下来我们就可以开始使用了。
我们可以在电脑上安装一个360浏览器,这个浏览器是免费的,而的功能非常强大,可以帮助我们解决很多问题。
一、联想电脑
【菜科解读】
电脑暂时离开怎么上锁的问题,菜叶说说,这个问题其实很简单,只要在电脑上安装一个杀毒软件就可以解决了。
下面我们就来看看如何安装杀毒软件吧。
首先我们需要准备一台电脑,然后在电脑上安装一个杀毒软件,接下来我们就可以开始使用了。
我们可以在电脑上安装一个360浏览器,这个浏览器是免费的,而的功能非常强大,可以帮助我们解决很多问题。
一、联想电脑怎么上锁?步骤/方式1
点击开始,点击设置。
步骤/方式2
点击账户。

步骤/方式3
点击登录选项,点击密码。
步骤/方式4
添加密码。
步骤/方式5
创建密码。

步骤/方式6
密码设置完成后,往下滑动页面,给动态锁下方的允许windows在你离开时自动锁定设备打勾。
步骤/方式7
完成后,在电脑桌面,也可以同时按住键盘的window 和 L,就可以电脑上锁。

步骤/方式8
电脑上锁后,需要输入密码,才能打开电脑。
二、如何锁住电脑?按住CTRL+Alt+Delete可以锁住电脑桌面,电脑桌面锁住的具体操作步骤如下:
1、首先我们想要锁住电脑桌面时按住CTRL+Alt+Delete,即可打开任务管理器。
点击“进程”,找到explorer.exe。
2、然后我们点击底部的“结束进程”,结束改进程,再关闭任务管理器即可锁住电脑。
3、当想要重新使用电脑时,要想解锁,首先我们打开任务管理器,找到“文件”下的“新建任务”。
4、然后我们输入“explorer”,即可新建一个explorer进程,点击“确定”即可重新解锁电脑。
三、我有事离开,又不想让别人用电脑,怎么锁住?优质答案1:
打开控制面板——账户——管理账户——设置密码——设置好密码——离开的时候,按Catrl+Alt+delete––点击锁定
这样就大功告成了,回来以后输入密码按回车键就可以啦,望采纳
优质答案2:
按windows+L 进入待机模式. 下次直接输入密码直接进入~ windows銉在键盘左下角ctrl的右边第一个即是...
四、如何马上锁住电脑?1、准备工作--设置电脑密码:要想在1秒内锁定屏幕,首先要为电脑设置一个登录密码。
这个步骤只需要设置一次即可,设置了一次后,以后就不需要设置。
单击任务栏中的“开始”按钮,再单击开始菜单中的“控制面板”。
2、在打开的“控制面板”中单击“用户账户”图标。
3、单击“为您的账户创建密码”命令。
4、在“新密码”和“确认新密码”两个文本框中输入相同的密码。
注意,这两个文本框中的密码必须要相同。
5、在“键入密码提示”文本框中输入一段文字,以提示你的密码是什么,但不要太直接,以防他人看懂提示从而知道你的密码。
单击“创建密码“按钮。
这样就为你的电脑设置了一个登录密码。
6、1秒锁定屏幕:为电脑设置好登录密码后,以后我们就可以在1秒内快速锁定电脑屏幕,操作方法是:同时按下键盘上的“windows徽标”键和“L”键即可。
“windows徽标键”一般位于“Ctrl“和”Alt“键之间。
7、此时电脑屏幕就会锁定到登录界面中,并且我们正在编辑的软件不会关闭。
当用户输入正确的密码后就可以登录电脑,回到我们刚刚编辑的界面中。
苹果电脑如何重装系统?五步轻松搞定重装难题
软件支持 在线重装、U盘制作、自定义重装 等多种模式。
简介:在使用苹果电脑一段时间后,你可能会遇到一些性能下降或系统故障的问题。
解决这些问题的一个有效方式就是重装操作系统。
重装系统不仅可以清除累积的垃圾数据,还可以解决潜在的系统故障问题。
如果你不清楚如何操作,别担心,本文将以简单五步的方式引导你重装苹果电脑的系统。
工具原料:系统版本:macOS Ventura 13.0或以上版本品牌型号:苹果MacBook Air 2022或苹果MacBook Pro 2023软件版本:Disk Utility(磁盘工具),最新版本一、数据备份在开始重装系统之前,备份数据是必不可少的一步。
虽然重装操作系统可以修复系统问题,但它也会清除所有存储在电脑上的文件和应用。
为了保留这些数据,最简单的方法是使用Time Machine。
1、连接一个外部硬盘到你的Mac电脑。
确保这个硬盘的可用空间足够备份你所有的数据。
2、打开Mac上的“系统设置”,选择“Time Machine”设置。
3、选择“选择磁盘”,然后选中你连接的外部硬盘作为备份磁盘。
4、勾选“备份自动化”的选项,以便备份开始。
如果需要手动触发备份,选择“立即备份”。
二、下载macOS安装程序为了重装系统,你需要从App Store下载最新的macOS安装程序。
1、打开App Store,搜索“macOS Ventura”。
2、找到并点击“下载”。
这个安装文件可能需要较长的时间下载,具体取决于你的互联网速度。
3、下载完成后,安装程序将会自动位于你的“应用程序”文件夹中。
三、使用恢复模式启动当下载完安装程序后,接下来你需要重新启动Mac,并进入恢复模式。
1、选择“苹果菜单”,然后点击“重新启动”。
2、在Mac重新启动时,立即按住Command (?)-R键,直到出现macOS实用工具窗口。
四、抹掉硬盘数据为确保新系统安装无误,你需要先抹掉硬盘上的现有数据。
请注意,这将删除系统上所有的信息。
1、在macOS实用工具窗口,选择“磁盘工具”,然后点击“继续”。
2、选择启动磁盘(通常名为“Macintosh HD”),点击“抹掉”。
3、选择APFS或macOS Extended(Journaled)作为格式,然后点击“抹掉”。
五、重装macOS在完成硬盘抹除后,你就可以进行系统的重新安装。
1、返回到macOS实用工具窗口,选择“重新安装macOS”,然后点击“继续”。
2、按照屏幕提示操作,选择安装的硬盘目标(通常是“Macintosh HD”)并确认开始安装。
3、安装过程时间稍长,请耐心等待。
在安装完成后,Mac将会自动重启。
拓展知识:在成功重装macOS后,你可能需要重新设置一些偏好设置和下载此同时失去的应用程序。
此外,以下是两个相关知识点可以帮助你在未来更好地管理你的系统和数据:1、定期备份:保持良好的备份习惯可以有效减少数据丢失的风险。
考虑使用其他合适的网络备份解决方案,比如iCloud、Google Drive等。
2、系统更新:确保你的macOS始终保持最新。
系统更新不仅提供新功能,且通常包括性能改进和安全修复,帮助提升系统的稳定性和安全性。
总结:重装苹果电脑的操作系统其实并不复杂,只需通过备份数据、下载系统安装程序、使用恢复模式、抹掉硬盘数据和安装新系统这五个步骤即可完成。
通过本文提供的指导,你可以轻松地解决系统性能下降和故障问题,恢复Mac电脑的原有速度和功能。
记得定期备份和更新系统,以确保设备的最佳性能和安全性。
标签: 注意:本站所刊载的文章均为学习交流之用,请勿用于商业用途。
对于商业使用,请联系各自版权所有者,否则法律问题自行承担。
Windows7旗舰版密钥激活指南:全面解析与常见问题解决方案 系统之家win7重装全攻略:解决所有安装难题 苹果电脑如何重装系统?五步轻松搞定重装难题 分类于: 回答于:2024-12-19 简介:在使用苹果电脑一段时间后,你可能会遇到一些性能下降或系统故障的问题。
解决这些问题的一个有效方式就是重装操作系统。
重装系统不仅可以清除累积的垃圾数据,还可以解决潜在的系统故障问题。
如果你不清楚如何操作,别担心,本文将以简单五步的方式引导你重装苹果电脑的系统。
工具原料:系统版本:macOS Ventura 13.0或以上版本品牌型号:苹果MacBook Air 2022或苹果MacBook Pro 2023软件版本:Disk Utility(磁盘工具),最新版本一、数据备份在开始重装系统之前,备份数据是必不可少的一步。
虽然重装操作系统可以修复系统问题,但它也会清除所有存储在电脑上的文件和应用。
为了保留这些数据,最简单的方法是使用Time Machine。
1、连接一个外部硬盘到你的Mac电脑。
确保这个硬盘的可用空间足够备份你所有的数据。
2、打开Mac上的“系统设置”,选择“Time Machine”设置。
3、选择“选择磁盘”,然后选中你连接的外部硬盘作为备份磁盘。
4、勾选“备份自动化”的选项,以便备份开始。
如果需要手动触发备份,选择“立即备份”。
二、下载macOS安装程序为了重装系统,你需要从App Store下载最新的macOS安装程序。
1、打开App Store,搜索“macOS Ventura”。
2、找到并点击“下载”。
这个安装文件可能需要较长的时间下载,具体取决于你的互联网速度。
3、下载完成后,安装程序将会自动位于你的“应用程序”文件夹中。
三、使用恢复模式启动当下载完安装程序后,接下来你需要重新启动Mac,并进入恢复模式。
1、选择“苹果菜单”,然后点击“重新启动”。
2、在Mac重新启动时,立即按住Command (?)-R键,直到出现macOS实用工具窗口。
四、抹掉硬盘数据为确保新系统安装无误,你需要先抹掉硬盘上的现有数据。
请注意,这将删除系统上所有的信息。
1、在macOS实用工具窗口,选择“磁盘工具”,然后点击“继续”。
2、选择启动磁盘(通常名为“Macintosh HD”),点击“抹掉”。
3、选择APFS或macOS Extended(Journaled)作为格式,然后点击“抹掉”。
五、重装macOS在完成硬盘抹除后,你就可以进行系统的重新安装。
1、返回到macOS实用工具窗口,选择“重新安装macOS”,然后点击“继续”。
2、按照屏幕提示操作,选择安装的硬盘目标(通常是“Macintosh HD”)并确认开始安装。
3、安装过程时间稍长,请耐心等待。
在安装完成后,Mac将会自动重启。
拓展知识:在成功重装macOS后,你可能需要重新设置一些偏好设置和下载此同时失去的应用程序。
此外,以下是两个相关知识点可以帮助你在未来更好地管理你的系统和数据:1、定期备份:保持良好的备份习惯可以有效减少数据丢失的风险。
考虑使用其他合适的网络备份解决方案,比如iCloud、Google Drive等。
2、系统更新:确保你的macOS始终保持最新。
系统更新不仅提供新功能,且通常包括性能改进和安全修复,帮助提升系统的稳定性和安全性。
总结:重装苹果电脑的操作系统其实并不复杂,只需通过备份数据、下载系统安装程序、使用恢复模式、抹掉硬盘数据和安装新系统这五个步骤即可完成。
通过本文提供的指导,你可以轻松地解决系统性能下降和故障问题,恢复Mac电脑的原有速度和功能。
记得定期备份和更新系统,以确保设备的最佳性能和安全性。
菜科网系统致力于解决 Windows 系统重装解决方案,提供高效、安全、免费的系统重装服务。
如何电脑重装系统详细步骤教程指引
软件支持 在线重装、U盘制作、自定义重装 等多种模式。
简介:在数字时代,重装操作系统是一项重要的技能,尤其在遇到系统故障或电脑运行缓慢时。
本文将详细讲解如何为你的电脑进行系统重装。
不仅如此,我们还将为你提供额外的背景知识,帮助你更好地理解和应用这些技巧。
工具原料:系统版本:Windows 11品牌型号:Dell XPS 13(9310) 2022款软件版本:Microsoft Media Creation Tool 2023版一、备份数据1、重装系统会清除原有数据,因此首先要确保所有重要数据得到备份。
可以将数据备份到外部硬盘,或是将其上传至云存储服务如OneDrive或Google Drive。
2、备份系统驱动。
使用专用软件如Driver Booster可简化操作,无需在重装后重新下载所有驱动。
二、创建安装介质1、下载Windows 11的安装镜像。
访问微软官网,下载最新版本的Media Creation Tool。
2、准备一个8GB以上的U盘。
通过Media Creation Tool将Windows系统镜像写入U盘,制作可引导的安装介质。
3、确保安装介质制作成功。
将U盘连接至电脑,如果能在开机选择引导时被识别,说明已准备就绪。
三、重装系统步骤1、重启电脑并进入BIOS/UEFI设置。
可以使用开机时按下特定快捷键(如F2或Delete,具体按品牌型号而异)进入。
2、在启动选项中,将U盘设为优先启动设备。
保存设置并重启电脑。
3、系统会从U盘启动,进入Windows安装程序。
选择语言和其他初始设置后,点击“安装现在”。
4、在询问是否保留现有文件时,选择“自定义”以执行全新安装。
选择硬盘分区并格式化,然后进行系统安装。
安装过程会自动处理,无需人工介入。
5、安装结束后,系统将自动重启。
此时,新系统已成功安装,按照提示完成初始设置,包括账户和网络配置。
拓展知识:1、了解BIOS和UEFI的区别。
BIOS是传统的固件接口,而UEFI是其升级版本,支持更大的硬盘和更快的启动速度。
多数现代电脑默认采用UEFI格式。
2、定期更新驱动程序。
保持驱动程序更新有助于提升硬件性能和系统稳定性。
大部分硬件厂商提供驱动助手工具,简化更新管理。
总结:掌握电脑重装系统的技巧,对于提升电脑性能和解决常见故障是非常实用的。
本教程详细介绍了备份、创建安装介质及重装步骤,帮助你顺利完成系统重装。
此外,补充的拓展知识能让你更全面了解系统与硬件的交互关系。
定期重装系统不仅能保证电脑的运行顺畅,也能解决潜在的软件问题。
通过这篇文章,你将具备解决这一技术问题的能力,进而更高效地使用你的设备。
标签: 注意:本站所刊载的文章均为学习交流之用,请勿用于商业用途。
对于商业使用,请联系各自版权所有者,否则法律问题自行承担。
Windows7旗舰版密钥激活指南:全面解析与常见问题解决方案 系统之家win7重装全攻略:解决所有安装难题 如何电脑重装系统详细步骤教程指引 分类于: 回答于:2024-12-19 简介:在数字时代,重装操作系统是一项重要的技能,尤其在遇到系统故障或电脑运行缓慢时。
本文将详细讲解如何为你的电脑进行系统重装。
不仅如此,我们还将为你提供额外的背景知识,帮助你更好地理解和应用这些技巧。
工具原料:系统版本:Windows 11品牌型号:Dell XPS 13(9310) 2022款软件版本:Microsoft Media Creation Tool 2023版一、备份数据1、重装系统会清除原有数据,因此首先要确保所有重要数据得到备份。
可以将数据备份到外部硬盘,或是将其上传至云存储服务如OneDrive或Google Drive。
2、备份系统驱动。
使用专用软件如Driver Booster可简化操作,无需在重装后重新下载所有驱动。
二、创建安装介质1、下载Windows 11的安装镜像。
访问微软官网,下载最新版本的Media Creation Tool。
2、准备一个8GB以上的U盘。
通过Media Creation Tool将Windows系统镜像写入U盘,制作可引导的安装介质。
3、确保安装介质制作成功。
将U盘连接至电脑,如果能在开机选择引导时被识别,说明已准备就绪。
三、重装系统步骤1、重启电脑并进入BIOS/UEFI设置。
可以使用开机时按下特定快捷键(如F2或Delete,具体按品牌型号而异)进入。
2、在启动选项中,将U盘设为优先启动设备。
保存设置并重启电脑。
3、系统会从U盘启动,进入Windows安装程序。
选择语言和其他初始设置后,点击“安装现在”。
4、在询问是否保留现有文件时,选择“自定义”以执行全新安装。
选择硬盘分区并格式化,然后进行系统安装。
安装过程会自动处理,无需人工介入。
5、安装结束后,系统将自动重启。
此时,新系统已成功安装,按照提示完成初始设置,包括账户和网络配置。
拓展知识:1、了解BIOS和UEFI的区别。
BIOS是传统的固件接口,而UEFI是其升级版本,支持更大的硬盘和更快的启动速度。
多数现代电脑默认采用UEFI格式。
2、定期更新驱动程序。
保持驱动程序更新有助于提升硬件性能和系统稳定性。
大部分硬件厂商提供驱动助手工具,简化更新管理。
总结:掌握电脑重装系统的技巧,对于提升电脑性能和解决常见故障是非常实用的。
本教程详细介绍了备份、创建安装介质及重装步骤,帮助你顺利完成系统重装。
此外,补充的拓展知识能让你更全面了解系统与硬件的交互关系。
定期重装系统不仅能保证电脑的运行顺畅,也能解决潜在的软件问题。
通过这篇文章,你将具备解决这一技术问题的能力,进而更高效地使用你的设备。
菜科网系统致力于解决 Windows 系统重装解决方案,提供高效、安全、免费的系统重装服务。