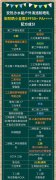家里两台电脑共享文件 同一wifi下的两台电脑共享

这个共享文件夹就是我们常说的ftp。
ftp是一种网络协议,,在互联网上传输文件的时候,需要通过ftp服务器来进行传输。
ftp服务器一般都是在局域网中运行的,所以它的速度是非常快的。
如果我们在在家里安装了一个ftp服务器,那么我们就可以随时随地的
【菜科解读】
家里两台电脑怎么共享文件?答:只要在网络上安装一个共享文件夹,就可以实现两台电脑之间的文件共享。
这个共享文件夹就是我们常说的ftp。
ftp是一种网络协议,,在互联网上传输文件的时候,需要通过ftp服务器来进行传输。
ftp服务器一般都是在局域网中运行的,所以它的速度是非常快的。
如果我们在在家里安装了一个ftp服务器,那么我们就可以随时随地的上传文件了。
各位朋友大家好,欢迎来到闲不住的科技宅,菜叶说说,小宅将持续不断为您带来好玩有趣的玩机技巧。
如果喜欢的话还请大家多多关注,支持一下小宅。
相信很多朋友家里都不止一台电脑了,有办公用的平板或轻薄本,玩游戏或孩子上网课还有一台,有时需要传输文件到另一个电脑上要怎么办呢?有朋友会说我用qq或者传啊,实际对于家庭来说只要是接入在同一路由下的电脑都是可以互相传输文件,那要怎么做呢?就是直接在上述家庭网络环境中进行局域网传输就好,而且这个传输速度是qq或者传输不可比的,具体做法小宅今天就给你介绍一下。
其实这种方法就是局域网共享文件,只要是在同一局域网内的电脑都可以访问被共享文件或磁盘,在设置后的使用便捷度要高于其他任何方式的。
就拿现在用得比较多的win10系统吧,我们实际上只需要几步就可完成。
首先我们需要更改计算机名方便在局域网里找到共享文件夹的主机。
右键桌面此电脑——管理——更改设置——系统属性——下方点击更改,输入计算机名(这里以“xiaozhai”为例)。
——确定保存——提示需要重启,重启后继续设置guest账户。


重启后需要启用guest账户,并设置密码。
这样可以在一定程度保护数据安全,虽然在每次开机后连接共享文件需要重新输入账户信息。
右键桌面此电脑——管理
在打开计算机管理界面打开本地用户和组——用户——双击Guest用户——将账户已禁用勾选去掉,然后应用并确定。
在右侧guest账户上右键设置密码——点击继续——然后两次输入密码确认,点击确定。
完成上面的设置系统的共享功能就设置好了,然后共享所需要的文件夹。
在共享的文件夹上右键——属性
在打开的文件夹属性界面点击共享——共享
在弹出的网络访问界面——输入“guest”——添加——修改权限级别为读写/写入(这样设置权限共享的文件可以修改和删除)——共享——完成。

这样就完成共享文件夹的设置了,我们仅需将此时就可以在其他电脑上通过网络邻居访问了。
在另一台电脑上双击桌面上的网络图标——双击被访问主机——输入guest用户名并设置的访问密码,并确定进行登录。
快速通道:如果觉得每次重启电脑访问共享文件夹需要输入访问账户密码麻烦的话,这里再给大家介绍一个无需每次开机后输入账户密码直接访问共享文件夹的方法,直接将共享文件夹做映射网络驱动器。
在输入访问账号密码看到共享文件夹后右键——映射网络驱动器——点击完成保存设置,这时在此电脑界面网络位置就可以看到多了一个“w:”(上述映射网络驱动器设置的盘符)的连接,这个就是共享文件夹的连接,如需打开直接双击即可。
(记得输入账号密码时勾选“记住我的凭据”)
利用局域网进行文件共享,不但方便快捷速度快,而且手机、电脑、游戏机、机顶盒等,只要有联网功能的智能设备基本都可以通过这一方式进行文件的互相访问和修改,可以大大方便喜欢折腾数码产品的朋友进行某些操作,而对于小型企业或工作室,尤其是视频处理制作的朋友更需要它,所以可以说局域网文件共享是前期设置稍微麻烦些,日后可以“躺赢”的一种解决办法。
如何台式电脑如何重装系统?超详细步骤图解轻松搞定
软件支持 在线重装、U盘制作、自定义重装 等多种模式。
简介:在我们的日常生活中,计算机早已成为不可或缺的重要工具。
然而,随着时间的推移,电脑难免会遇到各种系统问题,例如性能下降、文件损坏或顽固病毒等。
此时,重装系统成为解决这些困境的重要手段。
本文将为您详细讲解台式电脑的重装系统步骤,确保您能轻松搞定。
工具原料:系统版本:Windows 10品牌型号:联想ThinkCentre软件版本:小白一键重装系统 V11.5.47.1860一、前期准备1、备份重要数据:重装系统会清除硬盘上的所有数据,所以在开始之前,请确保备份所有重要文件到外部硬盘或云端。
2、确定版本:明确您需要安装的Windows版本,确保与您电脑的硬件相兼容。
3、获取安装介质:下载相应的系统ISO文件,准备一个大于8GB的U盘,并使用软件(如Rufus)将ISO文件制作成启动U盘。
二、进入安装界面1、设置BIOS优先启动:重启电脑并迅速按下F2/Delete键进入BIOS设置界面,导航到启动顺序设置,确保U盘在第一位。
2、保存并退出:保存BIOS设置,重启计算机,电脑将从U盘启动并进入安装界面。
三、安装Windows系统1、选择语言和输入法:在安装界面选择合适的语言、时间格式和键盘输入法,然后点击“下一步”。
2、安装类型选择:选择“自定义:仅安装Windows (高级)”,以清理所有现有系统文件,提供干净的安装环境。
3、划分分区:删除原有分区并重新创建分区。
在此步骤中,请务必小心,避免误删其它硬盘内容。
4、开始安装:选择分区后,点击“下一步”开始安装。
安装过程将自动完成,电脑会多次重启。
四、配置系统设置1、账户设置:安装完成后,您需要设置新的用户账户、密码以及安全问题,这些信息将用于日后的电脑管理与安全。
2、联网与更新:连接网络后,确保系统更新到最新版本,安装必要的驱动程序,以保持系统的最佳性能。
软件推荐如果步骤太过繁琐,也可以考虑使用小白一键重装系统软件,它提供直观易懂的操作界面,助您快速完成系统重装。
拓展知识:1、使用云备份:为了避免因系统重装导致的数据丢失,建议使用云备份服务(如OneDrive、Google Drive)进行持续数据存储。
2、创建系统恢复点:在系统运行良好时,创建一个系统恢复点,以便在系统出现问题时快速恢复到最佳状态。
3、学习基础维护:除了重装系统,还可以学习优化系统性能的方法,例如定期清理不必要的启动项、保持杀毒软件更新等。
总结:重装系统虽然听起来复杂,但了解并按照详细步骤操作后,将不再是棘手的任务。
无论是通过传统手动步骤,还是借助于一键重装软件,台式电脑的系统重装过程均可快速完成。
希望本文能够为您提供清晰的指导,助您轻松应对系统重装的挑战。
标签: 注意:本站所刊载的文章均为学习交流之用,请勿用于商业用途。
对于商业使用,请联系各自版权所有者,否则法律问题自行承担。
Windows7旗舰版密钥激活指南:全面解析与常见问题解决方案 系统之家win7重装全攻略:解决所有安装难题 如何台式电脑怎么重装系统?超详细步骤图解轻松搞定 分类于: 回答于:2024-12-18 简介:在我们的日常生活中,计算机早已成为不可或缺的重要工具。
然而,随着时间的推移,电脑难免会遇到各种系统问题,例如性能下降、文件损坏或顽固病毒等。
此时,重装系统成为解决这些困境的重要手段。
本文将为您详细讲解台式电脑的重装系统步骤,确保您能轻松搞定。
工具原料:系统版本:Windows 10品牌型号:联想ThinkCentre软件版本:小白一键重装系统 V11.5.47.1860一、前期准备1、备份重要数据:重装系统会清除硬盘上的所有数据,所以在开始之前,请确保备份所有重要文件到外部硬盘或云端。
2、确定版本:明确您需要安装的Windows版本,确保与您电脑的硬件相兼容。
3、获取安装介质:下载相应的系统ISO文件,准备一个大于8GB的U盘,并使用软件(如Rufus)将ISO文件制作成启动U盘。
二、进入安装界面1、设置BIOS优先启动:重启电脑并迅速按下F2/Delete键进入BIOS设置界面,导航到启动顺序设置,确保U盘在第一位。
2、保存并退出:保存BIOS设置,重启计算机,电脑将从U盘启动并进入安装界面。
三、安装Windows系统1、选择语言和输入法:在安装界面选择合适的语言、时间格式和键盘输入法,然后点击“下一步”。
2、安装类型选择:选择“自定义:仅安装Windows (高级)”,以清理所有现有系统文件,提供干净的安装环境。
3、划分分区:删除原有分区并重新创建分区。
在此步骤中,请务必小心,避免误删其它硬盘内容。
4、开始安装:选择分区后,点击“下一步”开始安装。
安装过程将自动完成,电脑会多次重启。
四、配置系统设置1、账户设置:安装完成后,您需要设置新的用户账户、密码以及安全问题,这些信息将用于日后的电脑管理与安全。
2、联网与更新:连接网络后,确保系统更新到最新版本,安装必要的驱动程序,以保持系统的最佳性能。
软件推荐如果步骤太过繁琐,也可以考虑使用小白一键重装系统软件,它提供直观易懂的操作界面,助您快速完成系统重装。
拓展知识:1、使用云备份:为了避免因系统重装导致的数据丢失,建议使用云备份服务(如OneDrive、Google Drive)进行持续数据存储。
2、创建系统恢复点:在系统运行良好时,创建一个系统恢复点,以便在系统出现问题时快速恢复到最佳状态。
3、学习基础维护:除了重装系统,还可以学习优化系统性能的方法,例如定期清理不必要的启动项、保持杀毒软件更新等。
总结:重装系统虽然听起来复杂,但了解并按照详细步骤操作后,将不再是棘手的任务。
无论是通过传统手动步骤,还是借助于一键重装软件,台式电脑的系统重装过程均可快速完成。
希望本文能够为您提供清晰的指导,助您轻松应对系统重装的挑战。
菜科网系统致力于解决 Windows 系统重装解决方案,提供高效、安全、免费的系统重装服务。
社保卡如何供给家里人使用?可跨省共济给家人用的省份有哪些?(25/04/11)
面向城镇从业人员、失业人员和离退休人员发放的称为社保(个人)卡,面向用人单位发放的称为社保(用人单位)卡。
人社部表示将用5年左右时间,使社保卡普遍具有金融功能。
社保卡信息包含卡面基本信息和卡内信息。
其中卡面基本信息为持卡人姓名、卡号、公民身份号码、发卡日期、有效期等。
卡内记载了持卡人的个人状态(如就业、失业、退休等)、社会保险缴费情况、养老保险个人账户信息、医疗保险个人账户信息、职业资格和技能、就业经历、工伤及职业病伤残程度等信息。
社保卡里的余额怎么给家人使用社保卡里的余额给家人使用,主要可以通过以下几种方式实现:一、社保卡绑定家人通过社保卡的家庭共享功能,可以将社保卡的余额绑定给家人使用。
具体操作步骤如下:社会保险服务个人网页自助办理:登陆个人网页,进入社保业务办理-医疗业务办理-个人账户家庭共享-新增绑定,输入亲属社保电脑号、亲属身份证号及亲属关系,提交保存,即完成绑定。
到社保分局医疗保险窗口申请办理:在社保部门医保现金报销窗口刷卡绑定,刷被使用人的社保卡,并录入使用人的社保卡号。
在定点医院医疗保险办公室办理:在医院医保办,通过“网上医院”刷卡绑定,刷被使用人的卡,并录入使用人的社保卡号。
完成绑定后,家人在就医时就可以使用社保卡里的余额进行支付了。
二、电子社保卡亲情服务此外,还可以通过电子社保卡的亲情服务功能,为家人提供便捷的电子社保卡签发和应用服务。
具体步骤如下:打开电子社保卡首页,点击右上角“我的”-“亲情服务”。
点击“添加”,验证电子社保卡密码后,阅读并同意添加亲情账户告知书。
输入要开通人的姓名、社保号码、亲情关系,点击“添加亲情账户”并上传身份凭证(小于16岁需同时上传人脸正面照)。
亲情服务绑定对象进行人脸识别操作,认证通过后则开通亲情服务成功。
通过电子社保卡亲情服务,可以帮家人查询个人社保权益单、进行社保待遇资格认证、办理社保网上转移申请等,同时也可以使用社保卡里的余额。
需要注意的是,社保卡里的余额属于个人所有,给家人使用时需确保符合要求,不得进行违法违规操作。
另外,不同地区的社保卡使用可能有所不同,具体操作方法还需根据当地而定。
目前首批开通个人账户跨省家庭共济的地区(统筹区)有哪些?1、重庆市(云阳县)2、四川省(省本级、成都市、广安市)3、湖北省(襄阳市、黄冈市、咸宁市、随州市、恩施土家族苗族自治州、潜江市)4、安徽省(淮南市)5、河北省(石家庄市、唐山市、秦皇岛市、邯郸市、邢台市、保定市、张家口市、承德市、沧州市、廊坊市、衡水市、辛集市、定州市、雄安新区、省本级)6、甘肃省(临夏回族自治州)7、河南省(郑州市、信阳市)8、山东省(德州市)9、江苏省(苏州市)共31个地区(统筹区)已开通个人账户跨省共济使用。
交社保有啥好处?社保是一项重要的社会福利体系,对于个人和家庭的生活稳定、促进社会和谐发展具有不可替代的作用:养老保险:参加基本养老保险的个人,达到法定退休年龄时累计缴费满十五年的,按月领取基本养老金。
参加基本养老保险的个人,因病或者非因工死亡的,其遗属可以领取丧葬补助金和抚恤金;在未达到法定退休年龄时因病或者非因工致残完全丧失劳动能力的,可以领取病残津贴。
所需资金从基本养老保险基金中支付。
工伤保险:是发生工伤后可以获得赔偿。
由单位缴费,职工个人不缴纳。
失业保险:是指你被迫失业后能拿到赔偿金。
由单位和职工共同缴费(单位招用农牧民合同制工人,本人不缴纳失业保险费)。
生育保险:提供生育保险,对于女性而言,缴纳社保后,在生育孩子的时候可以享受到生育津贴。
这是对女性生育的一种保险和福利,有助于减轻家庭在生育方面的经济压力。
医疗保险:用于支付参保人在患病期间的医疗费用,减轻个人医疗支出压力。
包括基本医疗保险和大病医疗保险两部分。