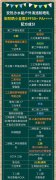曲线万能调色方法?被称为后期调色之王的曲线工具

【菜科解读】
上一篇文章为大家介绍了直方图,讲解了直方图是如何反应照片曝光情况的。
直方图并不算是直接调色工具,它更多的是类似仪表盘的功能,为我们展示照片的影调变化情况,在调色过程起到辅助作用。
曲线工具则是一个实实在在的直接调色工具,几乎所有调色软件中曲线都提供了曲线工具。
曲线工具被很多人称为后期调色工具之王,因为简简单单一条曲线就能够实现影调、对比度、白平衡以及色调,将这些功能综合起来使用可以得到非常丰富的调色效果。
下面先从认识曲线开始,带大家逐步了解曲线的强大功能。
什么是曲线PS中的曲线面板如下图所示,曲线直接反映的是照片调整前后的亮度对比关系。
曲线的横轴表示照片修改前的亮度,也叫做输入,数值从0~255;纵轴表示照片修改后的亮度,也叫做输出,数值从0~255。
如果照片未做改动,那么照片中的各个像素修改前后的亮度没有发变化,也就是说任意一个像素点对应横轴的亮度数值与纵轴的亮度数值相等,输入=输出,所以照片的初始曲线是一条直线。

PS曲线面板
从曲线面板我们可以看到曲线图的背景显示了照片的直方图,作为调整曲线时的参考工具。
和直方图一样,曲线横轴从左往右也分为五个区域:黑色、阴影、曝光(中间调)、高光、白色。
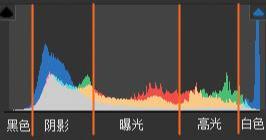
直方图分区
用鼠标在曲线上单击可添加控制锚点。
向上拖动控制锚点,曲线整体向上凸起,曲线上各点的输出值>输入值,说明照片整体变亮,观察直方图亮部区域像素数量明显增加。
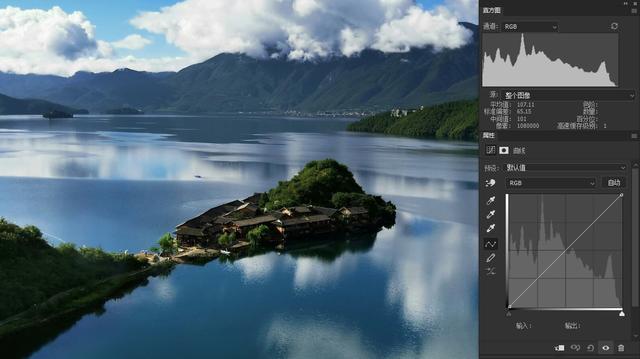
原图

向上调整曲线,照片整体变亮
向下拖动控制锚点,曲线整体向下凹陷,曲线上各点的输出值<输入值,说明照片整体变暗,观察直方图亮部区域像素数量明显减少。
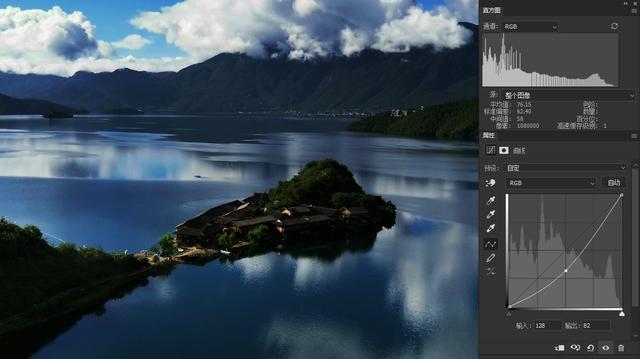
向下调整曲线,照片整体变暗
利用曲线控制影调(曝光)前面简单演示了曲线控制照片曝光的原理,如果只是这样简单的调整,照片的整体都会受到影响。
曲线的灵活之处在于可以实现局部控制,比如上面的照片,如果只想增加照片暗部的亮度,可以在控制锚点周围多加几个锚点,锁住曲线不需要调整的部位。

利用曲线控制局部曝光
利用曲线控制对比度改变照片的对比度就是使照片暗部与亮部的明暗对比关系,增加对比度就是使暗部更暗,亮部更亮,调整后的曲线就是我们常见的S形曲线,体现在直方图上就是像素分布由中间往两侧分散。
相反,反S形曲线则是增加暗部亮度,降低亮部亮度,照片对比度降低,照片看上去灰蒙蒙的,此时直方图往中间聚拢。

S形曲线增加对比度

反S形曲线降低对比度
通过这两张图我们发现,增加对比度后曲线由暗部到亮部的过渡非常陡峭,降低对比度后虚线由暗部到亮部过渡很平缓,因此可以得出一个结论:曲线越陡峭对比度越高,曲线越平缓对比度越低。
下面这两张极端处理的示意图很好地体现了这个规律。
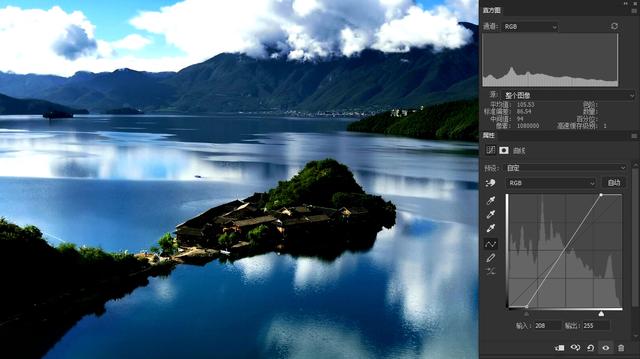
增加对比度,曲线变陡峭,直方图往两侧分散
#p#分页标题#e#
降低对比度,曲线变平缓,直方图往中间聚拢
如果有对直方图不熟悉的可以看看我上一篇关于直方图的文章。
利用曲线控制白平衡这里要用到曲线的定场工具。
定场工具一共三个,可以通过点击照片对应区域定义黑场(亮度为0)、灰场(亮度128)和白场(亮度255)。
定义黑场与白场主要起到增加对比度的作用,定义灰场可以控制照片的白平衡。

比如下面这张照片,明显画面整体偏冷,可以用灰场取样工具在画面中选取本应该为中性灰的区域(亮度为128的灰色即中性灰)点击一下,曲线工具便会自动调整得到正确的白平衡。

曲线面板中有个通道选项,可以单独选择红、绿、蓝通道,对单一颜色通道进行调整。
这里需要用到前面讲过的色彩原理的基本知识,任一像素的颜色都可拆分成红、绿、蓝三个分量,红绿蓝三原色的叠加关系如下图所示:
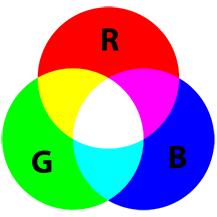
假如我们单独调整红色通道,往上拉伸曲线,红色分量增加,照片整体变红;往下拉伸曲线,红色分量减少,照片开始呈现红色的互补色青色。
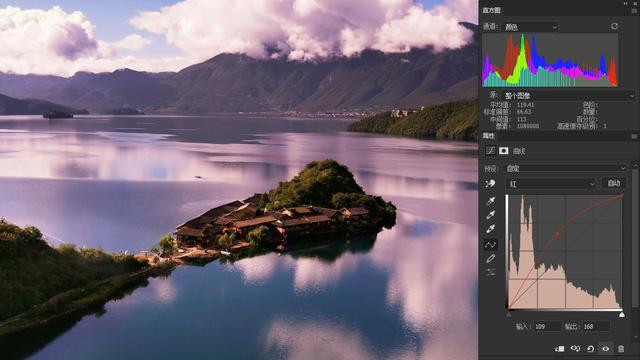

这种互补色的对应关系在PS的Camera Raw滤镜的曲线工具中体现的比较明显,红色-青色互补,绿色-品红互补,蓝色-黄色互补。
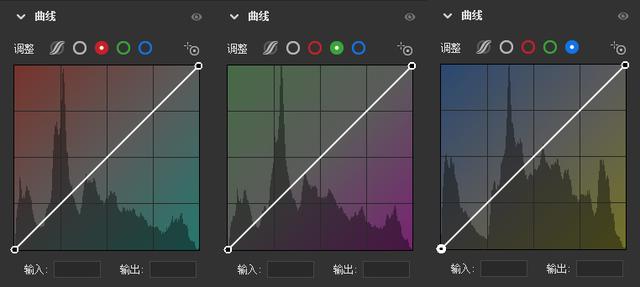
利用这个原理可以简单调出一个青橙色调的照片。

当然,曲线功能虽然很强大,但有的时候太过于灵活反而很难控制,在后期调色时针对特定的操作还有更好用的工具,比如可选颜色、HSL工具等等。
在后续的文章中我会慢慢给大家介绍更多的调色思路以及各种调色工具的使用方法,欢迎大家关注后续更新。
微信笔记编辑教程
微信笔记怎么编辑?微信编辑笔记详细方法1、首先打开微信app,在我界面点击收藏。
2、然后找到需要编辑的笔记。
3、接着点击需要编辑的地方,输入需要编辑的内容,再退出会自动保存编辑好的笔记。
以上这篇文章就是微信笔记编辑教程的全部内容了,有需要的小伙伴快来学习一下吧!———想要了解更多资讯就请继续关注菜科网吧!
qcyt8蓝牙耳机单耳模式
第二步:长按下耳机盒上的功能键直到指示灯闪烁,这时QCY软件会出现一个弹窗,连接后就可以恢复双耳模式了。
以上就是给大家分享的qcyt8蓝牙耳机如何退出单耳模式的全部内容,希望对大家有所帮助!———想要了解更多资讯就请继续关注菜科网吧!