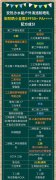希捷睿翼,移动硬盘的新选择!

如何安全、便捷地存储和携带这些数据,成为了我们不得不面对的问题。
今天,就让我来为大家种草一款移动硬盘——希捷睿翼,它或许能成为你数字生活中的得力助手。
下面由小苏带大家了解具体情况。
一、小巧便携,轻松掌握希捷睿翼移动
【菜科解读】
在这个数据爆炸的时代,我们的数字生活日益丰富,从工作中的重要文件到生活中的照片、视频,每一样都弥足珍贵。
如何安全、便捷地存储和携带这些数据,成为了我们不得不面对的问题。

今天,就让我来为大家种草一款移动硬盘——希捷睿翼,它或许能成为你数字生活中的得力助手。
下面由小苏带大家了解具体情况。
一、小巧便携,轻松掌握希捷睿翼移动硬盘的尺寸小巧,比一张名片大不了多少,厚度也控制得相当出色。
这样的尺寸和重量,让它可以轻松放入口袋或背包,无论你是出差、旅行还是日常通勤,都能随时随地携带重要数据。
二、传输稳定,速度出众在传输速度方面,希捷睿翼移动硬盘同样表现出色。
通过USB3.0接口,它能够实现高达130MB/S的读取速度和120MB/S的写入速度。
这意味着,无论是大容量的视频文件还是零散的小文件,希捷睿翼都能以更快的速度完成传输任务,大大提升你的工作效率。

三、品质保障,数据安全作为全球知名的存储品牌,希捷在硬盘技术方面有着深厚的积累。
希捷睿翼移动硬盘不仅采用了高品质的内部芯片和存储介质,还经过了严格的生产工艺和质量控制。
此外,它还提供了三年的质保服务,以及一次原厂数据恢复的机会。
这样的品质保障和数据安全承诺,让你在使用过程中更加放心。
四、广泛兼容,轻松连接希捷睿翼移动硬盘支持Windows和macOS等多种操作系统,无需安装额外驱动即可轻松识别和使用。
同时,它还支持热插拔功能,即插即用,无需关机或重启计算机。
这样的设计让它在不同设备间的数据共享和传输变得更加简单方便。
五、个性外观,商务风范希捷睿翼移动硬盘的外观设计简约而不失时尚感。

斜条纹的设计元素增添了几分商务气息,中间的希捷logo更是彰显了品牌的品质保证。
这样的外观设计不仅美观大方,还能满足你在不同场合下的使用需求。
六、总结在这个数字化时代,一款好的移动硬盘对于我们来说至关重要。
希捷睿翼以其小巧便携、传输稳定、品质保障、广泛兼容和个性外观等特点脱颖而出,成为了我们数字生活中的得力助手。
无论你是需要备份重要数据、传输大文件还是分享精彩瞬间,希捷睿翼都能满足你的需求。
Win8系统移动硬盘打不开提示需要格式化如何办
软件支持 在线重装、U盘制作、自定义重装 等多种模式。
相信很多用户都喜欢用移动硬盘来上传或者存储一些资料,不过,有位用户将移动硬盘插入Win8系统的时候,出现移动硬盘无法识别且打不开的情况,提示 是否要将其格式化? 如下图所示,由于移动硬盘中有重要资料所以肯定不能格式化的,那么遇到这问题该怎么来处理呢?别急,现在,菜科网就来介绍三种解决此问题的方法。
如果在其他电脑上能打开,说明是电脑问题,可以尝试: 方法一 1、在raw格式盘上点击右键 属性 安全,将没用的用户删除,添加自己的用户名,修改权限即可。
2、没有安全选项,则可以打开 我的电脑 工具菜单 文件夹选项中把 使用简单文件共享 前的勾去掉,就可以在NTFS格式的盘中点右键,看到属性菜单中显示安全选项。
方法二 1、进入 控制面板 ,打开 管理工具 ,打开 本地安全策略 安全选项 ,把右边窗口的 网络访问:本地账户的共享和安全模式 后的 仅来宾 改成 经典 。
2、退回 我的电脑 ,在 移动磁盘 上点击右键把 安全 标签乱码删掉,然后添加计算机用户。
方法三 1、easyrecovery pro 6.06选择数据恢复 选用高级选项自定义的数据恢复功能advanced recovery。
2、选择raw格式的盘符,点击下角的高级选项,文件系统扫描中点击高级扫描,把右下角 高级选项 的簇大小和数据起始位置都设为0。
3、点击分区设置,使用mft方式,确定点击下一步;扫描文件系统开始。
4、完成后找到ntfs的盘符,点击它然后扫描,所有文件都已找到后点击恢复。
5、选择一个可用的盘存放恢复的文件,再把恢复的文件拷回到出问题的盘。
值得注意的是:使用软件来恢复移动硬盘上的数据存在一定的风险,请谨慎使用。
要是你在使用运动硬盘上传或者存储文件的过程中也遇到此类问题的话,可以参考上面的三种方法,希望本文介绍的内容可以帮助到大家。
注意:本站所刊载的文章均为学习交流之用,请勿用于商业用途。
对于商业使用,请联系各自版权所有者,否则法律问题自行承担。
Win7系统升级指南:全面解析升级步骤与要点 Win7系统损坏修复教程:详细步骤助你快速解决问题 Win8系统移动硬盘打不开提示需要格式化怎么办 分类于: 回答于:2015-12-23 相信很多用户都喜欢用移动硬盘来上传或者存储一些资料,不过,有位用户将移动硬盘插入Win8系统的时候,出现移动硬盘无法识别且打不开的情况,提示 是否要将其格式化? 如下图所示,由于移动硬盘中有重要资料所以肯定不能格式化的,那么遇到这问题该怎么来处理呢?别急,现在,菜科网就来介绍三种解决此问题的方法。
如果在其他电脑上能打开,说明是电脑问题,可以尝试: 方法一 1、在raw格式盘上点击右键 属性 安全,将没用的用户删除,添加自己的用户名,修改权限即可。
2、没有安全选项,则可以打开 我的电脑 工具菜单 文件夹选项中把 使用简单文件共享 前的勾去掉,就可以在NTFS格式的盘中点右键,看到属性菜单中显示安全选项。
方法二 1、进入 控制面板 ,打开 管理工具 ,打开 本地安全策略 安全选项 ,把右边窗口的 网络访问:本地账户的共享和安全模式 后的 仅来宾 改成 经典 。
2、退回 我的电脑 ,在 移动磁盘 上点击右键把 安全 标签乱码删掉,然后添加计算机用户。
方法三 1、easyrecovery pro 6.06选择数据恢复 选用高级选项自定义的数据恢复功能advanced recovery。
2、选择raw格式的盘符,点击下角的高级选项,文件系统扫描中点击高级扫描,把右下角 高级选项 的簇大小和数据起始位置都设为0。
3、点击分区设置,使用mft方式,确定点击下一步;扫描文件系统开始。
4、完成后找到ntfs的盘符,点击它然后扫描,所有文件都已找到后点击恢复。
5、选择一个可用的盘存放恢复的文件,再把恢复的文件拷回到出问题的盘。
值得注意的是:使用软件来恢复移动硬盘上的数据存在一定的风险,请谨慎使用。
要是你在使用运动硬盘上传或者存储文件的过程中也遇到此类问题的话,可以参考上面的三种方法,希望本文介绍的内容可以帮助到大家。
菜科网系统致力于解决 Windows 系统重装解决方案,提供高效、安全、免费的系统重装服务。
硬盘分区,手把手教你如何给移动硬盘分区
然而,现在我们买回来的移动硬盘基本就只有一个分区,对于我们存储分门别类的文件带来很大不便,下面,小编给大家带来了移动硬盘分区的图文解说。
现在数据处理越来越频繁,因此移动硬盘的容量也在跟着改变。
之前都是十几G的容量,而现在1T成为容量的主流。
有时拿着移动硬盘空间很大,存的东西又比较乱,想将这些东西分存在不同的区域,这就需要进行分区,怎么分?下面,小编将怎么给移动硬盘分区的方法告诉大家。
怎么给移动硬盘分区首先在“我的电脑”上右击,选择“管理”硬盘分区图详解-1打开了计算机管理对话框,在左侧的菜单栏有个“存储”菜单打开下面的“磁盘管理”选项。
硬盘图详解-2在磁盘管理里面找到移动硬盘,一般会在电脑磁盘的下面另拉出来一个空间。
硬盘分区图详解-3将光标移到你的移动硬盘上面,单击鼠标右键,弹出磁盘设置对话框,在弹出的下拉菜单选择“压缩卷”进行磁盘分区。
硬盘图详解-4根据自己的需要设置一下你要分离的磁盘的空间大小单位是MB,进行设置就可以了。
移动硬盘图详解-5计算好要压缩的空间以后,确认无误点击“压缩”就可以了。
硬盘分区图详解-6现在就可以看到刚才压缩的空间就被分离出来了,但是现在这些空间是未分配的,就是如果在我的电脑里面是看不到的,下面就来给它分配一个盘符。
硬盘图详解-7将光标移到这块区间上面,单击鼠标右键,就会弹出一个对话框,然后选择第一项就可以了“新建简单卷”。
移动硬盘图详解-8弹出了新建简单卷向导,根据向导提示操作就可以了,点击进入下一步。
分区图详解-9这里也可以分配一下要新建的一个磁盘的空间容量,设置完成以后单击“下一步”。
分区图详解-10给磁盘分配一个盘符,不要重复设置,点击“下一步”就可以了。
分区图详解-11最后设置完成最好格式化一下磁盘,如果放上文件再来格式化的话就得不偿失了,根据下面的图片进行设置就可以了,然后单击下一步。
硬盘图详解-12现在所有的设置完成,单击“完成”,进行最后的操作,直接格式化磁盘。
硬盘分区图详解-13最后等待磁盘格式化完成,会有个成功创建磁盘的提示。
硬盘分区图详解-14现在磁盘格式化完成,也可以看到下面这个磁盘现在也不是未分配了,变为了新建卷I,说明磁盘分区成功,如果还想继续分区按照这样的方法重复操作就可以了,快去试试吧。
分区图详解-15以上就是移动硬盘分区的方法了。