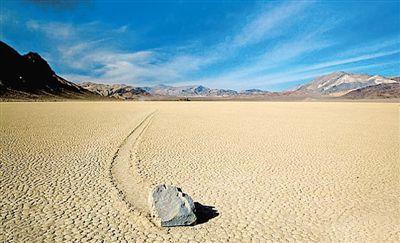Win7升级Win10教程

相比于Windows 7,Windows 10在性能、安全性和用户体验上都有显著提升。
对于仍在使用Windows 7的用户来说,升级到Windows 10不仅可以享受更好的功能,还能获得更长的技术支持。
本文将为您提供一份详细的Win7升级Win10教程,帮助您轻松完成系统迁移。
工具原料:系统版本:Windows 7(64位)品牌型号:联想ThinkPad X1 Carbon(2022款)软件版本:Windows 10 22H2(最新版本)一、准备工作在进行系统升级之前,首先需要做好充分的准备工作。
以下是一些重要的步骤:1. **备份数据**:在升级之前,务必备份重要文件和数据。
可以使用外部硬盘、云存储服务(如Google Drive、Dropbox)等方式进行备份,以防止数据丢失。
2. **检查系统要求**:确保您的电脑符合Windows 10的最低系统要求。
一般来说,Windows 10需要至少1 GHz的处理器、1 GB RAM(32位)或2 GB RAM(64位)、16 GB的硬盘空间等。
3. **更新驱动程序**:在升级之前,建议更新所有硬件的驱动程序,以确保兼容性和性能。
可以访问设备制造商的官方网站下载最新驱动程序。
二、获取Windows 10安装介质接下来,您需要获取Windows 10的安装介质。
可以通过以下几种方式进行:1. **使用Windows 10媒体创建工具**:访问微软官方网站,下载并运行Windows 10媒体创建工具。
按照提示选择“创建安装介质(U盘、DVD或ISO文件)”,然后选择语言、版本和体系结构(32位或64位)。
2. **购买Windows 10许可证**:如果您还没有Windows 10的许可证,可以在微软官网或授权零售商处购买。
购买后,您将获得一个产品密钥,用于激活系统。
三、进行系统升级完成准备工作后,您可以开始进行系统升级。
以下是详细步骤:1. **插入安装介质**:如果您使用U盘或DVD作为安装介质,请将其插入电脑。
2. **重启电脑**:重启电脑,并在启动时按下相应的键(如F2、F12、Esc等)进入BIOS设置,选择从U盘或DVD启动。
3. **开始安装**:选择“安装现在”,输入您的产品密钥(如果有),然后选择“自定义:仅安装Windows(高级)”。
4. **选择分区**:在分区选择界面,选择Windows 7所在的分区,点击“格式化”以清除旧系统数据。
请注意,这将删除该分区上的所有数据,请确保已备份。
5. **安装Windows 10**:选择格式化后的分区,点击“下一步”开始安装。
安装过程可能需要一些时间,耐心等待。
6. **完成设置**:安装完成后,系统会提示您进行一些基本设置,如选择语言、时间、网络连接等。
根据提示完成设置即可。
内容延伸:在完成Windows 10的安装后,您可能会遇到一些常见问题和解决方案:1. **驱动程序问题**:有时,升级后某些硬件可能无法正常工作。
您可以访问设备管理器,检查是否有未安装的驱动程序,并手动更新。
2. **软件兼容性**:某些旧软件可能在Windows 10上无法正常运行。
建议查找软件的最新版本,或使用兼容模式运行旧软件。
3. **系统激活**:如果在安装后系统未自动激活,可以在“设置”中找到“更新与安全”,选择“激活”,输入您的产品密钥进行激活。