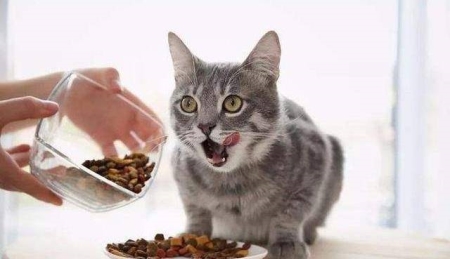新手养仓鼠需要知道的小知识?新手养仓鼠需要知道的小知识有哪些呢

【菜科解读】
有些人晚上逛夜市看到路边有卖仓鼠的看着好可爱小小一只又不贵,然后就买回来了,然后就开启了仓鼠养殖之路啦。
然后又不太懂怎么养仓鼠,养了几天可爱的小仓鼠就死掉了。
现在为大家来介绍一下新手养仓鼠需要知道的一些小知识。

养仓鼠的笼子一定要越大越好,指的是底面积哦不是高度。
底面积不够大多高都没用。
最下面垫的垫料尽量厚一些。
挖洞是仓鼠的天性,越厚的垫料越可以给小仓鼠安全感呢。
如果没有办法所有地方都铺上15cm那么厚的话,可以集中在笼子的一个角落铺厚一些(稍微大点的地方也别太小了),其余地方保持3-5cm就好了。
厚垫料有个好处,就是你可以很长时间不换垫料只要把被尿污染的地方换了就好了,哈哈工作量瞬间变少有没有。
养仓鼠合适的温度在20-25摄氏度左右,如果你所在的城市夏天很热的话,请做好通风降温工作,不要用全封闭的笼子,以免温度过高,小仓鼠生病。
小仓鼠的跑轮尽量给买大点!跑轮低于25cm的就不推荐了,太小的跑轮一直跑脊椎迟早要出问题毕竟仓鼠晚上大部分的活跃时间都在跑跑轮。
因为晚上小仓鼠要活动所以会比较吵的,最好是放得离卧室远点以免打扰睡觉。

不要给你的小仓鼠洗澡,除非是生病了兽医告诉你要给你的小仓鼠药浴。
洗澡会洗去仓鼠皮毛上的有益油脂并且如果水洗温度和措施不当极易让仓鼠生病。
不要老给你家小仓鼠喂零食,这只会让仓鼠变得挑食。
零食可以培养你和小仓鼠之间的情感,训练小仓鼠啥的,偶尔用用就好了不要喂多了。
仓鼠属于独居动物,最好是一个笼子里面养一只仓鼠。
它们并不需要另一只小仓鼠的陪伴,只要笼子里面设施齐全就好了。
正常的鼠粮就可以,尽量买有牌子包装好的,不要买自配的或者散装。
注意看看鼠粮的成分表里面尽量少些人工合成的成分,比如各种彩色的那种小块块,我也不知道是什么,尽量多些瓜子草籽类,比较健康。
差不多两周清理一次笼子,木屑全部换掉,藏在各个角落的食物也都要倒掉。
在饲养仓鼠初期,可以每次留一坨有小便或者是有小仓鼠体味的纸屑在笼子里,这样可以防止小仓鼠感到惊慌。
换垫料在小仓鼠看来估计跟抄家差不多,所以要顾及他们的情绪哦。

仓鼠是需要磨牙的,平时鼠粮里的一些成分就可以帮助磨牙,不过最好还是放一些磨牙产品在笼子里。
如果鼠鼠牙痒没处磨的话,会咬笼子。
另一个咬笼子的原因是心情不好,抑郁,房子太小憋得慌之类的吧。
天气冷的时候小仓鼠会出现伪冬眠的现象,需要及时唤醒,可以用吹风机或者手的温度。
小仓鼠刚来到家的时候先不要打扰它,给好水和粮就不要理他了,等他慢慢适应环境,再来和小仓鼠套近乎,不要着急上手,不然会咬你的!
新手必看w10如何重装系统详细教程快速掌握技巧
软件支持 在线重装、U盘制作、自定义重装 等多种模式。
简介:在快速发展的科技时代,Windows 10因其稳定性和丰富的功能而在全球范围内被广泛应用。
然而,系统随着时间的推移可能会出现卡顿、故障等问题,此时重装系统便成为一个有效的解决方案。
本文为大家详细介绍新手必看的Windows 10重装系统教程,让您快速掌握这一重要技能。
工具原料:系统版本:Windows 10 版本21H2及以上品牌型号:Dell XPS 13 9310, HP Spectre x360 14, Lenovo ThinkPad X1 Carbon Gen 9软件版本:媒体创建工具版本20H2一、准备工作1、备份数据在重装系统之前,首先确保您的数据安全是重中之重。
准备一个外接硬盘,或者使用云存储服务如OneDrive、Google Drive进行重要文件的备份。
此外,还需记录下重要的软件许可证和激活码。
2、下载Microsoft媒体创建工具访问Microsoft官方网站,下载最新版本的媒体创建工具。
此工具将帮助您创建Windows 10安装介质,确保选择与当前系统版本匹配的工具版本以避免不必要的兼容性问题。
二、创建安装介质1、准备USB闪存驱动器准备一个容量至少为8GB的USB闪存驱动器,并将其连接至电脑。
请注意此过程中将会格式化U盘,确保其内无任何重要数据。
2、使用媒体创建工具制作安装盘运行下载好的媒体创建工具,选择“为另一台电脑创建安装介质(U盘、DVD或ISO文件)”选项,按照提示选择合适的语言、版本和架构(一般为64位)。
选择USB闪存驱动器并开始制作,过程可能需要较长时间,请耐心等待。
三、重装系统1、从USB引导启动电脑插入制作好的USB系统安装盘,重启电脑,并进入BIOS设置界面。
通常在开机时按下F2、Del或Esc键可进入(具体键视品牌型号而定),在启动顺序中选择从USB设备启动。
2、开始Windows 10系统安装系统通过USB启动后,按照屏幕提示进行安装。
选择自定义安装,删除系统盘上的原有分区,此步骤将彻底清除系统盘上的所有数据。
接下来选择“新建”以创建新分区并选择其作为Windows安装目标,继续安装过程。
3、完成设置并激活系统安装过程完成后,系统会引导您进行初次设置,包括地区、语言、网络连接等配置。
按照提示完成设置,并在需要时输入Windows 10许可证密钥以激活系统。
拓展知识:1、创建系统还原点在新系统安装完成并经过基本配置后,建议创建一个系统还原点。
这将有助于未来出现问题时,快速恢复到当前状态。
2、保持系统更新Windows 10定期推送安全更新和新功能,为确保系统的安全性和稳定性,务必及时安装这些更新。
可以在设置中启用自动更新功能。
3、安装必要的驱动程序重装系统后,有些设备驱动程序可能需要重新安装。
建议使用电脑制造商官方网站提供的驱动下载服务,以确保设备正常运转。
总结:重装Windows 10系统看似复杂,但只要按照步骤细心操作,您将发现其实并不困难。
通过掌握这一技能,您可以轻松解决一系列系统问题,并为电脑注入新活力。
希望上述教程能帮助到各位新手用户,在未来的使用过程中,更多地关注数据备份和系统更新,以维持系统的高效稳定运行。
标签: 注意:本站所刊载的文章均为学习交流之用,请勿用于商业用途。
对于商业使用,请联系各自版权所有者,否则法律问题自行承担。
Windows7旗舰版密钥激活指南:全面解析与常见问题解决方案 系统之家win7重装全攻略:解决所有安装难题 新手必看w10怎么重装系统详细教程快速掌握技巧 分类于: 回答于:2024-12-19 简介:在快速发展的科技时代,Windows 10因其稳定性和丰富的功能而在全球范围内被广泛应用。
然而,系统随着时间的推移可能会出现卡顿、故障等问题,此时重装系统便成为一个有效的解决方案。
本文为大家详细介绍新手必看的Windows 10重装系统教程,让您快速掌握这一重要技能。
工具原料:系统版本:Windows 10 版本21H2及以上品牌型号:Dell XPS 13 9310, HP Spectre x360 14, Lenovo ThinkPad X1 Carbon Gen 9软件版本:媒体创建工具版本20H2一、准备工作1、备份数据在重装系统之前,首先确保您的数据安全是重中之重。
准备一个外接硬盘,或者使用云存储服务如OneDrive、Google Drive进行重要文件的备份。
此外,还需记录下重要的软件许可证和激活码。
2、下载Microsoft媒体创建工具访问Microsoft官方网站,下载最新版本的媒体创建工具。
此工具将帮助您创建Windows 10安装介质,确保选择与当前系统版本匹配的工具版本以避免不必要的兼容性问题。
二、创建安装介质1、准备USB闪存驱动器准备一个容量至少为8GB的USB闪存驱动器,并将其连接至电脑。
请注意此过程中将会格式化U盘,确保其内无任何重要数据。
2、使用媒体创建工具制作安装盘运行下载好的媒体创建工具,选择“为另一台电脑创建安装介质(U盘、DVD或ISO文件)”选项,按照提示选择合适的语言、版本和架构(一般为64位)。
选择USB闪存驱动器并开始制作,过程可能需要较长时间,请耐心等待。
三、重装系统1、从USB引导启动电脑插入制作好的USB系统安装盘,重启电脑,并进入BIOS设置界面。
通常在开机时按下F2、Del或Esc键可进入(具体键视品牌型号而定),在启动顺序中选择从USB设备启动。
2、开始Windows 10系统安装系统通过USB启动后,按照屏幕提示进行安装。
选择自定义安装,删除系统盘上的原有分区,此步骤将彻底清除系统盘上的所有数据。
接下来选择“新建”以创建新分区并选择其作为Windows安装目标,继续安装过程。
3、完成设置并激活系统安装过程完成后,系统会引导您进行初次设置,包括地区、语言、网络连接等配置。
按照提示完成设置,并在需要时输入Windows 10许可证密钥以激活系统。
拓展知识:1、创建系统还原点在新系统安装完成并经过基本配置后,建议创建一个系统还原点。
这将有助于未来出现问题时,快速恢复到当前状态。
2、保持系统更新Windows 10定期推送安全更新和新功能,为确保系统的安全性和稳定性,务必及时安装这些更新。
可以在设置中启用自动更新功能。
3、安装必要的驱动程序重装系统后,有些设备驱动程序可能需要重新安装。
建议使用电脑制造商官方网站提供的驱动下载服务,以确保设备正常运转。
总结:重装Windows 10系统看似复杂,但只要按照步骤细心操作,您将发现其实并不困难。
通过掌握这一技能,您可以轻松解决一系列系统问题,并为电脑注入新活力。
希望上述教程能帮助到各位新手用户,在未来的使用过程中,更多地关注数据备份和系统更新,以维持系统的高效稳定运行。
菜科网系统致力于解决 Windows 系统重装解决方案,提供高效、安全、免费的系统重装服务。
新手小白如何给手机重装系统?简单易学教程分享
软件支持 在线重装、U盘制作、自定义重装 等多种模式。
简介:手机系统重装可能听起来有些复杂,但对于新手小白而言,其实也有简单的方法可以操作。
本文旨在为大家分享一篇详细且易懂的教程,帮助你轻松掌握手机系统重装的技巧。
我们将逐步介绍所需的工具与步骤,确保你能在家里独立完成这个任务。
工具原料:系统版本:Android 12, iOS 15.4品牌型号:Samsung Galaxy S21, iPhone 13软件版本:Odin 3.14.4 (适用于Android), iTunes 12.12(适用于iOS)一、准备工作1、备份数据。
在重装系统之前,务必先备份好手机上的重要数据。
对于Android设备,可以使用Google Drive或三星账号备份。
对于iPhone,请利用iCloud或iTunes进行备份。
2、下载正确版本的系统固件。
来到相应品牌的官方网站或知名安卓论坛如XDA上,下载与你设备型号相匹配的系统固件。
iPhone用户则需要确保iTunes已更新到最新版本。
请注意,下载固件时一定要确认文件适用于你的设备型号。
3、准备必要工具。
对Android手机,需要一根数据线和Odin软件。
苹果手机用户需要数据线和iTunes。
为了保证顺利操作,建议使用相对较新的电脑,例如Windows 10 或 macOS Catalina。
二、Android设备系统重装教程1、启动设备至开发者模式。
在设置中找到“关于手机”,多次点击“版本号”以激活开发者模式。
进入开发者模式后,启用“USB调试”选项。
2、进入下载模式。
关闭手机,同时按住音量下键 + Bixby键 + 电源键,直到手机震动再松手,以进入下载模式。
3、在电脑上运行Odin。
将手机通过数据线连接电脑,打开Odin软件。
确认Odin识别到了设备(ID:COM端口会被标记)。
点击“AP/PDA”按钮,选择下载好的固件文件。
4、开始刷机。
确认所有设置无误后,点击“Start”按钮。
Odin会开始重装系统,大约需要几分钟。
重装完成后,手机会自动重启。
三、iOS设备系统重装教程1、将设备置于恢复模式。
对于iPhone 13,快速按下并松开音量加键和音量减键,然后按住侧边键,直到看到恢复模式屏幕。
2、在电脑上打开iTunes。
把iPhone通过数据线连接电脑,iTunes会自动识别设备进入恢复模式。
3、重置和更新系统。
在弹出的窗口中,选择“恢复”,然后选择下载好的iOS固件文件。
iTunes会自动进行重装系统过程,这需要一些时间。
4、重启并设置设备。
重装完成后,设备会自动重启。
按屏幕指引进行初始设置,并通过iCloud或iTunes恢复数据。
拓展知识:1、安全提示。
在进行系统重装时,要特别注意下载固件的来源是否可靠,以避免下载到病毒文件。
同时,确保设备有足够的电量或保持连接,以防止中途断电导致系统崩溃。
2、保修考虑。
对于还在保修期内的手机,建议前往官方售后进行重装,以免因自行操作导致的设备损坏不在保修范围内。
3、数据恢复建议。
重装系统可能会对数据造成影响,如果出现数据丢失,可以尝试使用专业的数据恢复软件进行抢救,但成功率不一定保证。
总结:通过以上步骤,无论是Android还是iOS设备,小白用户也可以顺利完成手机系统重装。
然而在实际操作中,务必注意备份数据和选择正确的固件,以确保整个过程中不会出现问题。
此外,重装系统后,设备将变得更流畅,也能够解决一些系统故障。
标签: 注意:本站所刊载的文章均为学习交流之用,请勿用于商业用途。
对于商业使用,请联系各自版权所有者,否则法律问题自行承担。
Windows7旗舰版密钥激活指南:全面解析与常见问题解决方案 系统之家win7重装全攻略:解决所有安装难题 新手小白怎么给手机重装系统?简单易学教程分享 分类于: 回答于:2024-12-18 简介:手机系统重装可能听起来有些复杂,但对于新手小白而言,其实也有简单的方法可以操作。
本文旨在为大家分享一篇详细且易懂的教程,帮助你轻松掌握手机系统重装的技巧。
我们将逐步介绍所需的工具与步骤,确保你能在家里独立完成这个任务。
工具原料:系统版本:Android 12, iOS 15.4品牌型号:Samsung Galaxy S21, iPhone 13软件版本:Odin 3.14.4 (适用于Android), iTunes 12.12(适用于iOS)一、准备工作1、备份数据。
在重装系统之前,务必先备份好手机上的重要数据。
对于Android设备,可以使用Google Drive或三星账号备份。
对于iPhone,请利用iCloud或iTunes进行备份。
2、下载正确版本的系统固件。
来到相应品牌的官方网站或知名安卓论坛如XDA上,下载与你设备型号相匹配的系统固件。
iPhone用户则需要确保iTunes已更新到最新版本。
请注意,下载固件时一定要确认文件适用于你的设备型号。
3、准备必要工具。
对Android手机,需要一根数据线和Odin软件。
苹果手机用户需要数据线和iTunes。
为了保证顺利操作,建议使用相对较新的电脑,例如Windows 10 或 macOS Catalina。
二、Android设备系统重装教程1、启动设备至开发者模式。
在设置中找到“关于手机”,多次点击“版本号”以激活开发者模式。
进入开发者模式后,启用“USB调试”选项。
2、进入下载模式。
关闭手机,同时按住音量下键 + Bixby键 + 电源键,直到手机震动再松手,以进入下载模式。
3、在电脑上运行Odin。
将手机通过数据线连接电脑,打开Odin软件。
确认Odin识别到了设备(ID:COM端口会被标记)。
点击“AP/PDA”按钮,选择下载好的固件文件。
4、开始刷机。
确认所有设置无误后,点击“Start”按钮。
Odin会开始重装系统,大约需要几分钟。
重装完成后,手机会自动重启。
三、iOS设备系统重装教程1、将设备置于恢复模式。
对于iPhone 13,快速按下并松开音量加键和音量减键,然后按住侧边键,直到看到恢复模式屏幕。
2、在电脑上打开iTunes。
把iPhone通过数据线连接电脑,iTunes会自动识别设备进入恢复模式。
3、重置和更新系统。
在弹出的窗口中,选择“恢复”,然后选择下载好的iOS固件文件。
iTunes会自动进行重装系统过程,这需要一些时间。
4、重启并设置设备。
重装完成后,设备会自动重启。
按屏幕指引进行初始设置,并通过iCloud或iTunes恢复数据。
拓展知识:1、安全提示。
在进行系统重装时,要特别注意下载固件的来源是否可靠,以避免下载到病毒文件。
同时,确保设备有足够的电量或保持连接,以防止中途断电导致系统崩溃。
2、保修考虑。
对于还在保修期内的手机,建议前往官方售后进行重装,以免因自行操作导致的设备损坏不在保修范围内。
3、数据恢复建议。
重装系统可能会对数据造成影响,如果出现数据丢失,可以尝试使用专业的数据恢复软件进行抢救,但成功率不一定保证。
总结:通过以上步骤,无论是Android还是iOS设备,小白用户也可以顺利完成手机系统重装。
然而在实际操作中,务必注意备份数据和选择正确的固件,以确保整个过程中不会出现问题。
此外,重装系统后,设备将变得更流畅,也能够解决一些系统故障。
菜科网系统致力于解决 Windows 系统重装解决方案,提供高效、安全、免费的系统重装服务。