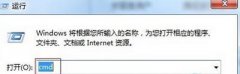电脑安装Win7系统的详细步骤

软件支持 在线重装、U盘制作、自定义重装 等多种模式。
简介:电脑安装Win7系统是一项
【菜科解读】
软件支持 在线重装、U盘制作、自定义重装 等多种模式。
简介:

电脑安装Win7系统是一项常见的操作,对于科技爱好者和电脑手机小白用户来说,掌握这一技能非常重要。
本文将详细介绍电脑安装Win7系统的步骤,帮助读者轻松完成安装。
无论是为了更好地使用电脑,还是为了解决系统故障,安装Win7系统都是一个不错的选择。
工具原料:
品牌型号:任意品牌型号的电脑
操作系统版本:Windows 7
软件版本:最新版本的Win7系统安装文件
一、准备工作1、备份重要数据:在安装系统之前,务必备份电脑中的重要数据,以免丢失。
2、获取安装文件:下载最新版本的Win7系统安装文件,并将其保存到U盘或光盘中。

3、检查硬件兼容性:确保电脑的硬件兼容Win7系统,如显卡、声卡等。
二、安装Win7系统1、插入安装介质:将U盘或光盘插入电脑,并重启电脑。
2、设置启动顺序:进入BIOS设置界面,将启动顺序设置为U盘或光盘优先。
3、安装系统:重启电脑后,系统会自动从U盘或光盘启动,按照提示进行系统安装。
4、选择安装方式:根据个人需求选择“全新安装”或“升级安装”。
5、分区设置:根据实际情况对硬盘进行分区,并选择安装Win7系统的分区。
6、等待安装:系统会自动进行安装过程,耐心等待。

7、设置用户名和密码:安装完成后,设置用户名和密码,以便登录系统。
三、系统配置1、更新系统:安装完成后,及时更新系统,以获取最新的补丁和功能。
2、安装驱动程序:根据电脑型号,安装相应的驱动程序,以确保硬件正常工作。
3、安装常用软件:根据个人需求,安装常用的软件,如浏览器、办公软件等。
4、个性化设置:根据个人喜好,进行桌面背景、主题等个性化设置。
总结:
通过本文的介绍,我们了解了电脑安装Win7系统的详细步骤。
在安装之前,我们需要备份重要数据,并确保硬件兼容性。
安装过程中,我们需要插入安装介质,设置启动顺序,并按照提示进行安装。
安装完成后,我们还需要进行系统配置,包括更新系统、安装驱动程序和常用软件,以及个性化设置。
掌握这些步骤,我们可以轻松完成电脑安装Win7系统的操作。
标签: 注意:本站所刊载的文章均为学习交流之用,请勿用于商业用途。对于商业使用,请联系各自版权所有者,否则法律问题自行承担。
Win7系统升级指南:全面解析升级步骤与要点 Win7系统损坏修复教程:详细步骤助你快速解决问题
简介:
电脑安装Win7系统是一项常见的操作,对于科技爱好者和电脑手机小白用户来说,掌握这一技能非常重要。
本文将详细介绍电脑安装Win7系统的步骤,帮助读者轻松完成安装。
无论是为了更好地使用电脑,还是为了解决系统故障,安装Win7系统都是一个不错的选择。
工具原料:
品牌型号:任意品牌型号的电脑
操作系统版本:Windows 7
软件版本:最新版本的Win7系统安装文件
一、准备工作1、备份重要数据:在安装系统之前,务必备份电脑中的重要数据,以免丢失。
2、获取安装文件:下载最新版本的Win7系统安装文件,并将其保存到U盘或光盘中。
3、检查硬件兼容性:确保电脑的硬件兼容Win7系统,如显卡、声卡等。
二、安装Win7系统1、插入安装介质:将U盘或光盘插入电脑,并重启电脑。
2、设置启动顺序:进入BIOS设置界面,将启动顺序设置为U盘或光盘优先。
3、安装系统:重启电脑后,系统会自动从U盘或光盘启动,按照提示进行系统安装。
4、选择安装方式:根据个人需求选择“全新安装”或“升级安装”。
5、分区设置:根据实际情况对硬盘进行分区,并选择安装Win7系统的分区。
6、等待安装:系统会自动进行安装过程,耐心等待。
7、设置用户名和密码:安装完成后,设置用户名和密码,以便登录系统。
三、系统配置1、更新系统:安装完成后,及时更新系统,以获取最新的补丁和功能。
2、安装驱动程序:根据电脑型号,安装相应的驱动程序,以确保硬件正常工作。
3、安装常用软件:根据个人需求,安装常用的软件,如浏览器、办公软件等。
4、个性化设置:根据个人喜好,进行桌面背景、主题等个性化设置。
总结:
通过本文的介绍,我们了解了电脑安装Win7系统的详细步骤。
在安装之前,我们需要备份重要数据,并确保硬件兼容性。
安装过程中,我们需要插入安装介质,设置启动顺序,并按照提示进行安装。
安装完成后,我们还需要进行系统配置,包括更新系统、安装驱动程序和常用软件,以及个性化设置。
掌握这些步骤,我们可以轻松完成电脑安装Win7系统的操作。
菜科网系统致力于解决 Windows 系统重装解决方案,提供高效、安全、免费的系统重装服务。
如何将投影仪连接电脑?详细步骤助你轻松搞定
软件支持 在线重装、U盘制作、自定义重装 等多种模式。
简介:在日常工作和生活中,投影仪已经成为了一种常见的工具,无论是在公司会议室进行演示,还是在家准备一场浪漫的家庭影院之夜,掌握如何将投影仪连接到电脑上都是一项非常实用的技能。
在这篇文章中,我们将详细介绍如何轻松地实现这一操作。
工具原料:系统版本:1. Windows 112. macOS Monterey品牌型号:1. 联想 Lenovo ThinkPad X1 Carbon(2022版)2. 苹果 MacBook Air M2(2023版)3. 明基(BenQ)投影仪 GV30软件版本:1. PowerPoint for Microsoft 3652. Apple Keynote一、准备工作1. 检查连接端口:在开始之前,确保你的电脑和投影仪上都有匹配的连接端口。
一般常见的连接端口有HDMI、VGA和USB-C。
现在越来越多的设备开始支持无线连接方式,如Wi-Fi Direct 或通过蓝牙连接。
2. 准备适配器:如果你的电脑或投影仪只有特定的接口而没有匹配的线缆,则需要准备相应的适配器。
比如,现代MacBook可能需要USB-C转HDMI的适配器。
二、通过有线连接设置1. 使用HDMI连接:这是目前最常用的方式,找到电脑和投影仪上的HDMI接口,用HDMI线连接它们。
连接后,投影仪通常会在几秒钟内检测并自动投影电脑的屏幕。
2. 使用VGA连接:如果你使用旧型号的投影仪,VGA可能是唯一的选择。
用VGA线连接电脑和投影仪,注意固定螺丝以确保连接稳定。
3. USB-C连接:一些新的试验性设备支持直接通过USB-C进行数据传输。
在使用这类设备时,有时需要在电脑上进行一些设置,以确保视频信号顺利输出。
三、通过无线连接设置1. Wi-Fi Direct连接:确保投影仪支持Wi-Fi Direct功能,然后在电脑上打开Wi-Fi设置,查找并连接到投影仪。
连接成功后,将电脑设置为屏幕镜像模式。
2. 使用蓝牙连接:一些新款投影仪支持通过蓝牙进行投影。
在电脑和投影仪上开启蓝牙,进行配对连接。
需要注意的是蓝牙连接的稳定性和视频质量可能不及有线连接。
拓展知识:1. 投影方案选择:在一些办公场所,使用无线投影更为常见,因为它可以避免线缆困扰并支持多人协作。
如果涉及高画质的视频或游戏展示,建议选择带宽较高的连接方式如HDMI。
2. 投影仪分辨率调整:不同的投影仪支持不同的投影分辨率,通常在投影仪设定或电脑显示设置中进行调整,以获得最佳画面效果。
3. 投影环节的优化:实现投影后,调整投影仪与屏幕的距离和焦距确保清晰的图像;另外,房间光线也应该尽量调整明暗,以突出投影效果。
总结:掌握如何将投影仪连接到电脑上,可以大大提高工作效率和观影体验。
通过本文,我们对如何进行有线和无线连接提供了明确且详细的步骤。
无论是哪一种连接方式,理解其基本原理、不遗余力地优化连接、升级操作系统和软件,都是确保连接成功的关键。
希望这篇指南能够帮助你在连接投影仪时更加游刃有余。
标签: 注意:本站所刊载的文章均为学习交流之用,请勿用于商业用途。
对于商业使用,请联系各自版权所有者,否则法律问题自行承担。
2025年电脑死机原因剖析及解决方案详细指南 小白必看bak文件怎么打开2025年详细步骤教程 如何将投影仪连接电脑?详细步骤助你轻松搞定 分类于: 回答于:2025-05-01 简介:在日常工作和生活中,投影仪已经成为了一种常见的工具,无论是在公司会议室进行演示,还是在家准备一场浪漫的家庭影院之夜,掌握如何将投影仪连接到电脑上都是一项非常实用的技能。
在这篇文章中,我们将详细介绍如何轻松地实现这一操作。
工具原料:系统版本:1. Windows 112. macOS Monterey品牌型号:1. 联想 Lenovo ThinkPad X1 Carbon(2022版)2. 苹果 MacBook Air M2(2023版)3. 明基(BenQ)投影仪 GV30软件版本:1. PowerPoint for Microsoft 3652. Apple Keynote一、准备工作1. 检查连接端口:在开始之前,确保你的电脑和投影仪上都有匹配的连接端口。
一般常见的连接端口有HDMI、VGA和USB-C。
现在越来越多的设备开始支持无线连接方式,如Wi-Fi Direct 或通过蓝牙连接。
2. 准备适配器:如果你的电脑或投影仪只有特定的接口而没有匹配的线缆,则需要准备相应的适配器。
比如,现代MacBook可能需要USB-C转HDMI的适配器。
二、通过有线连接设置1. 使用HDMI连接:这是目前最常用的方式,找到电脑和投影仪上的HDMI接口,用HDMI线连接它们。
连接后,投影仪通常会在几秒钟内检测并自动投影电脑的屏幕。
2. 使用VGA连接:如果你使用旧型号的投影仪,VGA可能是唯一的选择。
用VGA线连接电脑和投影仪,注意固定螺丝以确保连接稳定。
3. USB-C连接:一些新的试验性设备支持直接通过USB-C进行数据传输。
在使用这类设备时,有时需要在电脑上进行一些设置,以确保视频信号顺利输出。
三、通过无线连接设置1. Wi-Fi Direct连接:确保投影仪支持Wi-Fi Direct功能,然后在电脑上打开Wi-Fi设置,查找并连接到投影仪。
连接成功后,将电脑设置为屏幕镜像模式。
2. 使用蓝牙连接:一些新款投影仪支持通过蓝牙进行投影。
在电脑和投影仪上开启蓝牙,进行配对连接。
需要注意的是蓝牙连接的稳定性和视频质量可能不及有线连接。
拓展知识:1. 投影方案选择:在一些办公场所,使用无线投影更为常见,因为它可以避免线缆困扰并支持多人协作。
如果涉及高画质的视频或游戏展示,建议选择带宽较高的连接方式如HDMI。
2. 投影仪分辨率调整:不同的投影仪支持不同的投影分辨率,通常在投影仪设定或电脑显示设置中进行调整,以获得最佳画面效果。
3. 投影环节的优化:实现投影后,调整投影仪与屏幕的距离和焦距确保清晰的图像;另外,房间光线也应该尽量调整明暗,以突出投影效果。
总结:掌握如何将投影仪连接到电脑上,可以大大提高工作效率和观影体验。
通过本文,我们对如何进行有线和无线连接提供了明确且详细的步骤。
无论是哪一种连接方式,理解其基本原理、不遗余力地优化连接、升级操作系统和软件,都是确保连接成功的关键。
希望这篇指南能够帮助你在连接投影仪时更加游刃有余。
菜科网系统致力于解决 Windows 系统重装解决方案,提供高效、安全、免费的系统重装服务。
电脑常见故障
这里小编建议拆开机箱,查看风扇的转动是否正常,若不正常建议换一个性能较好的风扇。
接着检查散热片是否安装稳固,与CPU接触是否紧密,另外还要检查CPU表面是否抹了散热硅脂,或是否涂抹得均匀。
最后,如果用户之前对CPU进行了超频,最好将频率降下来,或做好CPU的散热工作,若没有进行这一操作,CPU很容易就会被烧毁!机箱内的风扇噪声大:之前有位朋友私信小编问电脑机箱声音大该怎么办?事实上,机箱的风向噪声大,大有可能是因为使用时间长,而且又没有给风扇加过润滑油,进而使得风扇轴承干涸摩擦力大所造成的。
想要解决这一问题,我们只需给风扇轴承加点润滑油就可以解决了。
电脑自动关机或重启:电脑自动关机或重启不知道什么原因?当然CPU温度过高、电源出现故障、主板温度过高而启用自动防护功能或病毒等等都是有可能的。
出现这一故障,我们首先要确认CPU的散热是否正常,打开机箱查看风扇的叶片是否运转正常,接着进入BIOS查看风扇的转速和CPU的温度。
若发现风扇有问题,我们就需要对其进行维护。
若对CPU进行了超频,建议将其恢复为原来的频率,或更换大功率的风扇。
还有另外一种情况,如果电脑使用久了其电源也有可能老化或损坏,若真有这种情况,建议尽快更换一个新电源,以免烧坏其他硬件。
BIOS设置对CPU超频的影响:BIOS设置CPU超频最常见的危险就是发热,在让电脑部件高于额定参数运行时,它将会产生更多的热量,若散热不充分,系统就可能过热,从而导致电脑出现故障。
在BIOS中的“频率与电压设定”选项中,有一个选项为“Spread Spectrum”,将其设置成“Enabled”就可以解除超频了。
关闭二级缓存造成计算机运行过慢:CPU在读取数据时都要从缓存中读取,从而大大减慢了CPU读取数据的速度。
在BIOS设置中,我们可以查看CPU Level2 Cache选项是否被设置成Disabled,若是,将其修改成Enable,保存后退出即可解决问题。
,菜叶说说