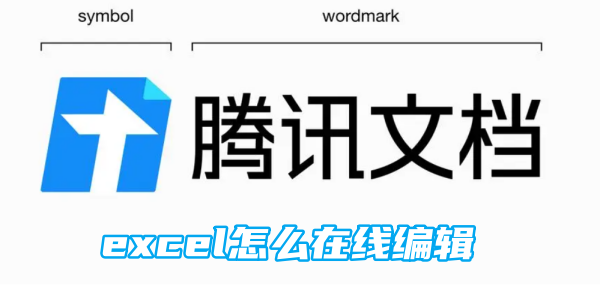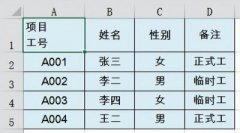Excel2010表格边框设置方法

用户既可以在“开始”功能区的“字体”分组中选择最常用的13种边框类型,也可以在“设
【菜科解读】
在Excel2010工作表中,用户可以为选中的单元格区域设置各种类型的边框。
用户既可以在“开始”功能区的“字体”分组中选择最常用的13种边框类型,也可以在“设置单元格格式”对话框中选择更多类型的边框类型。

1.在Excel2010“开始”功能区设置边框
“开始”功能区“字体”分组的“边框”列表中,为用户提供了13种最常用的边框类型,用户可以在这个边框列表中找到合适的边框,操作步骤如下所述:
第1步,打开Excel2010工作簿窗口,选中需要设置边框的单元格区域。
第2步,在“开始”功能区的“字体”分组中,单击“边框”下拉三角按钮。
根据实际需要在边框列表中选中合适的边框类型即可,如图1所示。

图1 选中合适的边框类型
2.在Excel2010“设置单元格格式”对话框设置边框
如果用户需要更多的边框类型,例如需要使用斜线或虚线边框等,则可以在“设置单元格格式”对话框中进行设置,操作步骤如下所述:
第1步,打开Excel2010工作簿窗口,选中需要设置边框的单元格区域。
右键单击被选中的单元格区域,并在打开的快捷菜单中选择“设置单元格格式”命令,如图2所示。
图2 选择“设置单元格格式”命令

第2步,在打开的“设置单元格格式”对话框中,切换到“边框”选项卡。
在“线条”区域可以选择各种线形和边框颜色,在“边框”区域可以分别单击上边框、下边框、左边框、右边框和中间边框按钮设置或取消边框线,还可以单击斜线边框按钮选择使用斜线。
另外,在“预置”区域提供了“无”、“外边框”和“内边框”三种快速设置边框按钮。
完成设置后单击“确定”按钮即可,如图3所示。
图3 Excel2010“边框”选项卡
Excel2010,表格,边框,设置,方法,在,Excel2deepseek生成的表格如何导出
以下是具体的步骤和建议:首先,如果你使用的Deepseek工具具备导出功能,通常在表格界面会有一个“导出”或类似的选项。
你可以直接点击这个选项,并选择你希望保存的格式,例如excel或CSV文件。
这样,你就可以将表格数据保存到电脑上,方便后续处理和分析。
如果你需要快速保存表格的某个部分,或者Deepseek工具没有提供直接的导出功能,你可以使用截图工具。
在表格显示区域进行截图,然后保存图片。
这种方法简单快捷,但需要注意的是,截图保存的是图片格式,可能无法进行进一步的数据处理和分析。
为了更好地掌握如何导出表格等数据,如果你对Deepseek工具不太熟悉,建议查看其官方文档或在线帮助。
这些资源通常会提供详细的使用指南,包括如何导出数据的具体步骤。
总的来说,导出Deepseek生成的表格并不复杂,关键在于熟悉你正在使用的工具,并选择最适合你的导出方式。
无论是通过导出功能还是截图工具,都可以有效地保存你需要的数据。
deepseek代码怎么转换成图片要将DeepSeek代码转换成图片,通常需要通过编程实现。
DeepSeek本身并不是一个直接生成图片的工具,而是一个基于深度学习的图像检索系统。
因此,如果你提到的“DeepSeek代码”是指某种可视化的代码表示或模型的某种输出,你需要明确这段代码或输出的具体格式和内容。
一般来说,如果你想要将代码或数据可视化为图片,可以使用一些专门的库,比如Python中的matplotlib或Seaborn等。
这些库可以帮助你将数据绘制成图表或图像。
如果“DeepSeek代码”是指某种特定的数据编码,则可能需要先解码这些数据,并使用图像处理库(如OpenCV、PIL等)将其转换为可视化的图片格式。
具体步骤取决于你手头“DeepSeek代码”的具体形式以及你想要生成的图片类型。
如果你能提供更多关于这段“代码”的信息,我可以给出更具体的指导。
例如,了解代码的结构、数据格式以及预期的图片样式,将有助于选择合适的工具和方法。
总的来说,将DeepSeek代码转换成图片需要编程知识和相关图像处理库的支持。
如果你不熟悉这些内容,可能需要寻求一位熟悉编程和图像处理的开发者或数据科学家的帮助。
通过他们的专业知识,你可以更高效地完成这一任务。
总之,明确代码的具体形式和需求是关键的第一步。
然后,选择合适的工具和技术来实现从代码到图片的转换。
希望这些建议对你有所帮助。
上述就是关于deepseek生成的表格怎么导出_deepseek代码怎么转换成图片的全部内容了,希望能够有所帮助。
更多相关攻略和资讯可以关注我们多特资讯频道,之后将为大家带来更多精彩内容。
更多全新内容敬请关注多特软件站(www.duote.com)!
零基础掌握Excel表格制作技巧?一文带你快速入门
Excel不仅仅是管理和分析数据的利器,更是一门让工作更加高效的艺术。
对于零基础用户而言,第一次接触可能感到有些棘手,但只要掌握了一些技巧,制作Excel表格将变得简单而有趣。
本文旨在帮助零基础用户快速入门,通过实用的方法与案例,逐渐掌握Excel表格制作的技巧。
工具原料:系统版本:Windows 11 或 macOS Ventura品牌型号:Dell XPS 13 或 Apple MacBook Air M2软件版本:Microsoft Excel 2021 或 Microsoft Excel 365一、了解Excel的基本界面1、Excel的基本界面包括工具栏、菜单栏、工作表、功能区等部分。
新用户首先需要熟悉不同组件的功能。
2、工具栏是用户与Excel进行交互的主要界面,包括新建、保存、打印等常用的操作按钮。
用户可以通过查看工具栏选项,快速执行常规任务。
3、工作表是数据输入和处理的主要区域,熟悉如何插入、删除、重命名、移动和复制工作表是第一步。
二、数据输入与格式化1、数据输入是Excel的基础操作之一。
用户需要了解如何快速输入数据,并使用快捷键提高效率。
例如,使用Tab键可以快速在单元格之间移动。
2、格式化包括调整列宽行高、合并单元格、设置字体样式与颜色等。
这些操作令数据展示更具美观性和可读性。
3、实用案例:在制作日常开销记录表时,通过不同颜色标记每月支出,帮助用户更直观地了解消费情况。
三、公式与函数的使用1、公式和函数是Excel强大的数据处理工具。
用户可以使用SUM、AVERAGE等函数,完成数据的基本计算与统计。
2、对于初学者,可以从简单的算术运算开始,逐渐学习IF、VLOOKUP等常用函数,掌握函数的嵌套使用以提高分析能力。
3、案例应用:在制作销售报表时,使用IF函数设置销售额的警戒线,自动提醒销售员注意业绩达标情况。
四、数据分析基础1、Excel的筛选和排序功能是快速分析数据的基础方法。
用户能够从大量数据中迅速定位关键信息。
2、使用数据透视表整理和汇总数据,这是将原始数据转化为有用信息的重要步骤。
用户可以根据需要自行设定数据透视表的行和列。
3、场景实例:在公司年度预算规划中,通过数据透视表分析历史数据,帮助制定来年预算。
五、图表创建与美化1、图表是将数据可视化的有效手段。
学会使用折线图、柱状图、饼状图等进行数据展示,能够大大提升报告的说服力。
2、图表制作过程中,可根据数据特点选择合适的图表类型,并对图表进行标题、坐标轴、数据标签等美化,提升视觉效果。
3、应用例子:在项目进度汇报中,通过甘特图展示项目不同阶段的完成情况,一目了然。
拓展知识:1、除了基础操作,用户还可以探索Excel中更多高级功能,比如VBA(Visual Basic for Applications)编程,用于自动化重复性任务。
2、使用Excel插件扩展功能,比如Power Query,用于数据整理与清洗;Power Pivot,用于大型数据建模与分析。
3、掌握Excel中的数据验证和条件格式设置,确保输入数据的准确性和一致性。
总结:Excel是一款功能强大但同时易于学习的电子表格软件。
通过掌握基础界面、数据输入、公式函数、数据分析、图表制作等技能,零基础的用户也能迅速上手并充分发挥其潜力。
持续的练习与实践将帮助用户不断提升数据管理与分析能力,为日常工作提供强有力的支持与帮助。