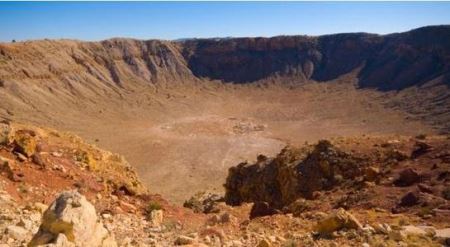简便易行的Word页码设置技巧

【菜科解读】
简介:

本文将介绍一些简便易行的Word页码设置技巧,帮助科技爱好者和电脑手机小白用户更好地使用Word进行文档编辑和排版。
通过本文的指导,读者将能够轻松掌握Word页码设置的方法,提高工作效率。
工具原料:
操作系统版本:Windows 10
品牌型号:HP Pavilion 15
软件版本:Microsoft Word 2019
一、Word页码设置技巧
1、选择页码位置:在Word中,可以选择将页码放置在页面的顶部、底部或页边距位置。
根据实际需要,选择合适的位置。
2、选择页码样式:Word提供了多种页码样式供选择,如阿拉伯数字、罗马数字、字母等。
根据文档的要求,选择合适的页码样式。
3、自定义页码格式:如果需要自定义页码格式,可以通过点击“页码格式”选项进行设置。
例如,可以设置首页不显示页码,或者从某一页开始重新计数。
4、插入页码:在Word中,可以通过点击“插入”选项卡中的“页码”按钮来插入页码。
选择合适的页码样式后,Word会自动将页码插入到文档中。
二、Word页码设置的使用场景1、学术论文排版:在撰写学术论文时,页码是必不可少的。
通过使用Word的页码设置功能,可以轻松实现论文的页码排版,符合学术规范。
2、商务文档编辑:在编辑商务文档时,页码可以帮助读者快速定位到特定的页面。
通过设置合适的页码样式和位置,可以提高文档的可读性和专业性。
3、报告制作:在制作报告时,页码可以帮助读者浏览和查找相关内容。
通过设置合适的页码格式,可以使报告更加清晰和易于阅读。
三、内容延伸:
1、Word页码设置的高级技巧:除了基本的页码设置外,Word还提供了一些高级的页码设置技巧,如在不同节中使用不同的页码样式、在页脚中插入页码等。
读者可以进一步学习这些高级技巧,提升文档排版的灵活性。
2、其他文档编辑软件的页码设置:除了Word,还有其他文档编辑软件也提供了页码设置功能,如Google Docs、LibreOffice等。
读者可以了解这些软件的页码设置方法,选择适合自己的工具。
总结:
通过本文的介绍,读者可以学习到一些简便易行的Word页码设置技巧,帮助他们更好地使用Word进行文档编辑和排版。
掌握这些技巧后,读者可以提高工作效率,制作出专业、规范的文档。
手脚容易出汗是什么真相?
多汗症是一种常见的生理现象,可能与遗传、环境、生理因素或病理状态相关。
1.遗传因素多汗症可能与遗传有关,部分人天生汗腺功能较为活跃,导致手脚容易出汗。
如果家族中有类似情况,遗传因素的可能性较大。
对于这种情况,可以通过局部使用止汗剂,如含有铝盐的产品,帮助减少汗液分泌。
2.环境因素高温、潮湿的环境会刺激汗腺分泌更多汗液,导致手脚出汗增多。
穿着不透气的鞋袜或手套也会加重这一问题。
建议选择透气性好的衣物和鞋袜,保持手脚干爽。
同时,避免长时间处于高温环境中,适当使用空调或风扇降温。
3.生理因素失调,如功能亢进,可能导致汗腺分泌异常,引发手脚多汗。
此外,、等特殊生理阶段也可能出现类似症状。
针对内分泌失调,可以在医生指导下使用药物,如β受体阻滞剂或抗甲状腺药物,帮助调节激素水平。
4.情绪压力焦虑、紧张等情绪会激活交感神经系统,导致手脚出汗增多。
长期处于高压状态的人更容易出现这一问题。
心理干预,如认知行为疗法或冥想练习,可以帮助缓解情绪压力,减少出汗症状。
5.病理因素某些疾病,如、感染或神经系统疾病,也可能导致手脚多汗。
如果伴随其他不适症状,如体重下降、疲劳或疼痛,应及时就医排查潜在疾病。
医生可能会根据具体情况开具药物,如抗胆碱能药物,或建议进行手术治疗,如交感神经切除术。
手脚容易出汗虽然常见,但若症状严重或影响生活质量,应及时就医排查原因。
通过药物治疗、生活习惯调整和心理干预,多数患者可以有效改善症状。
保持手脚清洁干燥,选择合适的生活方式和治疗方法,是解决问题的关键。
如果症状持续或加重,建议尽早咨询专业医生,制定个性化治疗方案。
最近失眠是什么原因? 回答:失眠的治疗方法包括调整作息、改善睡眠环境和心理疏导,其常见原因包括压力过大、生活习惯不规律和睡眠环境不佳。
压力过大时,大脑持续处于紧张状态,难以放松进入睡眠;生活习惯不规律,如熬夜、饮食不当,会扰乱生物钟;睡眠环境不佳,如光线过强、噪音干扰,也会影响入睡。
1. 压力过大是导致失眠的常见原因之一。
工作、学习或生活中的压力会使人处于焦虑状态,大脑难以放松。
可以通过冥想、深呼吸或瑜伽等方式缓解压力,必要时寻求心理咨询师的帮助,进行专业疏导。
2. 生活习惯不规律会扰乱生物钟,导致失眠。
熬夜、饮食不规律、睡前使用电子设备等行为都会影响睡眠质量。
建议每天固定时间入睡和起床,睡前避免使用手机、电脑等电子设备,晚餐避免摄入过多咖啡因或高糖食物。
3. 睡眠环境不佳也是失眠的重要原因。
光线过强、噪音干扰、床具不舒适等因素都会影响入睡。
改善睡眠环境可以从调整室内光线、使用耳塞或白噪音设备、选择舒适的床垫和枕头等方面入手,营造一个安静、舒适的睡眠空间。
失眠的原因多种多样,治疗方法也需因人而异。
通过调整作息、改善睡眠环境和心理疏导,可以有效缓解失眠症状。
如果失眠持续时间较长或严重影响生活,建议及时就医,寻求专业医生的帮助,以便找到更适合的治疗方案。
总是睡不觉是什么原因? 回答:总是睡不着可能与心理压力、生活习惯不规律或身体疾病有关,改善睡眠质量可从调整作息、优化睡眠环境和必要时就医入手。
心理压力是导致失眠的常见原因,焦虑、抑郁等情绪问题会干扰睡眠周期,建议通过冥想、深呼吸等放松技巧缓解压力。
生活习惯不规律,如熬夜、睡前使用电子设备,会抑制褪黑素分泌,影响入睡,建议固定作息时间,睡前1小时避免使用手机或电脑。
身体疾病如甲状腺功能亢进、慢性疼痛等也会导致失眠,需就医排查并针对性治疗。
优化睡眠环境也很重要,保持卧室安静、黑暗,温度适宜,选择舒适的床垫和枕头。
饮食方面,避免睡前摄入咖啡因或酒精,可适量食用富含色氨酸的食物,如牛奶、香蕉。
运动有助于改善睡眠,但避免在睡前3小时内进行剧烈运动。
如果失眠持续时间较长或严重影响生活,建议尽早就医,医生可能会根据情况开具助眠药物或推荐认知行为疗法。
睡眠质量对健康至关重要,长期失眠可能引发多种健康问题,及时采取措施改善睡眠,必要时寻求专业帮助,有助于恢复正常的睡眠节律和整体健康。
右手抖是什么原因? 回答:右手抖动可能由多种原因引起,包括生理性因素、心理压力、神经系统疾病或药物副作用等。
常见的解决方法包括调整生活习惯、放松训练、药物治疗或寻求专业医疗帮助。
1、生理性因素右手抖动可能由生理性因素引起,例如过度疲劳、咖啡因摄入过多或低血糖。
长时间使用右手进行重复性动作,如打字、写字或握持重物,可能导致肌肉疲劳,引发抖动。
过量饮用咖啡、茶或其他含咖啡因的饮品也可能刺激神经系统,导致手部震颤。
低血糖时,身体能量供应不足,也可能出现抖动症状。
解决方法包括适当休息、减少咖啡因摄入、保持均衡饮食,尤其是确保血糖稳定。
2、心理压力心理压力和焦虑是右手抖动的常见原因之一。
当人处于紧张、焦虑或情绪波动时,交感神经系统被激活,可能导致肌肉紧张和抖动。
这种情况在公众演讲、考试或其他高压情境中较为常见。
缓解方法包括深呼吸、冥想或进行放松训练,如渐进性肌肉放松法。
长期压力较大时,可以考虑心理咨询或认知行为疗法。
3、神经系统疾病右手抖动可能与神经系统疾病有关,例如特发性震颤、帕金森病或多发性硬化症。
特发性震颤是一种常见的运动障碍,主要表现为手部、头部或声音的不自主抖动,通常在动作时加重。
帕金森病则常伴随静止性震颤、肌肉僵硬和运动迟缓。
多发性硬化症可能引起多种神经症状,包括手部抖动。
治疗方法需根据具体疾病制定,可能包括药物治疗如普萘洛尔、左旋多巴、物理治疗或手术干预如深部脑刺激术。
4、药物副作用某些药物可能引起手部抖动,例如抗抑郁药、哮喘药物或抗精神病药。
这些药物可能影响神经系统,导致震颤。
如果发现抖动与药物使用相关,应及时咨询调整用药方案或更换药物,切勿自行停药或更改剂量。
右手抖动的具体原因和治疗方法因人而异。
如果抖动持续或加重,建议尽早就医,进行详细检查和诊断,以排除潜在疾病并获得针对性治疗。
日常生活中,保持健康的生活方式、管理压力和定期体检也有助于预防和缓解手部抖动症状。
小孩儿总是眨眼睛是什么原因? 回答:小孩儿总是眨眼睛可能是由多种原因引起的,包括眼部刺激、视觉疲劳、过敏、干眼症或抽动症等。
针对不同原因,处理方法包括眼部护理、调整用眼习惯、药物治疗或就医咨询。
1、眼部刺激或异物感:孩子频繁眨眼可能是由于眼睛受到刺激,如灰尘、烟雾或异物进入眼睛。
建议使用生理盐水冲洗眼睛,避免孩子揉搓眼睛,保持眼部清洁。
如果症状持续,需就医检查是否存在结膜炎或其他眼部感染。
2、视觉疲劳:长时间使用电子设备或近距离用眼可能导致视觉疲劳,引发眨眼增多。
建议控制孩子使用电子设备的时间,每隔20分钟休息一次,进行远眺或闭眼放松。
同时,确保孩子阅读时环境光线充足,避免用眼过度。
3、过敏反应:季节性过敏或对某些物质过敏可能导致眼部不适,表现为眨眼增多。
可以尝试使用抗过敏眼药水,如盐酸奥洛他定滴眼液,或口服抗组胺药物如氯雷他定。
避免接触过敏原,如花粉、宠物毛发等。
4、干眼症:孩子眨眼频繁可能是干眼症的表现,由于泪液分泌不足或蒸发过快导致。
建议使用人工泪液滴眼液,如玻璃酸钠滴眼液,保持眼部湿润。
同时,增加室内湿度,避免长时间处于空调或暖气环境中。
5、抽动症:如果孩子眨眼伴随其他不自主动作,如面部抽动或耸肩,可能是抽动症的表现。
抽动症通常与心理压力或遗传因素有关。
建议减轻孩子的心理负担,避免过度批评或压力。
如症状严重,需就医咨询,可能需要进行行为治疗或药物治疗。
小孩儿总是眨眼睛的原因多样,家长应根据具体症状采取相应措施。
如果频繁眨眼伴随疼痛、视力下降或其他异常症状,应及时就医检查,排除严重眼部疾病或神经系统问题。
通过合理护理和及时干预,可以有效缓解孩子眨眼问题,保护眼部健康。
感觉总是睡不醒是什么原因? 回答:感觉总是睡不醒可能与睡眠质量差、睡眠不足、心理压力或潜在健康问题有关。
改善睡眠习惯、调整生活方式和寻求专业帮助是有效的解决方法。
1、睡眠质量差是导致总是睡不醒的常见原因。
睡眠质量差可能由睡眠环境不佳、睡前使用电子设备或饮食不当引起。
建议优化睡眠环境,保持卧室安静、黑暗和适宜温度。
睡前避免使用手机、电脑等电子设备,减少蓝光对睡眠的干扰。
睡前避免摄入咖啡因、酒精或高糖食物,选择温牛奶或坚果等有助于放松的食物。
2、睡眠不足也是导致总是睡不醒的重要因素。
长期睡眠不足会影响身体机能和情绪状态。
建议成年人每天保证7-9小时的睡眠时间,建立规律的作息习惯。
避免熬夜,尽量在固定时间上床和起床。
如果因工作或学习压力导致睡眠不足,可以尝试时间管理技巧,提高效率,为睡眠留出更多时间。
3、心理压力可能导致睡眠问题,进而引发总是睡不醒的感觉。
焦虑、抑郁等情绪问题会影响睡眠质量和时长。
建议通过放松训练、冥想或深呼吸练习缓解压力。
如果心理压力持续存在,可以寻求心理咨询师的帮助,通过认知行为疗法等专业方法改善情绪状态。
4、潜在健康问题也可能导致总是睡不醒。
睡眠呼吸暂停、甲状腺功能减退或贫血等疾病会影响睡眠质量和身体机能。
如果怀疑存在健康问题,建议尽早就医,进行相关检查。
医生可能会根据具体情况开具药物治疗,如使用呼吸机治疗睡眠呼吸暂停,或补充甲状腺激素改善甲状腺功能。
5、生活方式调整对改善总是睡不醒的情况也有帮助。
规律的运动可以促进睡眠质量,建议每周进行150分钟的中等强度有氧运动,如快走、游泳或骑自行车。
饮食方面,多摄入富含维生素B、铁和镁的食物,如全谷物、绿叶蔬菜和坚果,有助于提高能量水平。
感觉总是睡不醒可能由多种因素引起,包括睡眠质量差、睡眠不足、心理压力和潜在健康问题。
通过优化睡眠环境、调整作息习惯、缓解心理压力和改善生活方式,可以有效改善这种情况。
如果症状持续或伴有其他不适,建议尽早就医,排除潜在健康问题。
关注睡眠健康,提高生活质量,是每个人都需要重视的课题。
肩部不舒服把皮肤拍红了就舒服了是什么原因? 回答:肩部不舒服可能是出现了肩部肌肉劳损,把皮肤拍红了就舒服了是因为拍打促进血液循环,可以缓解肌肉劳损。
患者出现肩部肌肉劳损可能与过度劳累有关,导致局部血液不流通。
可通过毛巾热敷或者按摩进行缓解,日常注意多休息,避免剧烈运动,清淡饮食,多喝水。
嘴唇发紫是什么原因? 回答:嘴唇发紫的原因有多种,包括天气寒冷、身体缺氧以及血液循环不畅等。
在海拔高的地区,血氧浓度低也可能导致嘴唇发紫。
若症状不严重且无其他异常,可先观察并注重身体护理。
牙齿变黄是什么原因? 回答:牙齿变黄可能源于长期不注重口腔卫生和习惯问题,包括抽烟、吃色素严重食物而不及时刷牙等。
日常应注重口腔清洁,采用含氟牙膏并配合定期牙齿超声波清洗来有效改善牙齿色泽。
孩子磨牙是什么原因? 回答:孩子磨牙的原因可能是缺钙、牙齿咬合不良或白天过度疲劳。
针对缺钙,可以通过服用相关药物如赖氨酸磷酸氢钙颗粒等治疗;牙齿咬合问题则可通过牙套矫正。
建议家长关注孩子磨牙现象,及时就诊查明原因并治疗。
眼睛肿了是什么原因? 回答:眼睛肿胀可能由多种原因引起,包括皮肤过敏、局部感染以及蚊虫叮咬。
对于过敏引起的肿胀,需及时就医,遵医嘱涂抹消炎止痒药膏或口服氯雷他定。
细菌感染和炎症导致的肿胀需及时接受抗菌治疗并注意皮肤保护。
蚊虫叮咬引起的肿胀可采取冰袋外敷后涂抹红霉素药膏的方式缓解。
了解肿胀原因并采取相应的治疗措施是关键。
鼻头长痘是什么原因? 回答:鼻头长痘的原因可归结于日常生活习惯不当和饮食习惯导致的,长时间熬夜和生活作息不稳定可能引起鼻头长痘。
过多摄入辛辣和刺激性食物也可能导致痘痘的出现。
针对严重情况,可选择正规医疗机构进行红蓝光祛痘,这是一种快速有效的祛痘方式,对肌肤影响较小。
脚容易出汗是肾虚吗 回答:脚容易出汗一般不是肾虚。
脚爱出汗通常是湿热下注,阴气不足,新陈代谢旺盛引起的。
肾虚一般会出现腰膝酸软、精神萎靡、手足心热、头晕耳鸣、阳痿、早泄等症状。
最好到医院做相关检查,如果确诊是肾虚引起,可以在医嘱下服用六味地黄丸,脾肾两助丸等药物,服药期间可以结合多吃些黑色的食物,如黑芝麻、黑豆、板栗、海参等。
肺结核病人容易出汗吗 回答:肺结核病人是容易出汗的。
结核分支杆菌刚进入人体,在肺部进行繁殖的时候,会出现轻微的晚间睡眠的时候出汗。
随着病情的进一步发展,下午到晚上会出现发低烧,同时盗汗的症状可能会进一步加重,患者的身体会出现逐渐的消瘦,机体的抵抗力也会进一步的下降。
肺结核是由结核分支杆菌引起的慢性消耗性疾病,病情发展到一定时期会出现稍一活动,就大量的出虚汗,同时晚间睡觉的时候盗汗症状也比较严重。
出现这样症状表现,应该采取中西医结合的方法进行治疗,应用中药扶助正气,平衡阴阳,配合西药进行化疗。
宝宝口臭是什么原因? 回答:宝宝口臭可能源于口腔内溃疡、炎症,消化功能减弱或不当喂食,以及长时间反胃,这可能影响孩子的饮食和生活质量。
解决方法包括到医院检查,针对口腔炎症使用消炎去火药物,并着重于维护宝宝的口腔卫生。
通过这些措施,可以有效缓解和预防宝宝口臭问题,保障其健康与舒适。
乳头周围长小疙瘩是什么原因? 回答:乳头周围长小疙瘩的原因可能有多种,包括毛囊堵塞导致的生理反应,尤其与激素水平升高有关。
若伴随疼痛和瘙痒,可能是皮肤病或湿疹症状,需就医治疗并遵医嘱结合外涂和口服药物消除小疙瘩。
日常注意清淡饮食,避免症状加重。
以上信息仅供初步参考,如有疑问请及时咨询专业医生。
嘴唇发黑是什么原因? 回答:嘴唇发黑的原因可能是食物残留物附着、消化系统问题导致的排毒不畅或被紫外线照射。
为改善此状况,可采用光子嫩肤技术,该技术能瞬间产生能量击碎黑色素。
体毛多是什么原因? 回答:体毛多可能由多种因素引起,包括人体皮肤毛囊内雌性激素分泌过剩、遗传因素、使用刺激性药物以及疾病的影响。
针对这一情况,建议前往正规三甲美容整形医院,由专业医生进行详细检查,以准确判断体毛增多的具体原因。
根据诊断结果,医生将制定个性化的治疗方案,可能包括手术治疗。
术后,应加强手术部位的卫生护理,保持其清洁,以促进恢复。
脸部脱毛后长痘痘是什么原因? 回答:面部脱毛后脸上长痘痘是由于体内雄激素不均衡,日常的清洁护理不到位,使毛孔堵塞形成的痘痘,同时也不排除肌肤过敏的原因。
脸上出现痘痘需要在饮食上进行调节,忌辛辣刺激的食物,多吃些新鲜的水果和蔬菜,要加快体内的新陈代谢,使痘痘得到缓解,如果痘痘比较严重,需要到医院使用光子嫩肤的方法改善。
血透病人手抖脚发软是什么原因? 回答:考虑为缺钙的的可能,有时表现为疼痛、出虚汗或抽痉的情况,可以做血钙检查帮助诊断,可以服用钙片如盖中盖效果较好,多吃含钙质高的食物,如鱼类、骨头汤等。
注意休息及营养。
同时要针对性的治疗,定期复查,保持健康的生活习惯。
男生下面根部脱皮是什么原因? 回答:男生没有规则肯定要割包皮。
时期要多多喝水,多吃新鲜水果菌类,不要吃辛辣刺激性的食品,更加是鱼虾辣椒一类的。
是不是须要割包皮关键是依据病患的详细现象来选择决定,一般,包皮覆盖尿道口或包茎的男孩须要做包皮环切术,假如包皮覆盖尿道口且没有包茎,则无需切割包皮。
时期要多多喝水,多吃新鲜水果菌类,不要吃辛辣刺激性的食品,更加是鱼虾辣椒一类的。
期间要多多喝水,多吃新鲜水果蔬菜,不要吃辛辣刺激性的食物,尤其是鱼虾辣椒一类的。
冬季女性手脚冰凉容易容易长冻疮
手脚冰凉和冻疮的发生与寒冷环境、血液循环不良、体质虚弱等因素有关。
1.保暖是预防和治疗手脚冰凉及冻疮的首要措施。
冬季应穿戴保暖的衣物,尤其是手套、厚袜子和保暖鞋。
避免长时间暴露在寒冷环境中,室内保持适宜温度,使用电热毯或暖宝宝等辅助保暖工具。
睡前用温水泡脚,水温控制在40℃左右,时间不超过20分钟,有助于促进血液循环。
2.促进血液循环是缓解手脚冰凉的关键。
适当进行有氧运动,如快走、慢跑、瑜伽等,每天坚持30分钟,有助于增强体质和改善血液循环。
按摩手脚部位,尤其是手指和脚趾,使用按摩油或乳液,从指尖向心脏方向轻轻按摩,可刺激血液循环。
饮食上多摄入富含铁、维生素B12和叶酸的食物,如瘦肉、鸡蛋、菠菜等,有助于改善贫血和血液循环。
3.药物治疗可缓解冻疮症状并预防复发。
外用药物如冻疮膏、维生素E软膏等,涂抹在患处,每日2-3次,可促进皮肤修复和血液循环。
口服药物如维生素C、维生素E等,有助于增强血管弹性和改善微循环。
严重冻疮可考虑使用血管扩张剂,如硝苯地平,但需在医生指导下使用。
中医治疗方面,可使用艾灸或温针灸,刺激特定穴位如足三里、关元等,有助于温经散寒和改善血液循环。
冬季女性手脚冰凉容易长冻疮,需通过保暖、促进血液循环和药物治疗等多方面措施来改善。
日常生活中注意保暖,适当运动,合理饮食,必要时使用药物,可有效预防和缓解手脚冰凉及冻疮问题。
抑郁会导致手脚冰凉吗 回答:抑郁可能导致手脚冰凉,这与情绪波动、自主神经系统失调以及血液循环不良有关。
通过心理治疗、药物治疗和生活方式调整,可以有效缓解症状。
抑郁情绪会影响人体的自主神经系统,导致交感神经和副交感神经的平衡失调。
这种失调可能引发血管收缩,减少四肢的血液供应,从而出现手脚冰凉的现象。
抑郁患者常伴有疲劳、食欲不振等症状,这些也会影响身体的代谢和血液循环,进一步加剧手脚冰凉的问题。
1、心理治疗是缓解抑郁及其相关症状的重要手段。
认知行为疗法CBT可以帮助患者识别和改变负面思维模式,从而改善情绪状态。
心理动力疗法则通过探索潜意识的冲突和情感,帮助患者更好地理解自己的情绪和行为。
正念疗法通过培养对当下的觉察,减少对负面情绪的沉浸,也有助于缓解抑郁症状。
2、药物治疗在抑郁管理中同样重要。
选择性5-羟色胺再摄取抑制剂SSRIs如氟西汀、舍曲林和帕罗西汀,可以增加大脑中5-羟色胺的水平,改善情绪。
三环类抗抑郁药TCAs如阿米替林和多塞平,虽然副作用较多,但在某些情况下仍然有效。
单胺氧化酶抑制剂MAOIs如苯乙肼和反苯环丙胺,适用于对其他药物无效的患者。
3、生活方式调整对改善抑郁和手脚冰凉症状也有积极作用。
规律的有氧运动如快走、游泳和骑自行车,可以促进血液循环,增强心肺功能。
饮食方面,增加富含Omega-3脂肪酸的食物如深海鱼、亚麻籽和核桃,有助于改善情绪和心血管健康。
保持充足的睡眠和良好的作息习惯,也能帮助身体更好地应对压力和情绪波动。
抑郁可能导致手脚冰凉,但通过心理治疗、药物治疗和生活方式调整,可以有效缓解这一症状。
如果手脚冰凉伴随其他严重症状,建议及时就医,寻求专业帮助。
脚起冻疮了怎么办 回答:脚上长了冻疮建议要做积极的治疗,如果冻疮是比较轻微的,建议用樟脑软膏涂患处,早晚各一次即可。
如果症状加重了出现了水泡甚至糜烂,建议可以用10%的氧化锌软膏涂患处,如果糜烂处出现的渗液建议先用高锰酸钾溶液浸泡,然后涂上红霉素软膏,就是为了防止细菌的感染,在这过程当中可以多用手去搓足部,增加足部的血液循环,有利于改善冻疮的症状。
如果出现了瘙痒不建议用手去挠,以免出现皮损。
如果瘙痒比较严重,可以口服扑尔敏。
我们要积极参加体育活动,这样可以加速气血流通,以利疮面修复。
也可预防冻疮新发。
寒冷季节注意防寒保暖。
肝肾阴虚可以造成手脚冰凉吗 回答:肝肾阴虚的话有可能会出现手脚冰凉的情况,而且是身体出现冒虚汗的症状比较明显,需要采取相对应的措施来进行治疗,可以使用人参归脾丸或者是使用知柏地黄丸治疗,防止出现更加严重的情况,加强蛋白质营养补充,尤其是维生素c。
脚上生冻疮怎么办 回答:脚上长冻疮,是由于局部的循环不佳所致。
对于冻疮主要是由于长期暴露于寒冷潮湿的环境中,皮肤血管痉挛收缩,导致组织缺氧引起细胞损伤,久之血管麻痹扩张引起静脉淤血,毛细血管扩张,渗透性增加,血浆渗入组织间隙而引起冻疮。
外用药物通常如果是没有破损可以外擦貂油,蜂蜜,辣椒制剂等促进血循环,如果是已经破损,需用外用抗生素软膏,比如夫西地酸软膏或者莫匹罗星软膏,也可用氦氖激光进行局部照射,促进局部血液循环,口服药物通常选用烟酰胺,烟酸或者硝苯地平等扩血管的药物,冻疮的关键在于预防,如果出现之后,积极的治疗,切忌局部用力去摩擦,如果是反复用手去摩擦,搔抓,反而引起局部的皮肤糜烂,容易继发感染,冻疮患者切记不要用手摩擦,或者是挤压,或者是局部的按摩。
长冻疮为什么会痒 回答:脚后跟长冻疮很痒的时候,可以采用一些消炎、止痒、消肿的软膏来治疗,例如维生素E软膏和冻疮软膏等等。
还可以应用红光以及氦氖激光局部照射,也有一定的改善循环,止痒消炎的作用。
如果症状比较重,还可以口服一些扩血管药物,例如硝苯地平、双嘧达莫、银杏叶提取物等等。
脚上长冻疮会痒吗 回答:脚上长冻疮以后会出现痒的症状。
出现瘙痒的症状是因为小血管炎症刺激引起,常见的症状有表面出现小片红色区域,伴有发痒的感觉,皮肤有灼热感、肿胀感,皮肤的颜色可能会从红色变为深蓝色,伴有疼痛感。
冻疮发生的原因,主要是因为寒冷暴露导致血液循环不好引起。
冻疮如出现瘙痒的症状,不要用力去抓挠以免导致皮肤破损、糜烂,可以选择消炎止痒的软膏进行涂抹,比如红霉素软膏、冻疮膏。
注意保持局部的清洁干燥,选择松软透气的衣物,多吃富含维生素的食物促进新陈代谢。
手长冻疮了怎么办 回答:考虑可能是由于过敏导致的,当然也不能排除是由于湿疹的原因,必要时可以涂抹一些止痒消炎的药膏,缓解不适的症状,与此同时,建议给女性,平时在饮食方面,一定要注意尽量清淡一些,不要吃过于油炸,油腻的东西,而且要适量的加强体育运动,增强机体免疫力。
为什么脚会生冻疮 回答:脚上如果生冻疮了那就需要在这种冻疮还没有形成破溃或者溃疡的时候就要注意消炎。
有破溃的患者可以外用5%的硼酸软膏或者夫西地酸软膏2次/天涂抹,同时还可以应用音频电疗或者氦氖激光局部照射治疗。
患者要注意防冻保暖、防止潮湿、不要穿过紧的鞋袜,自身要加强锻炼,促进血液循环,提高机体对寒冷的适应能力,即使受冻后,也不应该即刻用热水浸泡或者用火进行烘烤,伴有其他相关性疾病时,应该积极治疗原发病,对于反复发作冻疮那可以在入冬前,用紫外线或者红外线照射局部皮肤,促进局部血液循环。
耳朵长冻疮会疼吗 回答:耳朵长冻疮有可能引起疼痛。
耳朵部位的血管比较浅,皮肤较薄,皮下的脂肪比较少,冬季天气比较寒冷,如果长期处于低温的环境,导致局部的血液循环不好,耳朵部位会发生冻疮。
耳朵长冻疮会导致局部发红、肿胀,还会出现轻微的瘙痒感。
如果局部的皮肤已经破溃,会引起明显的疼痛感。
冻疮的患者需要做好皮肤的防护,注意保暖,适量增加体育锻炼,能提高机体的抗寒能力,促进局部的血液循环,有利于恢复。
可以使用冻疮膏外用涂抹,如果局部出现破溃,可使用鱼石脂软膏、夫西地酸软膏涂抹,预防感染。
脚冻疮晚上很痒怎么办 回答:脚冻疮晚上很痒的处理方法如下:1.在瘙痒的症状较严重时,可以使用外用药物进行缓解,比如糖皮质激素、维生素E霜等,能够达到快速止痒的效果。
2.可在医生的指导下使用口服药物进行治疗,比如烟酰胺、硝苯地平,能够改善局部的微循环,扩张血管,增加血流量。
3.在使用药物治疗时,还应当配合进行理疗,比如紫外线、超短波、红外线照射等,能够起到抗炎、止痒的作用。
在日常也要做好护理,不要长期处于寒冷环境当中,选用宽松的袜子和鞋子。
冻疮发痒怎么办 回答:脚生冻疮以后可以有瘙痒感,首先要注意保暖,保持皮肤清洁干燥,加强营养,高蛋白维生素丰富的饮食,坚持体育锻炼促进局部的血液循环,从而提高机体对寒冷的耐受性。
一般以外用药物治疗为主,以消炎消肿、促进循环为原则,可以外用维生素e乳膏,冻疮软膏、喜辽妥软膏等等药物,也可以用氦氖激光理疗,严重的配合系统药物治疗,可以口服盐酸硝苯地平,瘙痒严重时可以使用抗组胺类药物止痒,比如西替利嗪、氯雷他定等等。
冻疮是一种寒冷刺激皮肤以后引起的末梢部位局限性、淤血性、炎症性皮肤病。
老人冻疮裂开怎么办 回答:老人冻疮裂开需做好局部的消毒、使用软膏外用涂抹,必要时可以配合口服药物进行治疗。
老年人的皮肤上出现冻疮,如果表面已经裂开,首先应该做好局部的消毒工作,以防止发生感染,可以使用冻疮膏外用涂抹。
如果局部有炎症性表现,还需要配合莫匹罗星、红霉素软膏等使用,能够防止皮肤感染的症状进一步加重。
平常需要注意饮食方面调整,多吃牛羊肉等温热性的食物,提高机体的抗寒能力。
必要时给予改善局部微循环的药物,比如硝苯地平能够促进冻疮的恢复。
平时还应该加强身体的防寒保暖,以避免冻伤症状再次加重。
脸长冻疮留疤怎么办 回答:脸上长冻疮还留下疤痕,可通过局部的按摩、维生素E涂抹,或使用冻疮膏进行治疗。
冬季不注意皮肤的防护,或长期待在寒冷的环境里,容易引起冻疮。
导致皮肤出现局限性、炎症性的损害,如果冻疮比较严重,治疗好之后,可能留下比较小的疤痕。
冻疮刚刚恢复之后,可每天用手掌对疤痕的部位进行按摩,能促进皮下的血液循环,有利于细胞的再生,以减轻症状。
使用维生素E涂抹于疤痕部位,保持皮肤的弹性,对祛除疤痕也有一定的作用。
或到医院进行检查,在医生指导下给予冻疮膏局部涂抹进行治疗,促进疤痕的恢复。
耳朵生冻疮了怎么办? 回答:耳朵生了冻疮,主要是由于耳部没有做好保暖的工作,导致寒风侵袭之后,末梢的神经出现了痉挛的现象,局部的血液循环就会减慢,长时间就会引起冻疮,出现冻疮之后可以在局部涂抹一些冻疮膏进行治疗,也可以用生姜片擦拭,能够缓解冻疮的症状,在外出的时候一定要做好保暖的工作,最好是戴帽子或者是戴耳套,都能够很好的保护耳朵,最好是穿棉服,能够让身体得到全部的保暖。
耳朵长冻疮会不会留疤 回答:耳朵长冻疮如果病情严重,有可能会留疤。
对于这种疤痕,建议患者不妨尝试借助维生素E胶囊治疗,可以使用胶囊中的液体涂抹伤疤,坚持使用就可以起到淡化伤疤的作用。
不过,如果患者的伤疤比较明显,一般难以祛除,想要祛除这种伤疤,患者需要接受激光治疗。
此外,为了防止冻伤,建议患者有必要在平常的时候积极做好保暖工作。
在外出的时候,如果天气过于寒冷,尤其是极寒冷的北方,建议患者有必要戴上耳罩来保护自己的耳朵,平时要注意多锻炼身体。
脚长冻疮肿了怎么办 回答:脚部长冻疮需要根据具体情况来处理。
首先,需要积极做好患处的局部保暖工作,避免患处局部受寒而导致病情加重。
如果冻疮的病情不是十分严重,没有出现化脓,可以先使用热水浸泡患处,再涂抹冻疮膏治疗。
如果病情比较严重,出现了化脓,并没有大面积化脓,需要接受抗感染治疗,可以使用外用抗生素治疗,比如红霉素软膏,再辅以口服药物治疗,比如阿莫西林胶囊。
如果出现了大面积化脓,这个时候建议患者必须及早到医院接受检查治疗,不要耽误病情的变化。
婴儿手脚冰凉头发热是什么原因? 回答:目前这个情况有可能还是因为发热的原因引起的一个症状建议的话,还是需要及时的进行血液分析和体温监测,判断一下具体的情况,如果体温超过38.5以上的话,则需要考虑使用一些退热的药物进行治疗,比如说小儿氨酚黄那敏或者布洛芬混悬液进行治疗,也是可以的。
在发热的过程中,一定要给孩子多喝水。
为什么痛经会手脚冰凉 回答:痛经的患者如果出现手脚冰凉,多数是考虑宫寒引发痛经的可能性大,这个时候会出现手脚冰凉、小腹冷痛、得热则缓的临床表现,可以到医院去找中医大夫辨证。
如果确定是宫寒引起,可以吃一些温经散寒暖宫止痛的药,同时可以做艾灸,理疗、注意保暖、避免感受寒凉。
经期不能吃寒凉食物,不喝冷饮,可以喝生姜、红糖、大枣熬的水,可以喝热水,暖宝敷肚子、温水泡脚,这些都会对痛经起到了很好的治疗作用,长期的治疗一般在注意保暖,多数能够治好。
为什么冻疮一按会很痛 回答:由于生冻疮以后局部皮肤会出现肿胀的现象,所以一旦受到外部刺激或者按压,就会有明显的疼痛感,建议对于生冻疮的地方一定要小心护理,平时避免受到外部的刺激或者碰撞摩擦,容易造成伤口破裂感染的现象。
另外如果冻疮比较严重,可以适当使用一些具有消炎作用的药物进行涂抹治疗,平时一定要注意皮肤保暖,避免经常受到风寒。
痛经期间手脚冰凉冒冷汗是什么情况 回答:痛经严重的患者如果出现手脚冰凉冒冷汗,一定根据情况积极治疗。
这个时候到医院辨证看一下是否是宫寒引起,如果是宫寒引起,可以吃风清散和暖宫止痛的药,平时要注意保暖,可以喝生姜红糖大枣水,可以温水泡脚,可以做理疗,做艾灸来进行调理。
如果是子宫内膜异位症引起,必须根据情况来积极治疗子宫内膜异位症,只有当子宫内膜异位症治好以后才能缓解痛经情况,所以痛经必须到医院根据情况积极对症调理的。