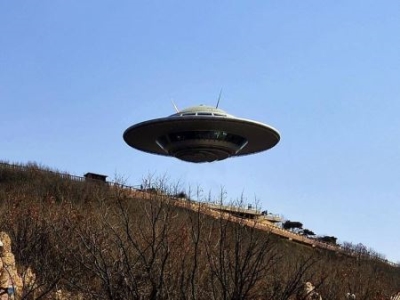Word2007怎么样调出公式编辑器

下面教大家怎么调用出来。
方法/步骤 打开Word文档,单
【菜科解读】
许多用户在Word文档中写公式时,都用的第三方公式编辑器,其实在Word中自带有3.0的公式编辑器。
下面教大家怎么调用出来。

方法/步骤
打开Word文档,单击“插入”→“文本”→“对象”。

在“对象”栏内拖动滑块找到“Microsoft公式3.0”选中并按“确定”。
此时弹出公式编辑器供用户填写公式。
Word2007,怎样,调出,公式,编辑器,许,多用户,在,
辽宁鞍山社保待遇认证如何在手机上完成?最新教程来了(怎么样在手机上帮老人认证方法)
一、辽宁鞍山社保认证最新消息,如何用自己手机帮父母养老认证?支付宝路径:首页-电子社保卡-亲情服务-绑定家人社保卡-养老待遇认证-人脸识别-认证成功微信路径:直接搜索-电子社保卡-进入微信小程序余下路径跟支付宝一样提示:1.需要输入自己的电子社保卡密码2.亲情服务绑定时,需要上传绑定的社保卡正面照片(有照片就行)3.开始认证时,是人脸识别,老人对着屏幕上的4个数字念一下就行了。
注意脸要离近一些!(这一步我妈重试了二十多次始终通不过,一度让我以为手机出毛病了,都想放弃了,最后还是不甘心,又把手机放她脸前重试了一遍,顺利通过验证了)4.成功后最好到认证记录里查询一下,保险一点。
注意事项无论使用支付宝还是微信认证,都需要记得做好以下规范。
在人脸识别认证时,最好不要戴帽子、口罩、墨镜、眼镜等会遮挡面部的东西,因为遮挡物会使认证出现失败的可能,我们要保持五官都清晰的在识别框内,这样更容易一次性认证成功,最好周围环境的光亮是足够的,不要在黑暗的地方认证哦。
此外,一般认证都是一次性就成功的,除了一些特殊情况,如果第一次认证不成功,也不要着急,反复认证几次就好了,一般都可以认证成功。
实在不行再采取别的认证方式或者联系有关人员查看问题。
道教有着怎么样的学术思想?在世界范围内有什么影响
以此读史,有许多问题可以迎刃而解……懂得此理者,懂得中国大半”。
英国汉学家李约瑟也认为:“中国文化就像一棵参天大树,而这棵大树的根在。
” 学术思想 郭沫若认为:“可以说垄断了二千年来的中国学术界,墨家店早已被吞并了,孔家店仅存了一个招牌。
”道教作为传承道家思想的主力,先后产生了、隋唐重玄学和宋元明清内丹学,在学术领域的地位自然。
在哲学上,道教、道生万物的宇宙本体论和阴阳转化、规律运动的辩证思维法,在古代是被普遍接受的传统世界观和方法论。
儒道互补是对中华传统文化的精辟概括。
大儒周敦颐、程颢、程颐、的学术思想源自高道陈抟,将道教的宇宙图式论和儒家纲常名教结合构建了“天理”哲学体系。
的心学处处把“良知”说和内丹学相比拟,充分汲取了道教玄学理论和修养方法。
两千年来佛、道两大传统宗教不断地进行互动。
时期被人们视为黄老道的支派,时佛教的传播借助了老庄玄学的影响,禅宗的宗旨方法深受庄子学说的发,密宗的修行方法大量借鉴了神仙方术。
政治经济 道教认为“身国同治”、“内圣外王”,清静无为是治国和修身的通用原理。
细读中国历史,会发现一个秘密:、,、,宋朝仁宗盛世,明朝洪武之治、,,这些鼎盛时期都使用“内用黄老、外示儒术”的治国方针。
道教“无为而治”的思想,与西方“看不见的手”的市场经济思想。
事实上,每当统治者以黄老学说作为指导思想时,休养生息,轻徭薄赋,垂拱而治,就会“天下自正”,生产恢复发展,经济繁荣发达,出现太平盛世。
封建统治者常常利用道教为巩固统治服务,祈求国家长治久安,秦皇汉武热衷神仙方术,唐宗宋祖尊崇扶植道教,明朝盛行崇道之风;另一方面,民间道教经常成为农民起义的思想武器和组织形式,从汉末、南北朝李弘起义,到元末白莲教起义、清末运动,各种起义络绎不绝,“替天行道”成为农民起义的鲜明旗帜。
道教与兵家有渊源关系,兵家军事谋略和道教修炼法门相互影响,《》、《阴符经》常被视为兵书,“将欲取之,必先予之”、“以奇用兵”等思想被兵家研究应用,奇门遁甲等道术也在军事中实践使用。
文学艺术 道教的玄妙思想、神仙境界、奇异方术、逍遥精神、贵生伦理渗透到文学艺术领域的方方面面,道教的自然情怀、浪漫主义深深影响着传统文艺的审美观,提供了取之不尽的精神源泉。
南北朝以来的《》、《》、《》等志怪小说与道教密切相关,唐宋传奇《枕中记》、《太平广记》等包含大量的道教元素。
唐诗受道教渲染形成了古奥华丽的风格,宋词中大量词牌名源自道教,元曲中神仙飞升题材的曲目十分突出;明清小说包括都蕴含道教神学思想,形成了“智者形象道士化”的传统。
此外还有独特的道教文学形式被衍生出来,如的游仙诗、明朝盛行的青词,以及《》、《》等神魔小说。
当代流行的修真小说以丹道为主题,玄幻小说、盗墓小说、仙侠小说也与道教紧密相连。
“ 大象无形、大音希声”思想深刻影响着中国艺术追求写意、神似、自然的风格和神韵。
王羲之、顾恺之、、赵孟頫、黄公望、、、朱耷、等书画家都是道教徒,其作品深受道教思想浸润。
道教音乐的曲调、唱腔促进了音乐戏曲的发展,京剧、越剧、豫剧、黄梅戏等都充分汲取其营养。
天人合一思想、风水堪舆道术影响着中国传统建筑的选址、布局和建造。
科学技术 道教具有征服自然的精神,各种追求突破生命极限的方术实践推动了古代科学技术的发展,东亚的化学、矿物学、植物学和药物学都起源于道家。
道教术数学与古代数学有不解之缘,也在光学、磁学、声学、天文学领域颇有建树;中,火药源自道士炼制外丹,指南针和的发明也和道教密切联系;道教在炼丹实践中促进了冶炼技术的发展,道士为实现“御风而行”推动了机械制造的进步;道教为酒、水泥、颜料的制造做出了贡献,豆腐是淮南王炼丹的产物;道士炼丹积累了丰富的化学知识,炼丹术西传到欧洲成为现代化学的先驱。
医道通仙道,道教为追求延年益寿、而极大地推动了医药学、养生学的发展,葛洪、陶弘景、孙思邈、刘守真、、刘一明等众多高道都是医学家。
道教治未病、天人同构、自然无为思想成为中医的指导思想,外丹术开创了化学制药的先河,道教在生理学、经络学、解剖学、药物学、性医学、心理学等方面都颇有建树。
服食、行气、辟谷、导引、调息等方术以及内丹学成为养生的主体内容,道家养生衍生出各种强身健体的武术气功,太极拳、形意拳、八卦掌都源自的内家拳。
国民性格 道教对国人的性格心理、伦理道德和民族凝聚力的塑造是无与伦比的。
周作人认为:“平常讲中国宗教的人,总说有儒释道三教,其实儒教的纲常早已崩坏,佛教也只剩了轮回因果几件和道教同化了的信仰还流行民间,支配国民思想的已经完全是道教的势力了。
照事实看来,中国人的确都是道教徒。
”道教尊道重道和唯道是求的人生哲学,激励国人刻苦磨练、知行合一,为求道得道而努力探索、不懈奋斗;道教贵生乐生、逍遥洒脱的精神,塑造了国人热爱生活、求真务实的品性;道教上善若水、的思维方式,造就了国人内敛、含蓄的性格心理;道教阴阳协调、天人合一的思想,决定了中国人的辩证思维方式;道教奉行“知常容,容乃公”的准则,形成了宽容谦让、包容开放的民族性格,促使中华文明经久不衰。
“仁义道德”是中华文化的最高准则,道教既奉行“尊道贵德”,又提倡“忠孝仁义”,把道德践履作为修仙条件,积极推广传播各种劝善书,对国人的生活方式和价值观念产生了广泛深远的影响。
道教大力宣扬始祖轩辕,使得海内外华人都尊黄帝为祖宗,形成了血浓于水的民族感情和战胜一切困难的民族凝聚力。
民间信仰 许地山认为:“从我国人日常生活的习惯和道教的信仰看来,道的成分比儒的多,我们简直可以说支配中国一般人的理想与生活的乃是道教的思想。
”道教对民间信仰的一些内容进行吸收、改造,并将其重返民间来深刻影响民间信仰。
道教积极“收编“民间俗神、吸取神话传说,纳入道教神仙谱系,如、、关公、、观音等,使民间信仰融入浓厚的道教色彩。
道教影响着明清时期兴起的民间宗教,各种民间宗教的最高神“无生老母”源自《道德经》的“无名天地之始,有名万物之母”,“真空家乡”的世界观借鉴了道教的宇宙生成论,修炼方法来自于道教内丹学,并承袭了道教的信仰方式和组织形式。
中国的民俗基本上是属于道教的,道教信仰深深积淀在传统民俗里,影响着信仰习俗、祖宗崇拜、节日习俗、习俗和方术活动。
本命年拜太岁,祭祀先人烧纸钱,祭灶王、贴对联、放鞭炮、接财神、拜天公、闹元宵,这些习俗都起源于道教。
道教与各种方技术数都以天人合一、阴阳五行为思想基础,在发展过程中相互渗透、相辅相成,道教的理论、神仙、法术、科仪深刻影响着玄学方术。
国际影响 道教在东亚、东南亚广泛流传,日本神道教、天皇信仰、民间信仰深受道教影响,天道教、越南高台教是在道教基础上形成的新兴宗教,道教全真派是新加坡、马来西亚的重要宗教。
在欧美,《道德经》的西文译本总数近500种,在译成外文的名著发行量上,《圣经》排第一,《道德经》高居第二,康德、尼采、尔等哲学家,莱布尼茨、等科学家,卡夫卡、托尔斯泰等文学家,里根、梅德韦杰夫等政治家都从中获得巨大启迪。
内丹养生、星相医卜等道教文化也风靡全球,太极拳已传播到150多个国家和地区,海外练太极拳者达1.5亿人。
天人合一、道法自然的思想,也带给环保主义者很大的启示和思考。
全真教为世界道教的主流。
随机文章美国观护制度简介为何说唐太宗和隋炀帝有颇多相似之处解析人工智能是什么意思,人工智能的利弊(未来可能毁灭人类)揭秘广西桂平挖蛇事件是真的吗,17米的大蛇吓晕司机/咬死两工人人类起源于3次地球浩劫,三次浩劫后人类幸存发展出现代文明