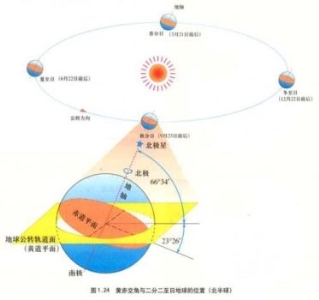简单易用的硬盘分区软件,轻松管理您的存储空间

我们的硬盘分区软件提供简单易用的界面和强大的功能,帮助您轻松管理硬盘空间,提高计算机性能。
快速分区、安全数据保护、灵活调整分区大小等功能一应俱全。
立即下载,体验顶级硬盘分区软件的便利与效能!
【菜科解读】
在当今数字化时代,我们的存储需求越来越大,硬盘分区软件成为了管理存储空间的必备工具。
然而,许多硬盘分区软件复杂难用,给用户带来了很多困扰。
因此,开发一款简单易用的硬盘分区软件势在必行。
本文将介绍一款功能强大、操作简单的硬盘分区软件,帮助用户轻松管理存储空间。

使用场景:假设你是一位摄影师,拍摄了大量的照片和视频,但是你的电脑硬盘空间不足,无法存储更多的作品。
这时,你需要一款简单易用的硬盘分区软件,帮助你合理分配存储空间,提高工作效率。
工具原料:
电脑品牌型号:Dell XPS 15
操作系统版本:Windows 10

软件版本:DiskGenius 5.4.2
一、简单易用的界面
1、文字阐述内容1:DiskGenius 5.4.2拥有简洁直观的用户界面,即使是电脑手机小白用户也能轻松上手。
软件主界面清晰明了,各个功能模块一目了然,用户可以快速找到所需的操作。
2、文字阐述内容2:软件提供了丰富的操作指南和提示,用户可以通过查看帮助文档或在线教程了解每个功能的使用方法。
同时,软件还提供了多语言支持,满足不同用户的需求。
二、轻松管理存储空间
1、文字阐述内容1:DiskGenius 5.4.2支持对硬盘进行分区、合并分区、调整分区大小等操作。
用户可以根据自己的需求,灵活地管理存储空间,提高硬盘的利用率。
2、文字阐述内容2:软件还提供了数据恢复功能,当用户误删除文件或者硬盘出现故障时,可以通过DiskGenius 5.4.2进行数据恢复,保护重要文件的安全。
3、文字阐述内容3:软件支持对不同文件系统的分区进行管理,包括FAT32、NTFS、exFAT等。
用户可以根据自己的需求选择适合的文件系统,提高数据的传输速度和稳定性。
三、实用建议

1、文字阐述内容1:在进行硬盘分区操作之前,建议用户备份重要数据,以防操作失误导致数据丢失。
2、文字阐述内容2:在进行分区调整操作时,建议用户先进行磁盘扫描和修复,确保硬盘的健康状态。
3、文字阐述内容3:定期清理无用文件和临时文件,可以释放硬盘空间,提高系统的运行速度。
硬盘分区工具,手把手教你如何给电脑硬盘分区
一般情况下我们使用的电脑的磁盘分成4个分区,一些用户有时候是系统分区C盘太小,数据盘太多或C盘太多,其它数据盘太小。
甚至还有一个硬盘的所有容量都划分给系统盘使用。
面对磁盘分区不合理,这时怎么解决呢?为此,小编就给大家带来了电脑硬盘分区的图文教程。
怎么给电脑硬盘分区首先,将u盘制成通用peu盘启动盘。
硬盘分区图详解-1将通用peu盘启动盘插入主机USB后置接口,重新开机,屏幕上出现启动画面后连续按快捷键进入主菜单页面,在列表中选择“【01】 运行通用pe Win8PEx86精简版”,按Enter键确认电脑图详解-2在win8pe桌面上双击运行分区工具DiskGenius,然后选中整个硬盘,在右键菜单中点击“快速分区”电脑图详解-3随后在设置页面中,输入分区数目、分区容量、表类型等参数,点击“确定”按钮电脑硬盘图详解-4不消片刻,硬盘快速分区便可以完成,在磁盘列表中可以看到相应的结果电脑图详解-5至此,通用peu盘启动分区工具DiskGenius一键硬盘快速分区就完成了,以后若硬盘分区数目不够,通过上面的方法简单方便的重新分区。
电脑硬盘图详解-6以上就是电脑硬盘分区的方法了。
硬盘分区工具,小鱼教您如何给电脑硬盘分区
软件支持 在线重装、U盘制作、自定义重装 等多种模式。
一般情况下我们使用的电脑的磁盘分成4个分区,一些用户有时候是系统分区C盘太小,数据盘太多或C盘太多,其它数据盘太小。
甚至还有一个硬盘的所有容量都划分给系统盘使用。
面对磁盘分区不合理,这时怎么解决呢?为此,小编就给大家带来了电脑硬盘分区的图文教程。
现在购买电脑的用户比较多,而且电脑在买回来后只要简单的释放下系统就好,完成释系统之后,一些用户发现我们的计算机里面只有一个C盘,那么想再分出几个盘如何操作呢,电脑新手不知道该怎么去操作,下面,小编就给大家分享电脑硬盘分区的图文方法。
怎么给电脑硬盘分区首先,将u盘制成通用peu盘启动盘。
硬盘图解详情-1将通用peu盘启动盘插入主机USB后置接口,重新开机,屏幕上出现启动画面后连续按快捷键进入主菜单页面,在列表中选择“【01】 运行通用pe Win8PEx86精简版”,按Enter键确认电脑图解详情-2在win8pe桌面上双击运行分区工具DiskGenius,然后选中整个硬盘,在右键菜单中点击“快速分区”硬盘分区图解详情-3随后在设置页面中,输入分区数目、分区容量、表类型等参数,点击“确定”按钮电脑硬盘图解详情-4不消片刻,硬盘快速分区便可以完成,在磁盘列表中可以看到相应的结果硬盘图解详情-5至此,通用peu盘启动分区工具DiskGenius一键硬盘快速分区就完成了,以后若硬盘分区数目不够,通过上面的方法简单方便的重新分区。
硬盘分区图解详情-6以上就是电脑硬盘分区的方法了。
标签: 注意:本站所刊载的文章均为学习交流之用,请勿用于商业用途。
对于商业使用,请联系各自版权所有者,否则法律问题自行承担。
Win7系统升级指南:全面解析升级步骤与要点 Win7系统损坏修复教程:详细步骤助你快速解决问题 硬盘分区工具,菜科网教您怎么给电脑硬盘分区 分类于: 回答于:2018-03-10 一般情况下我们使用的电脑的磁盘分成4个分区,一些用户有时候是系统分区C盘太小,数据盘太多或C盘太多,其它数据盘太小。
甚至还有一个硬盘的所有容量都划分给系统盘使用。
面对磁盘分区不合理,这时怎么解决呢?为此,小编就给大家带来了电脑硬盘分区的图文教程。
现在购买电脑的用户比较多,而且电脑在买回来后只要简单的释放下系统就好,完成释系统之后,一些用户发现我们的计算机里面只有一个C盘,那么想再分出几个盘如何操作呢,电脑新手不知道该怎么去操作,下面,小编就给大家分享电脑硬盘分区的图文方法。
怎么给电脑硬盘分区首先,将u盘制成通用peu盘启动盘。
硬盘图解详情-1将通用peu盘启动盘插入主机USB后置接口,重新开机,屏幕上出现启动画面后连续按快捷键进入主菜单页面,在列表中选择“【01】 运行通用pe Win8PEx86精简版”,按Enter键确认电脑图解详情-2在win8pe桌面上双击运行分区工具DiskGenius,然后选中整个硬盘,在右键菜单中点击“快速分区”硬盘分区图解详情-3随后在设置页面中,输入分区数目、分区容量、表类型等参数,点击“确定”按钮电脑硬盘图解详情-4不消片刻,硬盘快速分区便可以完成,在磁盘列表中可以看到相应的结果硬盘图解详情-5至此,通用peu盘启动分区工具DiskGenius一键硬盘快速分区就完成了,以后若硬盘分区数目不够,通过上面的方法简单方便的重新分区。
硬盘分区图解详情-6以上就是电脑硬盘分区的方法了。
菜科网系统致力于解决 Windows 系统重装解决方案,提供高效、安全、免费的系统重装服务。